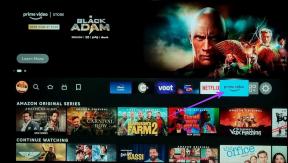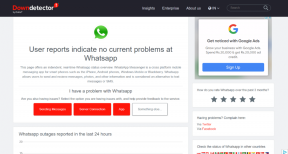3 Consigli utili per diventare un Ninja di PowerPoint
Varie / / February 15, 2022
Se tendi a fare molti PPT nella tua linea di lavoro, allora sai come aiuta conoscere alcuni suggerimenti efficaci che possono farti risparmiare tempo e/o consentirti di dare una presentazione più efficace. È per quelli che abbiamo colto tre suggerimenti molto utili che possono fare il trucco per farti ottenere quella promozione. (O almeno così speriamo!)

1. Modalità di lettura
Creare un PowerPoint su una scadenza? Ammettiamolo, la maggior parte di noi è stata lì. Ma quando sei sulla diapositiva numero 7, ti rendi conto che ti aspetti anche una posta importante. E invece di saltare ogni diapositiva come un matto, Microsoft ora ha una bella Vista di lettura opzione in basso, accanto a Presentazione opzione, per impostazione predefinita.
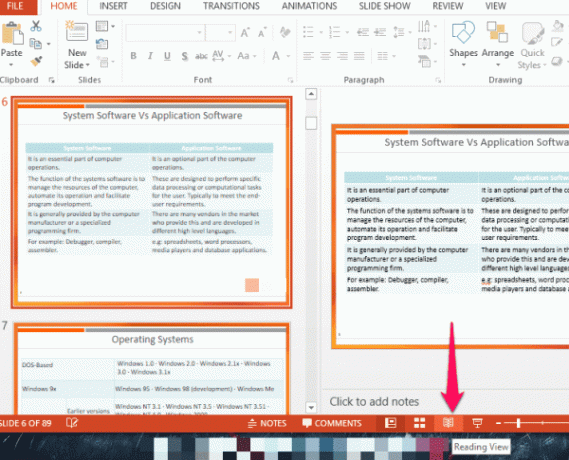
Una volta premuto questo pulsante, puoi ottenere una bella visione d'insieme della presentazione su cui stai lavorando, comprese tutte le animazioni che hai incluso. Ma non è a schermo intero, quindi puoi
tieni traccia delle tue notifiche e passa direttamente all'e-mail una volta che la vedi arrivare. Allo stesso tempo, se noti un errore nella tua animazione o qualsiasi altra cosa, puoi farlo anche tu.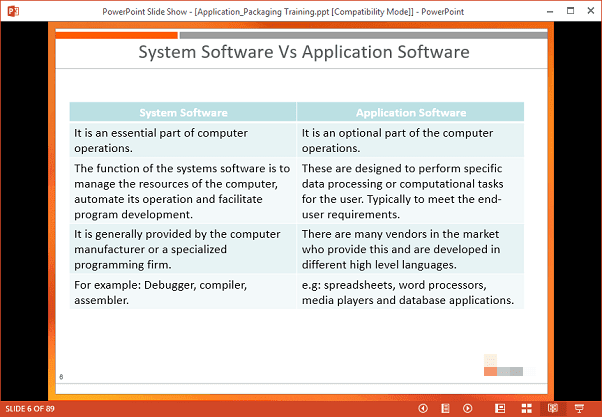
Multitasking, questo è per te!
2. Modalità di navigazione
Quando sei nel Presentazione modalità e qualcuno fa una domanda che sai di aver già spiegato in una diapositiva precedente, cosa fai? Certo, puoi continuare a fare clic indietro un numero qualsiasi di volte, ma c'è un modo più semplice per farlo. Andando sulla barra degli strumenti in basso e individuando il file Navigazione pulsante.
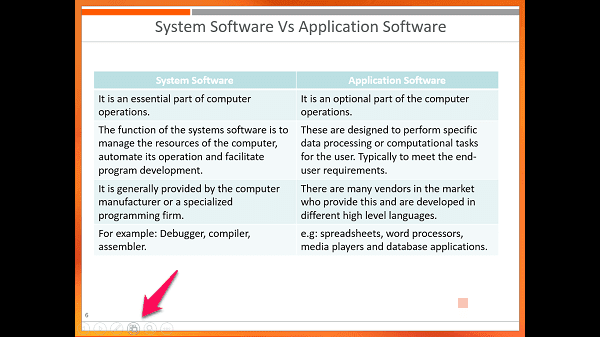
Questo ti dà una panoramica di tutte le tue diapositive mentre sei ancora in modalità a schermo intero. Quindi puoi semplicemente fare clic sulla diapositiva una volta individuata nella modalità panoramica e quindi tornare facilmente al punto in cui eri, senza troppi problemi.

Nota a margine: Barra degli strumenti non trovata? Vai al principale File menu, quindi fare clic su Opzioni e poi colpisci Avanzate. Qui, assicurati Mostra barra degli strumenti popup è controllato sotto Presentazione.
3. Puntatore laser
A volte, mentre fai una presentazione, ti piace utilizzare un puntatore laser per evidenziare certe cose. Anche se non è consigliabile portarne uno in giro, l'effetto che fa è piuttosto interessante. Per ovviare a questo, Microsoft ha deciso di includere un puntatore che assomigli esattamente a un puntatore laser nella suite Office 2013. Troverai questa opzione nella barra degli strumenti in basso mentre sei in Presentazione modalità.
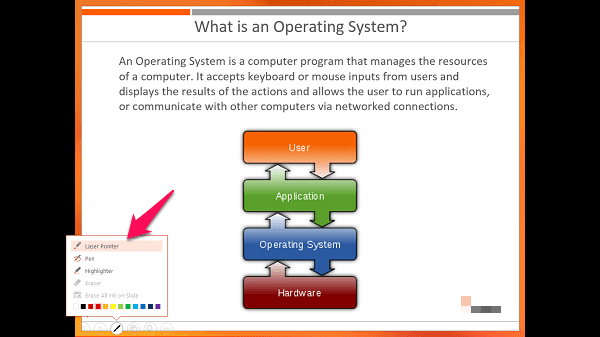
Fare clic sull'icona della penna sulla barra degli strumenti e quindi selezionare Puntatore laser da. Ottieni lo stesso punto rosso dall'aspetto accattivante che puoi spostare, senza danneggiare la retina di nessuno.
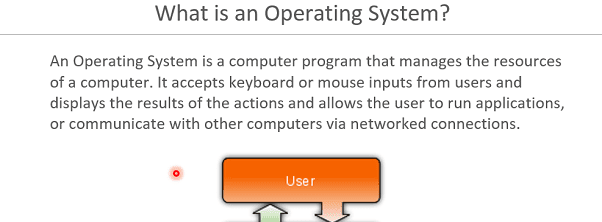
Ora, non puoi spostare le diapositive quando selezioni questa opzione facendo clic, ma puoi comunque utilizzare i tasti freccia avanti e indietro per farlo.
Suggerimento bonus: Ecco come puoi incorporare i video di YouTube nel tuo PowerPoint diapositive.
Usa questi suggerimenti oggi!
Siamo sicuri che questi suggerimenti ti aiuteranno molto con le tue presentazioni. Facci sapere nel nostro forum se ci sono altre cose per cui hai bisogno di aiuto o se qualcosa ti confonde qualsiasi applicazione MS Office.
Ultimo aggiornamento il 02 febbraio 2022
L'articolo sopra può contenere link di affiliazione che aiutano a supportare Guiding Tech. Tuttavia, non pregiudica la nostra integrità editoriale. Il contenuto rimane imparziale e autentico.