Come recuperare l'interfaccia utente di personalizzazione di Windows 7 in Windows 10
Varie / / February 15, 2022
Windows 10 ha cambiato molte cose quando si tratta di impostazioni interne e interfaccia utente. Mentre alcune delle modifiche come il menu Start e facendo cadere la barra degli incantesimi sono molto apprezzati dagli utenti, ci sono molti cambiamenti che gli utenti non sono ancora in grado di affrontare. Puoi prendere la schermata di personalizzazione di Windows dalle versioni precedenti, come miglior esempio. Da quello che ho notato, anche cambiare il tema è piuttosto un compito per un principiante su Windows 10.

Quindi oggi ti mostrerò come puoi lavorare con i temi su Windows 10 sulla nuova interfaccia utente e anche un modo per ripristinare l'interfaccia utente familiare dai giorni di Windows 7, con cui la maggior parte di noi potrebbe essere a proprio agio. Iniziamo.
Lavorare con i temi su Windows 10
Il Temi è possibile accedere alle impostazioni su Windows 10 utilizzando il file Opzione di personalizzazione utilizzando il menu contestuale del tasto destro del mouse. Qui quando fai clic su Temi, vedrai solo un link che dice, Impostazioni tema.
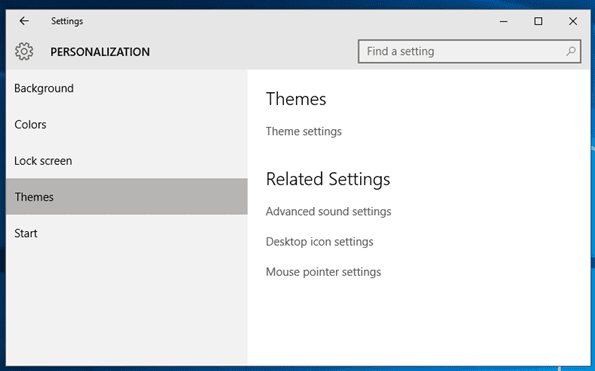
Dopo aver cliccato su Impostazioni tema, si aprirà il vecchio pannello Personalizzazione da cui puoi fare clic e applicare qualsiasi tema di tua scelta. I temi possono anche essere scaricati dal repository online e una volta scaricati, è sufficiente fare doppio clic su di essi in modo che diventino parte del Sezione I miei temi.
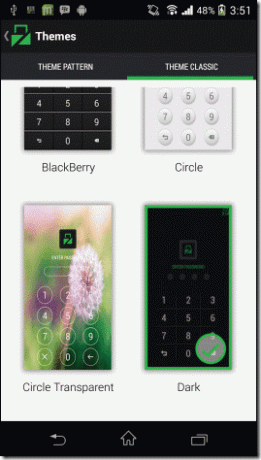
Ora, la configurazione del tema di Windows potrebbe assomigliare al tradizionale pannello di personalizzazione, ma manca delle opzioni per farlo cambia sfondo, suoni e persino lo screensaver. Ma se desideri ripristinare l'opzione, puoi utilizzare una piccola utility chiamata Pannello di personalizzazione per Windows 10 dal team di Winaero.
Recupera l'interfaccia utente di personalizzazione di Windows 7 familiare
Per iniziare, scarica il file ZIP dalla homepage di Winaero e salvalo in una cartella. Una volta estratto il contenuto delle cartelle, eseguire il file Personalizzazione.exe. Si aprirà l'interfaccia utente di personalizzazione classica. Potresti ricevere una notifica di Windows SmartScreen. Fare clic sull'opzione Ulteriori informazioni e seleziona il Corri comunque opzione.
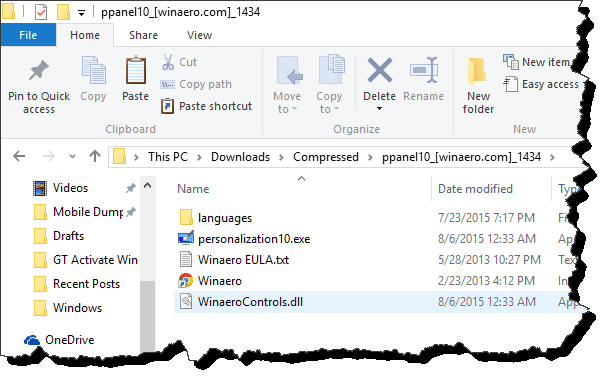
Il pannello di personalizzazione sarà proprio come ai vecchi tempi. Puoi cambiare direttamente gli sfondi, scegliere i colori della barra delle applicazioni e persino ottenere uno screensaver. Se si dispone di una configurazione a doppio monitor, è possibile utilizzare l'opzione per pareggiare applica due sfondi per ogni monitor.
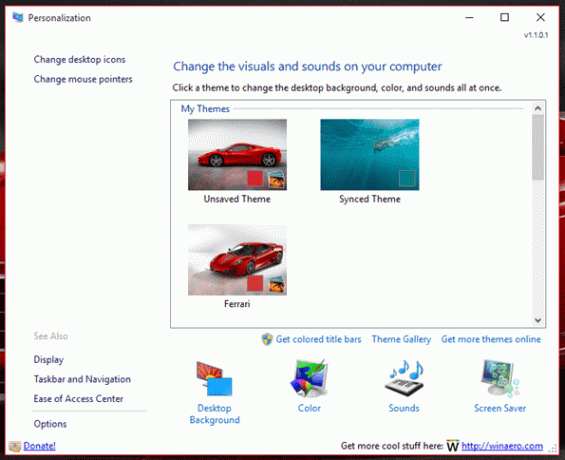


Più personalizzazione: Ecco come puoi cambia lo sfondo della schermata di blocco su Windows 10 e ottieni anche la modalità oscura.
Puoi semplicemente creare un collegamento al file .exe sul desktop e fare doppio clic su di esso per avviare il pannello. Ma se hai accesso amministrativo, puoi integrarlo nel menu contestuale del tasto destro in Windows 10. In basso a sinistra del pannello, fai clic su opzione. Ti darà due pulsanti, uno per aggiungere lo strumento e uno per rimuovere. Fare clic sul pulsante appropriato e salvare le impostazioni.
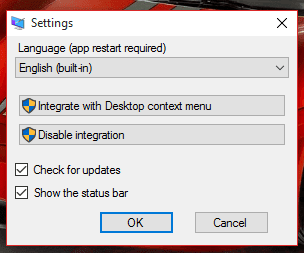
La prossima volta che selezioni il Personalizzare opzione dal menu contestuale sul desktop, si aprirà il pannello di personalizzazione di Winaero, a la Windows 7.
Ama il vecchio, ma dai il benvenuto al nuovo
Siamo sinceri, trucchi come questi sono come cerotti. Prima o poi, Microsoft renderà permanenti le modifiche. Quindi, per ora, possiamo avere la comodità di ottenere il cose vecchie indietro, come il menu Start eccetera. Ma non sono sicuro di quanto dureranno questi trucchi. Prima o poi, ci sarà un momento per andare avanti, e quando arriverà quel momento, sii preparato.
Ultimo aggiornamento il 02 febbraio 2022
L'articolo sopra può contenere link di affiliazione che aiutano a supportare Guiding Tech. Tuttavia, non pregiudica la nostra integrità editoriale. Il contenuto rimane imparziale e autentico.



