Come mantenere lo stato di Microsoft Teams disponibile
Varie / / February 15, 2022

Essendo una delle app più apprezzate dai professionisti per comunicare, Microsoft Teams è diventata la nuova applicazione indispensabile per tutti coloro che lavorano da casa a causa della pandemia di COVID-19. Microsoft Teams facilita varie funzionalità che lo rendono facile da usare e fa risparmiare tempo. Una di queste funzionalità è quando l'app viene eseguita in background, il lo stato viene cambiato automaticamente in Assente. Tuttavia, verrà visualizzata una piccola finestra nell'angolo in basso a destra quando si riceve una chiamata o un messaggio. Puoi modificare le impostazioni dello stato dei team per evitare che lo stato cambi in assente. In questa guida, ti aiuteremo a mantenere lo stato di Microsoft Teams come Disponibile.
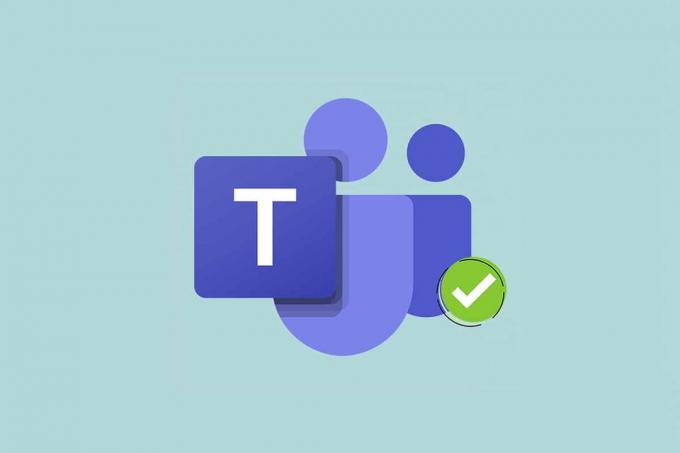
Contenuti
- Come mantenere lo stato di Microsoft Teams sempre disponibile su Windows 10
- Metodo 1: imposta lo stato e la durata del ripristino.
- Metodo 2: impedire al PC di passare alla modalità di sospensione.
- Metodo 3: Impedisci al PC di rimanere inattivo
- Suggerimento professionale: come impostare il messaggio di stato in Microsoft Teams
Come Mantenere Stato di Microsoft Teams sempre disponibile su Windows 10
Microsoft Team cambia lo stato in Assenza automaticamente quando:
- Il sistema è inattivo.
- Il sistema va a dormire.
- L'app Teams viene eseguita in background per una durata maggiore.
Questa modifica automatica potrebbe essere utile se non si desidera continuare a modificare lo stato continuamente. Ma questo può anche rappresentare un problema se lo stato cambia in Assente anche quando stai ancora lavorando. Quindi, segui uno dei metodi indicati di seguito per modificare il timeout di inattività di Microsoft Teams.
Metodo 1: imposta lo stato e la durata del ripristino
Puoi semplicemente impostare un messaggio di stato da visualizzare ai membri del tuo team per evitare di essere visto come assente mentre Microsoft Teams è ridotto a icona e in esecuzione in background. Fare così:
1. Clicca sul Immagine del profilo nell'angolo in alto a destra dello schermo.
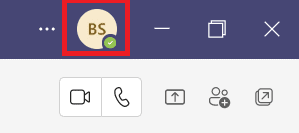
2. Clicca sul stato attuale, come mostrato evidenziato.

3. Clic Durata.

4. Seleziona il Stato e tempo di ripristino in Ripristina lo stato dopo colonna secondo necessità.
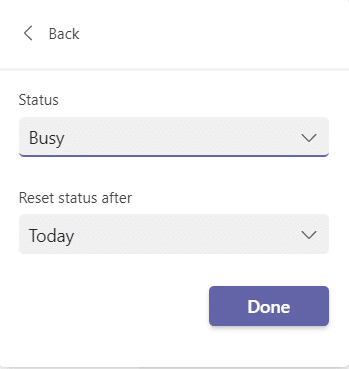
5. Infine, fare clic Fatto.
Leggi anche:Come utilizzare le emoticon segrete di Microsoft Teams
Metodo 2: impedire al PC di passare alla modalità di sospensione
Questa funzione di passaggio allo stato assente si verifica automaticamente quando il sistema va in modalità di sospensione. Segui le istruzioni fornite per impedire che il tuo PC Windows 10 vada in modalità di sospensione:
1. premi il finestre chiave. Tipo Pannello di controllo e cliccaci sopra per aprirlo.
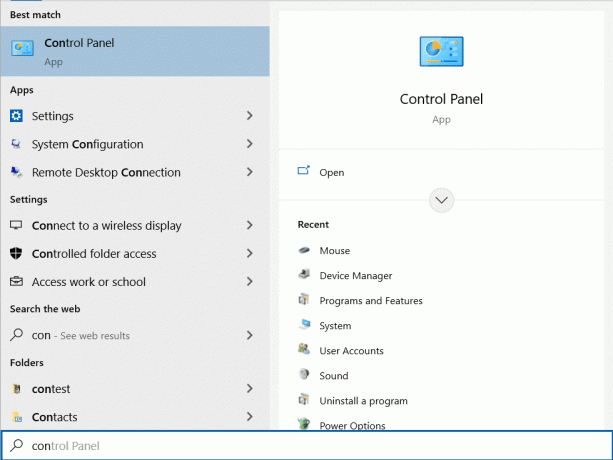
2. Impostato Categoria in Visto da e seleziona Hardware e suono opzione, come mostrato.
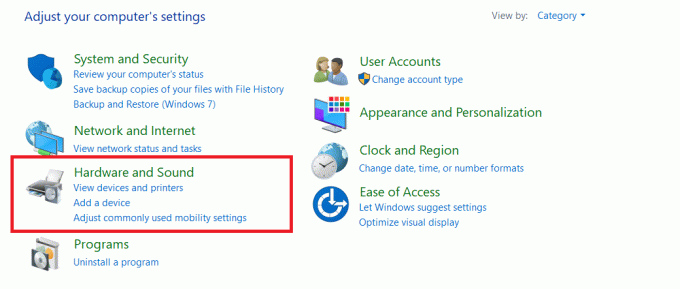
3. Clic Opzioni di alimentazione.
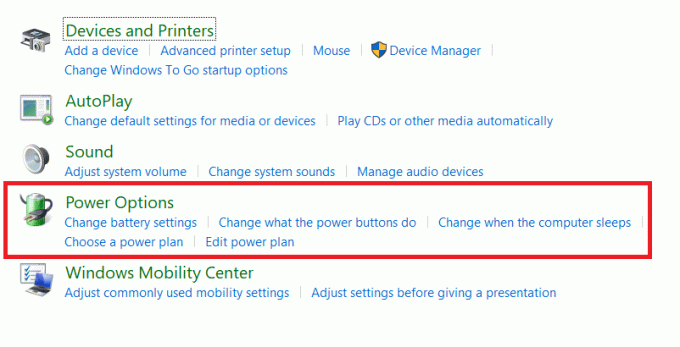
4. Nella schermata successiva, fare clic su Modifica le impostazioni del piano.

5. Cambia in Mai accanto a Spegni il computer sotto il
- A batteria opzione.
- Connesso opzione.

6. Infine, fare clic Salvare le modifiche e Uscita.
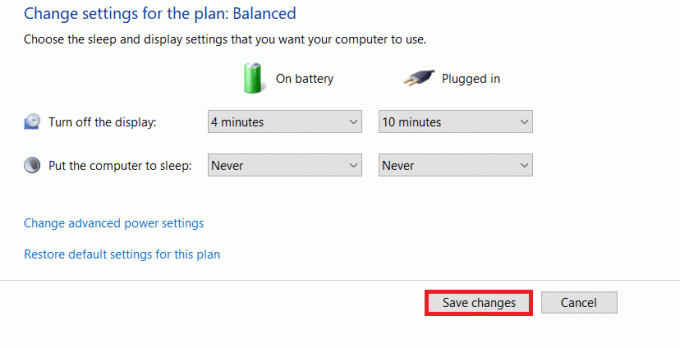
Metodo 3: Impedisci al PC di rimanere inattivo
Microsoft Teams offre una funzionalità automatica del timeout di inattività di Microsoft Teams da modificare quando il sistema entra in uno stato di inattività. Puoi evitare che il tuo sistema vada inattivo seguendo uno dei metodi seguenti.
- Gioca acanzone o filmsullo sfondo con il volume disattivato.
- Utilizzare strumenti di terze parti come Mouse Jiggler o Caffeina per evitare che il PC vada in stato di inattività.
- Inserisci una graffetta accanto al tasto Inserisci in tenere premuto il tasto Ins.
Leggi anche: Come impedire l'apertura di Microsoft Teams all'avvio
Suggerimento professionale: come impostare il messaggio di stato in Microsoft Teams
Puoi anche personalizzare le impostazioni di stato di Teams. È possibile impostare la durata dello stato impostato. Segui i passaggi seguenti.
1. Lanciare Microsoft Team sul tuo desktop/laptop.
2. Clicca sul Immagine del profilo nell'angolo in alto a destra dello schermo.

3. Clicca su Imposta messaggio di stato, come mostrato di seguito.

4. Digitare il Messaggio in cui vuoi essere visualizzato fino a 280 caratteri.

5. Selezionare Mai nel Cancella messaggio di stato dopo menu a discesa.
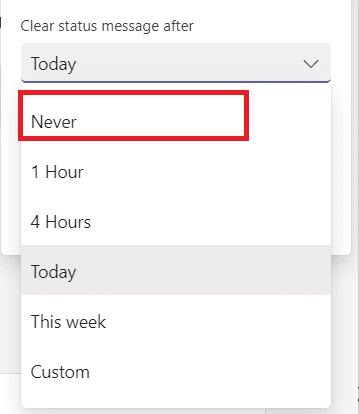
6. Infine, fare clic Fatto.

Domande frequenti (FAQ)
Q1. Quali sono i diversi stati presenti in Microsoft Teams?
Ans. Ci sono un totale di sei stati disponibili nell'app Teams:
- A disposizione,
- Impegnato,
- Non disturbare,
- Torno subito,
- Apparire via, e
- Apparire offline.
Q2. Quali sono le migliori app per evitare che il mio sistema vada inattivo?
Ans. Alcune app di terze parti per mantenere il sistema attivo sono:
- Caffeina,
- Mouse Jiggler,
- Muovi il mouse,
- Caffè FF, e
- NoSonno
Consigliato:
- Come velocizzare Firestick
- Dove vengono archiviate le registrazioni di Microsoft Teams?
- Come abilitare o disabilitare il Push to Talk di Microsoft Teams
- Come interrompere le notifiche pop-up di Microsoft Teams
Questo segna la fine della nostra guida come mantenere lo stato di Microsoft Teams disponibile. Ci auguriamo che questo sia stato un riferimento utile per tutti gli studenti e i dipendenti da considerare come Attivi indipendentemente dal fatto che Microsoft Teams sia in esecuzione in background o in primo piano. Diamo il benvenuto a suggerimenti e feedback nella sezione commenti qui sotto.



