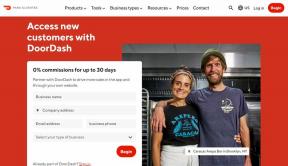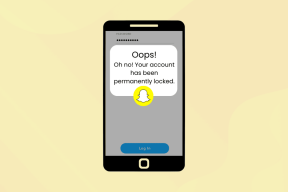Il servizio Fix Task Scheduler non è disponibile errore
Varie / / November 28, 2021
Il servizio Fix Task Scheduler non è disponibile errore: Gli utenti stanno segnalando un nuovo problema in cui dal nulla viene visualizzato un messaggio di errore che dice "Il servizio Utilità di pianificazione non è disponibile. L'Utilità di pianificazione tenterà di riconnettersi ad esso."Nessun aggiornamento di Windows o alcun programma di terze parti è installato e anche in questo caso gli utenti si trovano di fronte a questo messaggio di errore. Se si fa clic su OK, il messaggio di errore verrà nuovamente visualizzato istantaneamente e anche se si tenta di chiudere la finestra di dialogo di errore, si verificherà nuovamente lo stesso errore. L'unico modo per eliminare questo errore è terminare il processo dell'Utilità di pianificazione in Task Manager.

Sebbene ci siano molte teorie sul motivo per cui questo errore si verifica improvvisamente sul PC degli utenti, non esiste una spiegazione ufficiale o corretta sul motivo per cui si verifica questo errore. Sebbene una correzione del registro sembri risolvere il problema, non è possibile derivare una spiegazione adeguata dalla correzione. Ad ogni modo, senza perdere tempo, vediamo come risolvere effettivamente il servizio Utilità di pianificazione non è disponibile Errore in Windows 10 con la guida alla risoluzione dei problemi elencata di seguito.
Contenuti
- Il servizio Fix Task Scheduler non è disponibile errore
- Metodo 1: avvio manuale del servizio Utilità di pianificazione
- Metodo 2: correzione del registro
- Metodo 3: modificare le condizioni dell'attività
- Metodo 4: Elimina la cache dell'albero dell'utilità di pianificazione danneggiata
- Metodo 5: riparazione Installa Windows 10
Il servizio Fix Task Scheduler non è disponibile errore
Assicurati che creare un punto di ripristino nel caso qualcosa vada storto.
Metodo 1: avvio manuale del servizio Utilità di pianificazione
1.Premere il tasto Windows + R quindi digitare servizi.msc e premi Invio.

2.Trova Servizio Utilità di pianificazione nell'elenco, quindi fare clic con il pulsante destro del mouse e selezionare Proprietà.

3. Assicurati Il tipo di avvio è impostato su Automatico e il servizio è in esecuzione, in caso contrario fare clic su Cominciare.

4.Fare clic su Applica seguito da OK.
5. Riavvia il PC per salvare le modifiche e vedere se sei in grado di farlo Il servizio Fix Task Scheduler non è disponibile errore.
Metodo 2: correzione del registro
1.Premere il tasto Windows + R quindi digitare regedit e premi Invio per aprire l'editor del registro.

2. Passare alla seguente chiave di registro:
HKEY_LOCAL_MACHINE\SYSTEM\CurrentControlSet\Services\Schedule
3.Assicurati di aver evidenziato Programma nella finestra di sinistra e poi nel riquadro della finestra di destra cercare "Cominciare"Registro DWORD.

4.Se non riesci a trovare la chiave corrispondente, fai clic con il pulsante destro del mouse in un'area vuota nella finestra di destra e seleziona Nuovo > Valore DWORD (32 bit).
5.Nominare questa chiave come Start e fare doppio clic su di essa per modificarne il valore.
6.Nel campo Dati valore tipo 2 e fare clic su OK.

7.Chiudi l'editor del registro e riavvia il PC per salvare le modifiche.
Metodo 3: modificare le condizioni dell'attività
1.Premere il tasto Windows + X quindi selezionare Pannello di controllo.

2. Ora fai clic su Sistema e sicurezza e quindi fare clic su Strumenti amministrativi.

3.Fare doppio clic su Agenda e quindi fare clic con il pulsante destro del mouse sulle attività e selezionare Proprietà.
4. Passa a Scheda Condizioni e assicurati di spuntare "Avviare solo se è disponibile la seguente connessione di rete.“
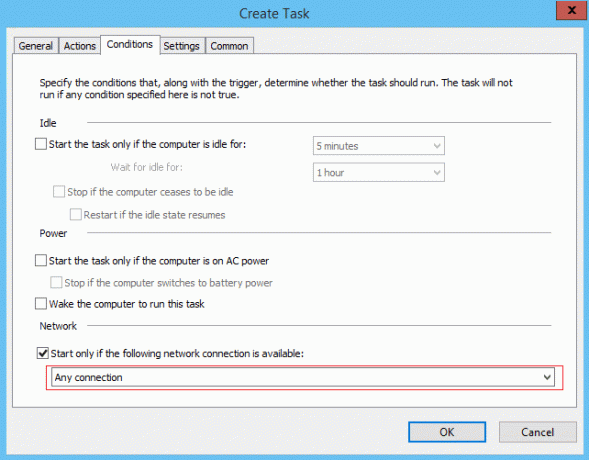
5. Successivamente, dal menu a discesa situato in basso a sopra le impostazioni selezionare Qualsiasi connessione e fare clic su OK.
6.Riavvia il PC per salvare le modifiche. Se il problema persiste, assicurati di deselezionare l'impostazione sopra.
Metodo 4: Elimina la cache dell'albero dell'utilità di pianificazione danneggiata
1.Premere il tasto Windows + R quindi digitare regedit e premi Invio per aprire l'editor del registro.

2. Passare alla seguente chiave di registro:
HKEY_LOCAL_MACHINE\SOFTWARE\Microsoft\Windows NT\CurrentVersion\Schedule\TaskCache\Tree
3. Fare clic con il pulsante destro del mouse su Tree Key e rinominarlo in albero.vecchio e apri nuovamente l'Utilità di pianificazione per vedere se il messaggio di errore viene ancora visualizzato o meno.
4.Se l'errore non viene visualizzato, significa che una voce nella chiave dell'albero è danneggiata e scopriremo quale.

5.Rinominare di nuovo albero.vecchio torna su Tree ed espandi questa chiave di registro.
6.Sotto la chiave di registro dell'albero, rinomina ogni chiave in .old e ogni volta che rinomini una chiave particolare, apri l'Utilità di pianificazione e verifica se sei in grado di correggere il messaggio di errore, continua a farlo finché il messaggio di errore non scompareappare.

7. Una delle attività di terze parti potrebbe essere danneggiata a causa della quale Il servizio Utilità di pianificazione non è disponibile errore si verifica. Nella maggior parte dei casi, sembra che il problema sia con Aggiornamento di Adobe Flash Player e rinominarlo sembra risolvere il problema, ma dovresti risolvere questo problema seguendo i passaggi precedenti.
8.Ora eliminare le voci che causano l'errore dell'Utilità di pianificazione e il problema verrà risolto.
Metodo 5: riparazione Installa Windows 10
Questo metodo è l'ultima risorsa perché se non funziona nulla, questo metodo risolverà sicuramente tutti i problemi con il tuo PC e lo farà Il servizio Fix Task Scheduler non è disponibile errore in Windows 10. Repair Install utilizza semplicemente un aggiornamento sul posto per riparare i problemi con il sistema senza eliminare i dati utente presenti sul sistema. Quindi segui questo articolo per vedere Come riparare Installa Windows 10 facilmente.
Raccomandato per te:
- Come risolvere le porte USB che non funzionano in Windows 10
- Correggi i quadrati neri dietro le icone delle cartelle
- Come risolvere la ricerca che non funziona in Windows 10
- Risolto il problema con la ricerca di Esplora file che non funziona in Windows 10
Questo è tutto con successo Il servizio Fix Task Scheduler non è disponibile errore in Windows 10 ma se hai ancora domande su questa guida, sentiti libero di farle nella sezione dei commenti.