Come registrare schede e schermo direttamente da Chrome
Varie / / February 16, 2022
C'è così tante cose che puoi fare in Chrome che a volte sembra che sia un sistema operativo a sé stante. Questo perché lo è. Beh, una specie di (ciao Utenti Chromebook). Dopo le cose come la modifica delle immagini, aggiungi all'elenco la possibilità di registrare una singola scheda di Chrome o l'intero schermo del PC.

Ci sono due estensioni che possono aiutarti a farlo. Diamo un'occhiata.
1. Screencastify
L'opzione più versatile e ricca di funzionalità è Screencastify. Quando installi l'estensione, devi concedere all'app l'autorizzazione per accedere al tuo microfono e alla fotocamera frontale. Questo è ovviamente volontario. Ma se fornisci l'accesso, l'estensione sarà in grado di registrare la tua voce e il tuo viso che verranno quindi mostrati in una piccola finestra in basso a destra.

Se stai registrando procedure dettagliate per qualcuno, questa è un'ottima funzionalità da abilitare.
Sebbene Screencastify sia gratuito, puoi registrare solo video di 10 minuti con il piano gratuito. E avranno una filigrana Screencastify in alto a destra. Per rimuovere le restrizioni, dovrai pagare una commissione una tantum di € 20.
Per iniziare a registrare, fai clic su Screencastify icona dalla barra delle estensioni. Vedrai un menu a discesa con un elenco di opzioni.
Da qui puoi selezionare se vuoi registrare solo una scheda, l'intero schermo o la fotocamera.
Di seguito troverai le opzioni per abilitare l'audio, selezionare il volume, abilitare il video e specificare la qualità del video. In basso, fai clic su Inizia a registrare pulsante per iniziare.
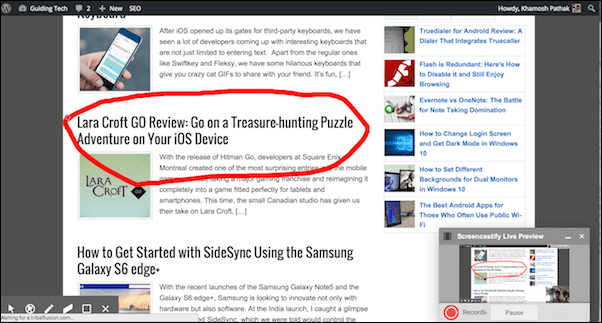
La registrazione inizierà ora e vedrai apparire una piccola anteprima nell'angolo in basso a destra. In basso a sinistra vedrai le opzioni per le annotazioni e per mostrare un cursore. Il pop-up ti consente anche di mettere in pausa il video.
Per interrompere il video, fai nuovamente clic sul pulsante dell'estensione e fai clic Interrompi la registrazione.
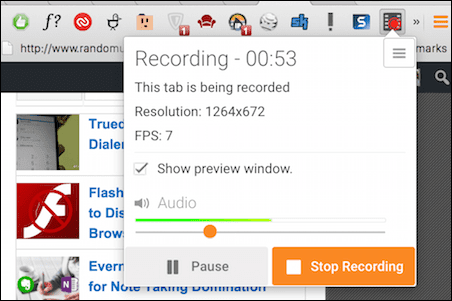
Ora vedrai un'anteprima del video. Da qui puoi condividere il video, salvarlo sul disco locale o su Google Drive.

Navigazione sicura con Chrome: Dai un'occhiata al le prime 9 estensioni di Chrome incentrate sulla sicurezza. Già che ci sei, scoprilo solo chi ti sta seguendo online non farà male neanche.
2. TechSmith Snagit
Se stai cercando un'opzione completamente gratuita e più semplice, Snagit è per te. Il limite di Snagit è che ti consente solo di salvare video su Google Drive. L'archiviazione locale non è supportata. Quindi, se non hai sempre una connessione a banda larga stabile, Snagit potrebbe non essere adatto a te.
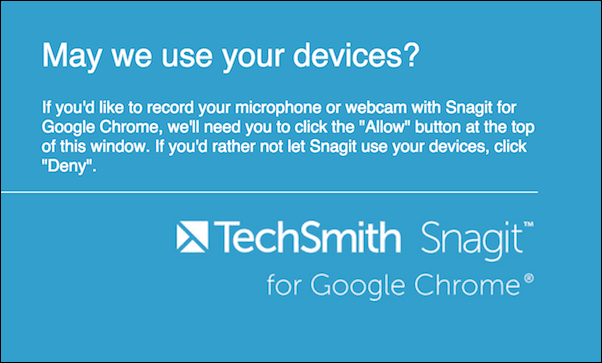
Snagit supporta sia screenshot che screencast. Ma solo gli screencast possono registrare l'intero schermo.
Tutto sugli screenshot: controlla il meglio Estensioni Chrome e iOS per acquisire schermate a pagina intera.
Per iniziare, fai clic su Snagit icona dalla barra delle estensioni. Verrà visualizzata una barra laterale con le opzioni. Qui, seleziona video e dalla finestra pop-up, seleziona l'area che desideri registrare. Può essere l'intero schermo o una qualsiasi delle finestre aperte.

Quando hai finito, fai di nuovo clic sull'icona dell'estensione e fai clic sul quadrato Fermare pulsante.
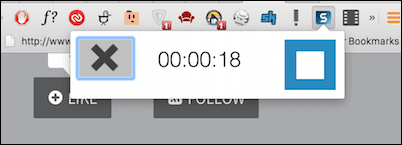
Verrà visualizzata l'anteprima del video e l'estensione ti chiederà di accedere al tuo account Google in modo che possa salvare il video in una cartella "TechSmith" nel tuo Google Drive.
Procedure dettagliate per la vita
Se hai avuto amici o familiari che ti hanno infastidito per gli stessi problemi web più e più volte, sai quanto può essere fastidioso. Ora, invia loro una procedura dettagliata video.
Per cosa utilizzerai lo screencast? Condividi con noi nei commenti qui sotto.
Ultimo aggiornamento il 03 febbraio 2022
L'articolo sopra può contenere link di affiliazione che aiutano a supportare Guiding Tech. Tuttavia, non pregiudica la nostra integrità editoriale. Il contenuto rimane imparziale e autentico.



