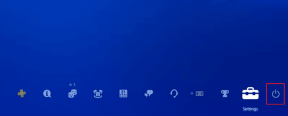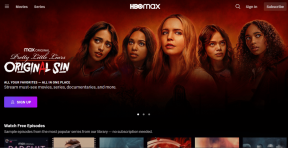3 Funzionalità davvero fantastiche (e ben nascoste) di Photoshop
Varie / / February 16, 2022
Se visiti spesso il nostro sito, allora sai quanto può essere versatile e potente uno strumento Photoshop ogni volta che devi modificare foto o immagini in generale. Abbiamo pubblicato diversi tutorial a riguardo, tra cui come creare immagini di silhouette con Photoshop o come gestire il colore durante la stampa tramite questa app.

Ma che tu abbia familiarità con Photoshop o meno, l'app sfoggia una gamma così ampia di funzionalità che è facile eseguire alcune modifiche davvero fantastiche senza dover essere un esperto di Photoshop.
E queste sono esattamente le caratteristiche che ti mostreremo in questa voce.
Iniziamo.
1. Selettore colore avanzato
Quando si lavora con un'immagine, a volte si desidera conoscere i suoi colori in modo più dettagliato. Puoi usare un semplice selettore di colori per questo, poiché i Mac ne hanno uno incluso. Ma Photoshop ti offre un selettore di colori avanzato che rende il tuo lavoro un po' più semplice.
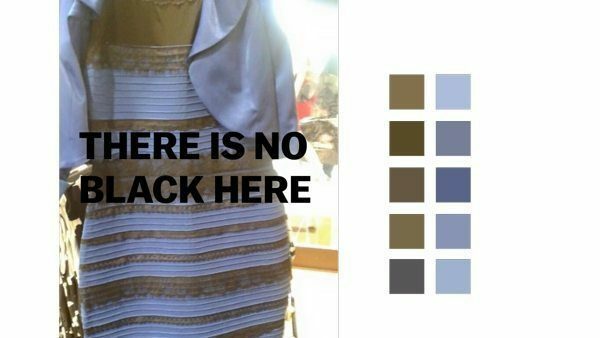
Puoi avviarlo facendo clic su Contagocce strumento e quindi facendo clic e tenendo premuto su qualsiasi colore sull'immagine.
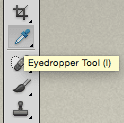
Questo mostrerà un paio di cerchi. Quello esterno è di colore grigio per fornire un buon punto di riferimento neutro. La parte inferiore del cerchio interno mostra il colore su cui hai inizialmente cliccato, mentre la parte superiore mostra il colore su cui stai attualmente posizionando il cursore sopra, fornendoti un ottimo modo per confrontare i colori sul macchiare.
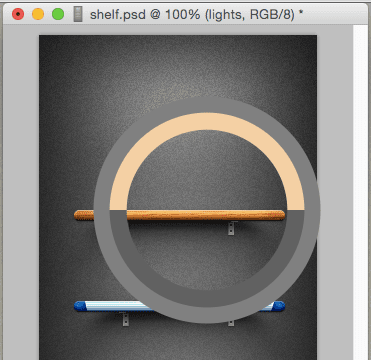
2. Ordito burattino
Innanzitutto, affinché questa funzione funzioni, è necessario disporre di un'immagine che appartenga a un livello separato. Ad esempio, potresti avere un oggetto (nel proprio livello) su uno sfondo (un altro livello), come mostrato di seguito.
Inizia selezionando il livello del tuo oggetto e quindi sulla barra dei menu fai clic su Modificare e poi via Ordito burattino.
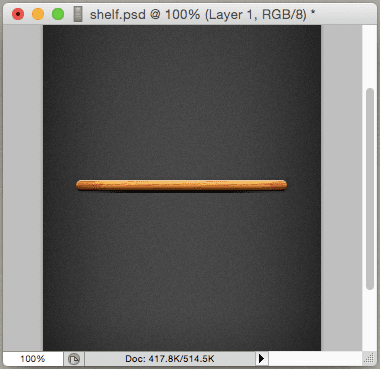
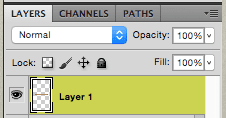
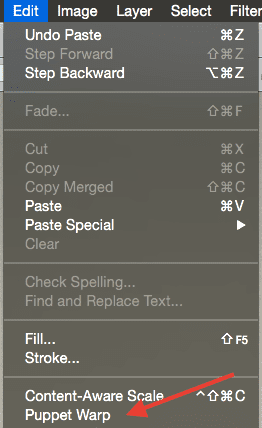
Questo posizionerà una sorta di "rete" sulla tua immagine. Puoi persino aumentare la densità della "rete" utilizzando il controllo nella barra degli strumenti in alto. Questa "rete" ti consente di posizionare una serie di punti di controllo su di esso che servirà a manipolare l'oggetto. Pensa a questi punti come ad "ancora".
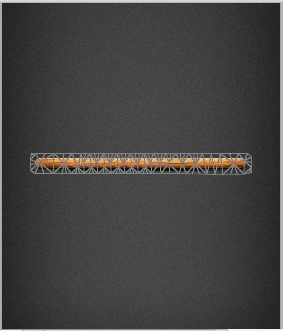
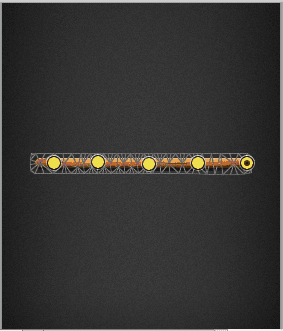
Ora vai avanti e prendi uno di quei punti di controllo e vedrai che puoi modificare liberamente la forma dell'immagine. Puoi accorciarlo, piegarlo e molto altro. Abbastanza bello eh?
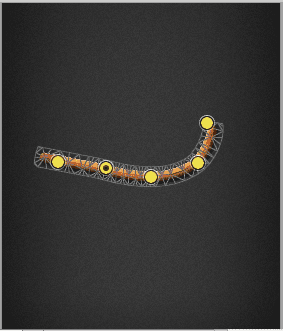
Una volta terminate le modifiche, premi semplicemente entra/ritorna.
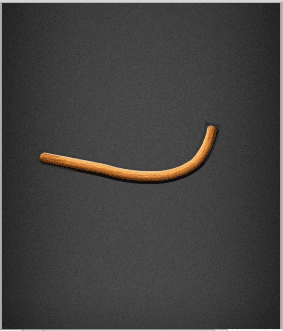
3. Selezione di oggetti complessi resa veloce
Diciamo che hai un'immagine i cui elementi sono alquanto complessi da selezionare, come una foto di erba foglie per esempio, che potrebbe richiedere di trascinare manualmente la selezione su tutte le foglie di erba.
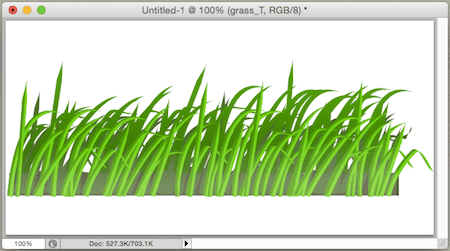
Invece di tutto quel lavoro extra, proviamo questo: per prima cosa, fai una selezione approssimativa della tua immagine. Una volta terminato, nella barra dei menu fare clic su Selezionare e poi via Affina il bordo.
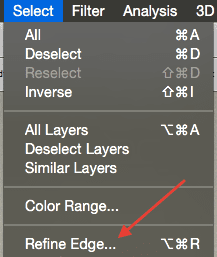
Sul pannello che compare, sotto Rilevamento dei bordi assicurati di selezionare Raggio intelligente. Ciò ti consentirà di regolare il raggio in cui Photoshop perfezionerà la tua selezione. Dopo aver selezionato un numero che ti sembra giusto, torna alla tua immagine ed effettua una selezione lungo il bordo.
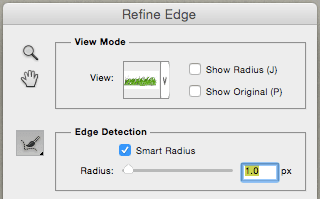
Nel momento in cui rilasci il cursore, noterai che Photoshop avrà selezionato le foglie d'erba fini, isolandole efficacemente.
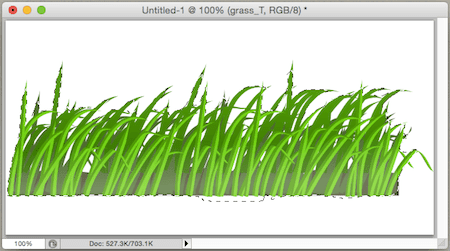
E sarebbe così. Photoshop è sicuramente un potente strumento di modifica delle immagini e, come puoi vedere dal post sopra, non c'è bisogno di lasciarsi intimidire, dal momento che una volta che ne scopri i segreti, puoi ottenere risultati sorprendenti con facilità.
Ultimo aggiornamento il 03 febbraio 2022
L'articolo sopra può contenere link di affiliazione che aiutano a supportare Guiding Tech. Tuttavia, non pregiudica la nostra integrità editoriale. Il contenuto rimane imparziale e autentico.