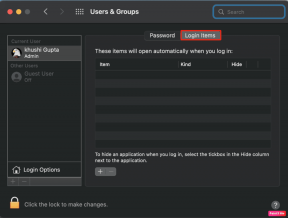Disattiva l'opzione Rispondi a tutti o Inoltra su un'e-mail in MS Outlook
Varie / / February 16, 2022

Immagina i servizi di posta elettronica o
client di posta elettronica desktop
senza il
Rispondere
,
Inoltrare
e
Rispondi a tutti
opzioni. Patetico, vero? Davvero. Senza queste opzioni diventerebbe così difficile conversare sui thread di posta elettronica e dare un significato conclusivo alle cose.
Al contrario, soprattutto nelle organizzazioni, ci sono occasioni in cui è necessario inviare un messaggio in blocco mettendo la maggior parte dei destinatari nel campo CC. E in alcuni di questi casi vorresti che i destinatari lo facessero non rispondi a tutti o inoltra quel messaggio perché sai quanto drasticamente ciò può soffocare il server spazio e larghezza di banda.
Un modo per evitarlo è mettere tutti i destinatari nel campo BCC. Fatto ciò, se qualcuno sceglie di rispondere a tutti i destinatari BCC non si dirigono al thread. Tuttavia, non è molto allettante. I campi CC e To hanno il loro fascino e significato. Pertanto, discuteremo una soluzione alternativa per impedire al destinatario di e-mail di eseguire un Rispondi a tutti e/o un Inoltro
MS Outlook (perché è quello che usa la maggior parte delle organizzazioni).Passaggi per creare un modulo di posta personalizzato
Creeremo un modulo di posta personalizzato e definiremo quali elementi non dovrebbero essere disponibili per il destinatario di un'e-mail. Vedremo i passaggi su MS Outlook 2007. I passaggi dovrebbero essere più o meno gli stessi nelle altre versioni.
Passo 1: Apri l'interfaccia di Outlook e vai a Strumenti -> Moduli -> Progetta un modulo.
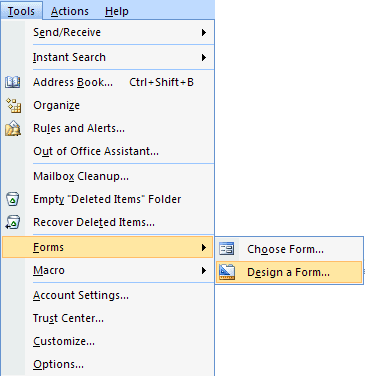
Passo 2: Guarda dentro Libreria di moduli standard, scegliere Messaggio e fare clic su Aprire pulsante.
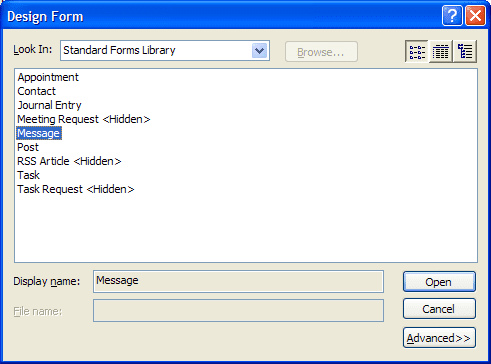
Passaggio 3: Nella finestra successiva, passa a Azioni scheda.
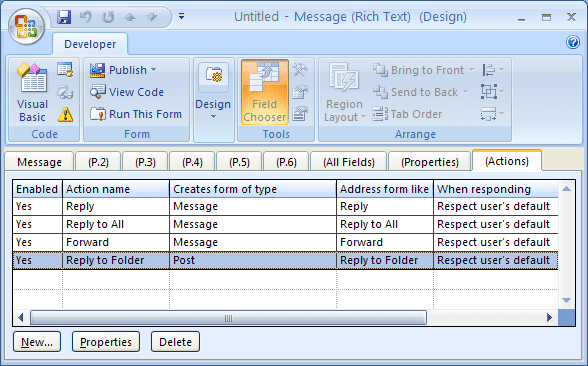
Passaggio 4: Fare doppio clic su una o entrambe le Azioni (Rispondi a tutti e Avanti). Verrà visualizzata una finestra di dialogo delle proprietà. Deseleziona il Abilitato casella di controllo e fare clic su Ok.
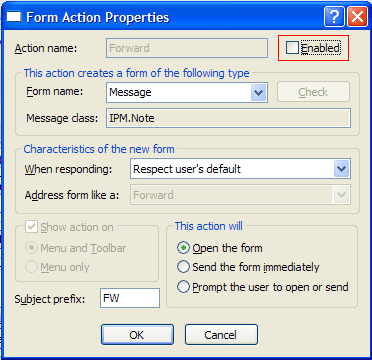
Tornando alla finestra Azioni, la colonna più a sinistra accanto alle azioni scelte dovrebbe riportare il valore "No".
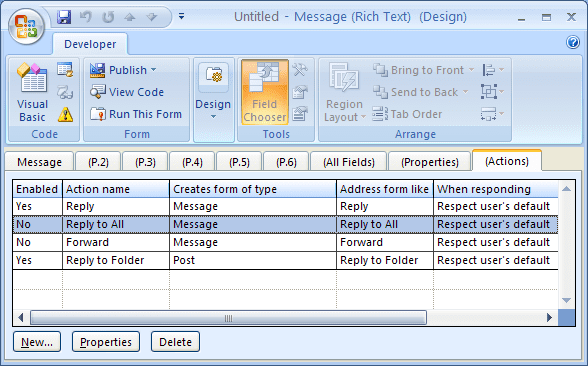
Passaggio 5: Passa al Proprietà scheda e seleziona l'opzione lettura Invia la definizione del modulo con l'elemento.
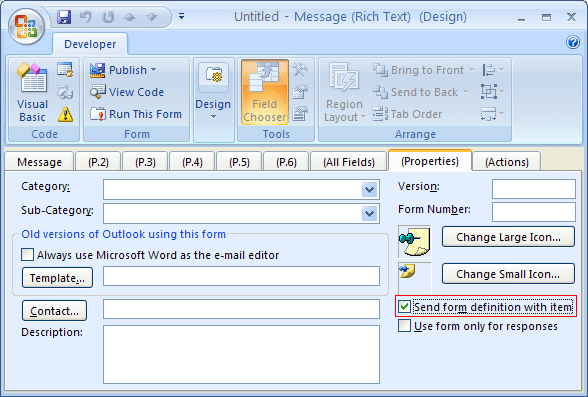
Passaggio 6: Sulla barra multifunzione, fare clic su Pubblicare e scegli di farlo Pubblica modulo come.
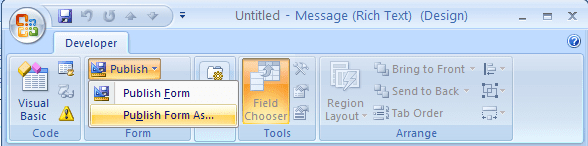
Passaggio 7: Seleziona l'opzione Cerca come Libreria moduli personali, dai un nome proprio al modulo e premi Pubblicare.
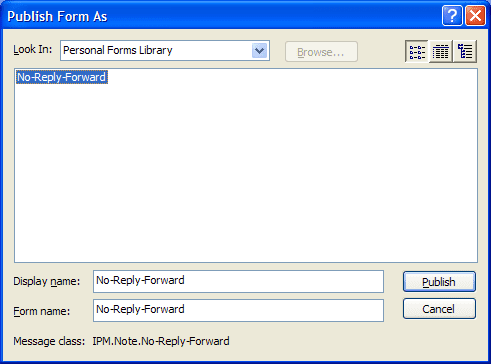
Passaggio 8: Ora chiudi il modulo di progettazione. Ti verrà chiesto se desideri salvare le modifiche. Clicca su No qui, hai già salvato il tuo modulo.
Se invii e-mail utilizzando questo modulo, il destinatario non sarà in grado di rispondere a tutti e/o inoltrare quel messaggio, come hai impostato.
Passaggi per utilizzare un modulo personalizzato
Ecco come inviare un messaggio di posta elettronica utilizzando il form personalizzato che abbiamo appena definito.
Passo 1: Navigare verso Strumenti -> Moduli -> Scegli un modulo.
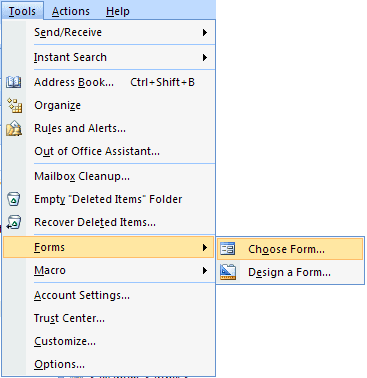
Passo 2: Guarda dentro Libreria moduli personali, scegli il form che abbiamo definito in precedenza e cliccaci sopra Aprire pulsante.
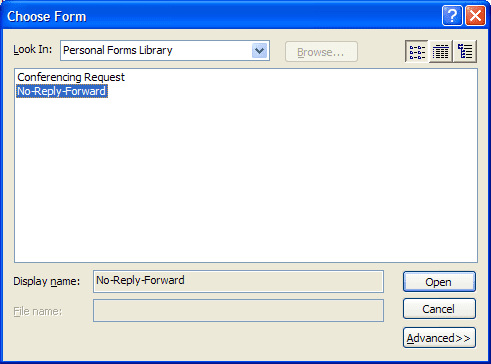
Passaggio 3: Nella finestra successiva, componi e invia un'e-mail come faresti normalmente. Questo è tutto.
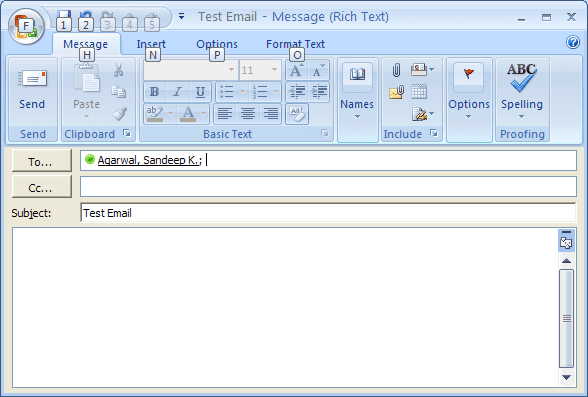
Il destinatario avrà le opzioni Rispondi a tutti e Inoltra disabilitate. Anche le relative scorciatoie da tastiera non funzioneranno per questo elemento.
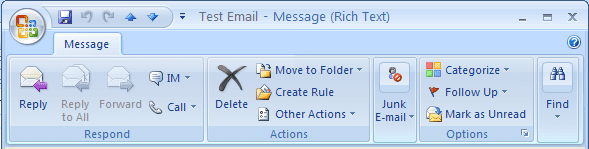
Conclusione
Dovresti creare un modulo di questo tipo se hai bisogno di inviare e-mail in blocco di tanto in tanto ai tuoi colleghi o dipendenti, quelli che hanno contenuti alquanto riservati. Il metodo funziona ovunque MS Outlook.
Ultimo aggiornamento il 03 febbraio 2022
L'articolo sopra può contenere link di affiliazione che aiutano a supportare Guiding Tech. Tuttavia, non pregiudica la nostra integrità editoriale. Il contenuto rimane imparziale e autentico.
LO SAPEVATE
Il pulsante Annulla invio di Gmail ti consente di richiamare le tue email. Tuttavia, ti dà solo una finestra di dieci secondi per farlo.