Configura Outlook.com utilizzando IMAP su Windows Live Mail
Varie / / February 16, 2022
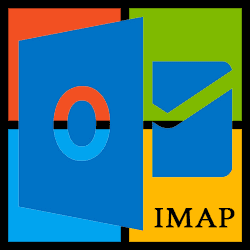
Outlook.com ha abilitato il
IMAP
funzionalità che la maggior parte degli altri provider di posta elettronica utilizza da un po '. Questo è un cambiamento importante perché consente un metodo molto vantaggioso per recuperare e leggere la posta elettronica.
In precedenza, la posta di Outlook.com letta, spostata, eliminata o inviata dai client non aggiornava il server con queste informazioni. Il metodo predefinito apporterebbe semplicemente modifiche alla modalità di visualizzazione della posta nel client, ma questo aggiornamento consente di manipolare i messaggi del server. Quindi ora, con IMAP abilitato, quando apri la posta su un altro computer puoi vedere tutte le modifiche apportate durante l'utilizzo del client.
La maggior parte di noi è abituata a questo con Gmail e altri provider, quindi se sei su un Mac, leggi come fare lo stesso per OS X Mail.
Su Windows, puoi seguire i passaggi seguenti per abilitare IMAP in Windows Live Mail.
Passaggi per configurare Outlook.com utilizzando IMAP nel client Windows Live Mail
Passo 1: Apri il Account scheda e quindi scegli E-mail per aprire la procedura guidata del nuovo account.
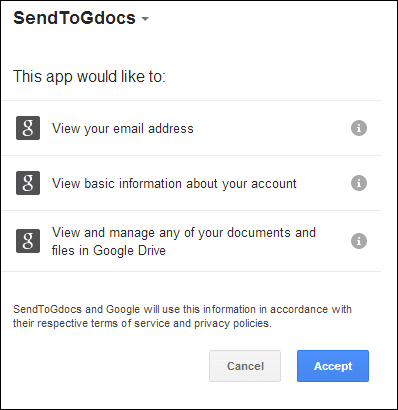
Passo 2: Nel Aggiungi i tuoi account di posta elettronica finestra, inserisci il tuo indirizzo e-mail, password e nome di Outlook. Garantire il Configura manualmente le impostazioni del server opzione è selezionata per il resto dei passaggi.
Suggerimento interessante: Hai bisogno di creare una password e-mail forte? Questa e altre nove funzionalità di LastPass sono elencate qui.
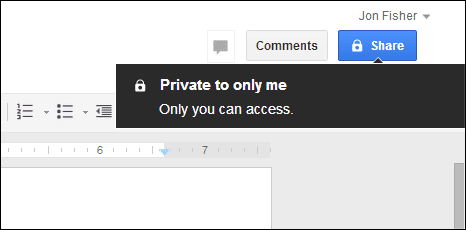
Passaggio 3: Scegliere IMAP dal Tipo di server menu a discesa.
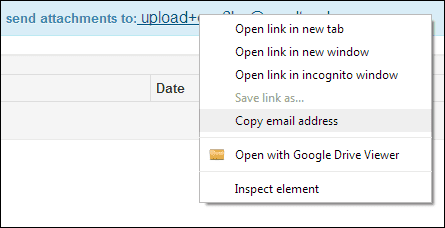
Usa le informazioni qui sotto per compilare il resto del Informazioni sul server in entrata opzioni.
- Tipo di server: IMAP
- Indirizzo del server: imap-mail.outlook.com
- Porta: 993
- Autenticarsi utilizzando: Testo chiaro
- Nome utente di accesso: [email protetta]
Sostituire [email protetta]dal nome utente con il tuo normale indirizzo Outlook.com.

Passaggio 4: Punta la tua attenzione sul lato destro di questa stessa finestra per compilare il Informazioni sul server in uscita.
Usa queste informazioni per questa sezione:
- Indirizzo del server: smtp-mail.outlook.com
- Porta: 587
- Richiede una connessione sicura (SSL): sì
- Richiede l'autenticazione: sì
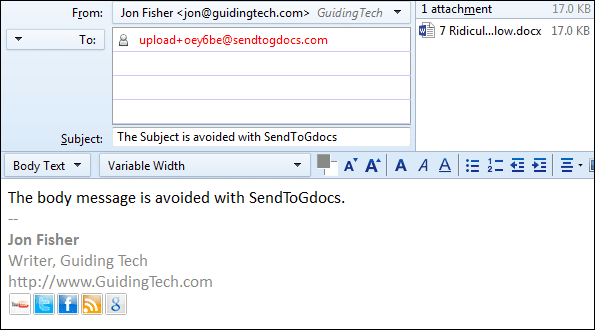
premere Prossimo per completare la procedura guidata e visualizzare l'account aggiunto.
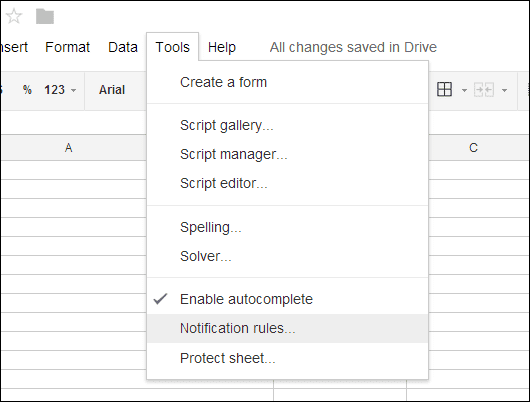
Conclusione
Consiglio di utilizzare IMAP per ogni indirizzo email. Può creare confusione quando rispondi alla posta da un client senza IMAP e poi dimentica di averlo fatto quando controlli la posta altrove. Tutto rimane aggiornato e funziona insieme, rendendo questo aggiornamento significativo.
Ultimo aggiornamento il 03 febbraio 2022
L'articolo sopra può contenere link di affiliazione che aiutano a supportare Guiding Tech. Tuttavia, non pregiudica la nostra integrità editoriale. Il contenuto rimane imparziale e autentico.



