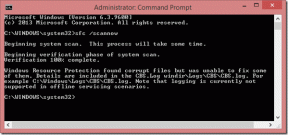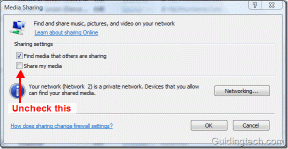Come padroneggiare il lavoro con il testo in Photoshop
Varie / / February 16, 2022
L'uso del testo in Photoshop si è evoluto notevolmente. Prima, potevi usare solo il testo proprio come usi una foto. Ciò significa che il testo ha dovuto essere pesantemente ottimizzato per avere un bell'aspetto con dimensioni diverse.
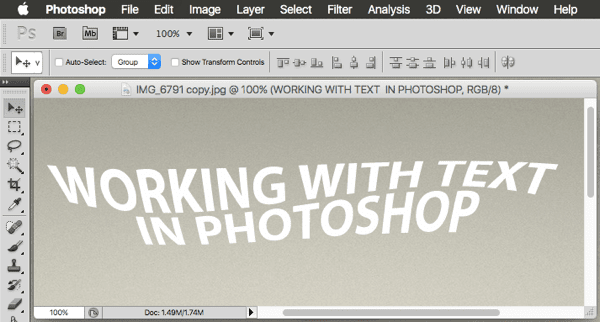
Con l'ultima versione di Photoshop, il testo viene ora trattato come un vettore, il che significa che mantiene la migliore qualità possibile a tutte le dimensioni.
Ovviamente, se vuoi elaborare il testo sui layout o qualcosa del genere, potresti voler controllare altre app, come Adobe InDesign Per esempio. Tuttavia, avere sempre un testo di alta qualità disponibile in Photoshop significa che puoi iniziare a fare con esso ciò che Photoshop sa fare meglio: creare fantastici effetti che faranno risaltare le tue immagini e/o foto.
Diamo un'occhiata più da vicino ai diversi modi in cui puoi lavorare con il testo in Photoshop per trarne il massimo.
Digita Livelli
In Photoshop, ogni volta che inizi a lavorare con il testo, l'applicazione crea un file nuovo strato specificamente per quel testo. Questo livello è chiamato a Digita Livello.
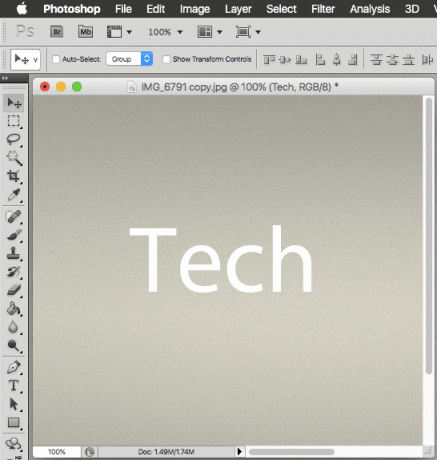
I livelli di testo prendono il nome del testo digitato e, una volta selezionati, puoi manipolare il testo in essi quasi come se stessi lavorando con qualsiasi editor di testo tradizionale. Inoltre, finché il testo rimane come livello di testo, manterrà sempre la sua natura vettoriale, quindi sembrerà sempre nitido e non pixelerà.
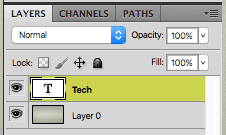
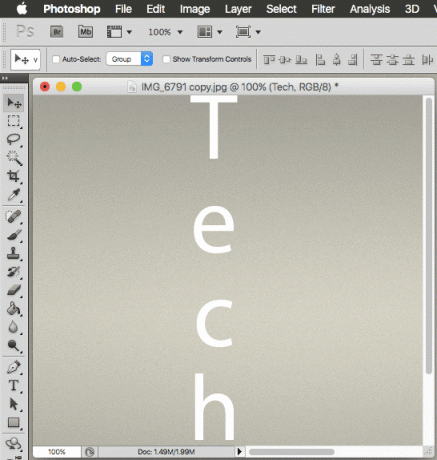
Tuttavia, alcuni degli effetti Photoshop più avanzati non funzioneranno qui. Per questo, dovrai...
Rasterizzazione dei livelli di testo
Se sei soddisfatto al 100% del testo che hai e vorresti applicare alcuni dei più avanzati Effetti di Photoshop ad esso, allora dovrai farlo rasterizzare il livello del tipo.
Devi considerare però: una volta rasterizzato un livello di testo, il testo perde tutte le sue caratteristiche, diventando un'altra parte della tua immagine.
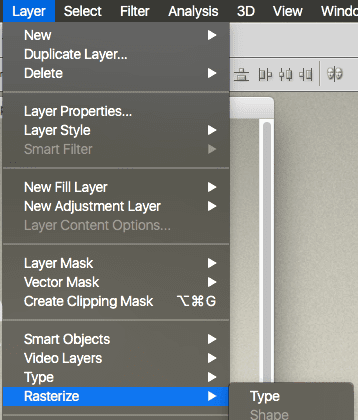
Puoi rasterizzare un livello Tipo facendo clic su Strato menu nella parte superiore dello schermo, quindi selezionando Rasterizza poi Tipo.
Controllo dell'area di testo
Per inserire il testo in Photoshop, di solito fai semplicemente clic sull'immagine e inizi a digitare.
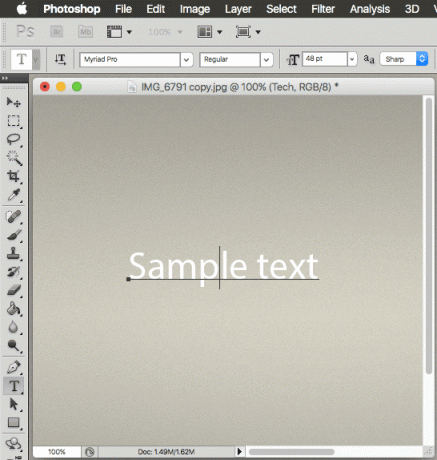
Ma se vuoi un maggiore controllo su di esso, puoi effettivamente clicca e trascina sull'immagine prima di aggiungere del testo. Questo creerà un'area di controllo per il tuo testo.
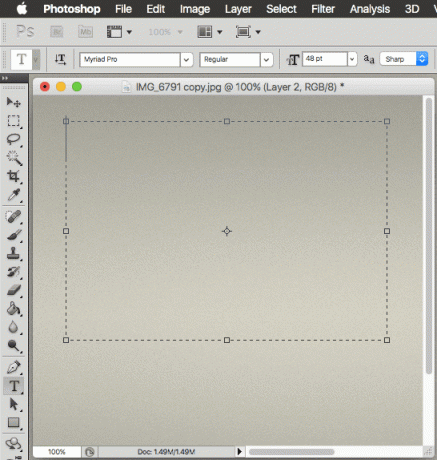
Al suo interno, puoi utilizzare uno qualsiasi degli strumenti di modifica del testo esistenti per rendere i tuoi paragrafi più leggibili e meglio organizzati.
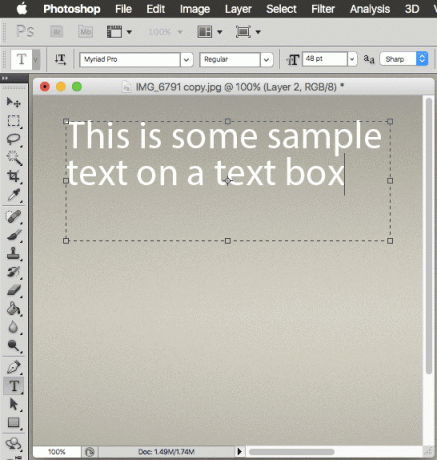
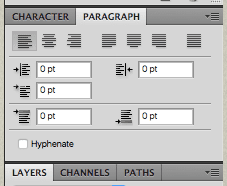
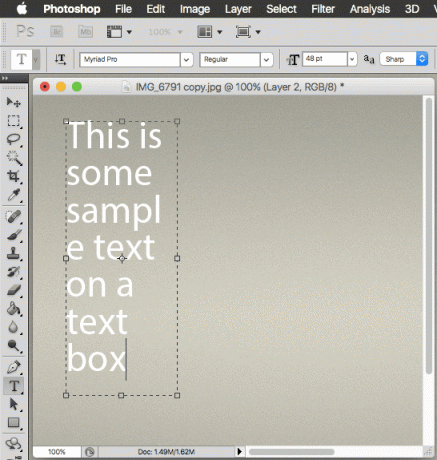
Testo deformante
La deformazione del testo è una delle funzionalità più utili quando si lavora con il testo in Photoshop. Ancora meglio, puoi utilizzare questa opzione senza rasterizzare il livello Tipo, permettendoti di modificare il testo a tuo piacimento.
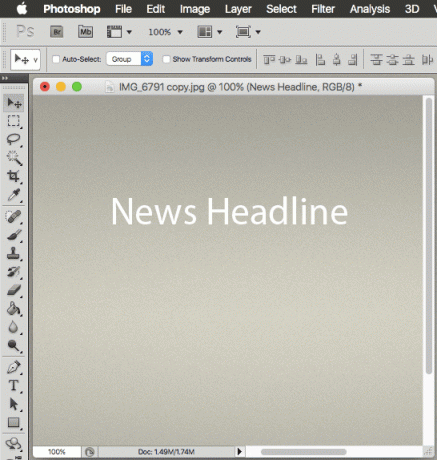
Per deformare il testo basta selezionare il livello Tipo e fare clic su questa icona sulla barra degli strumenti:
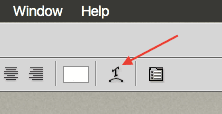
Questo visualizzerà il Testo di curvatura casella, in cui è possibile selezionare uno qualsiasi degli effetti di distorsione disponibili.
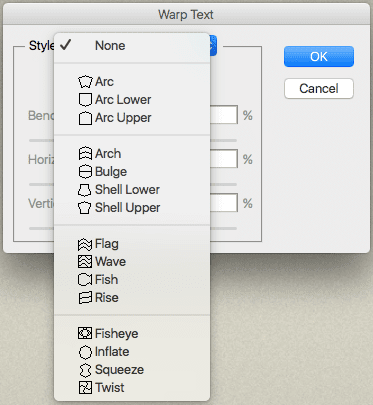
Una volta fatto, la casella Warp Text ti fornirà diverse opzioni per personalizzare ulteriormente l'effetto applicato.
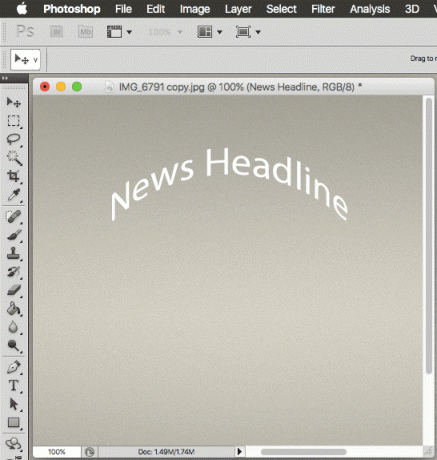
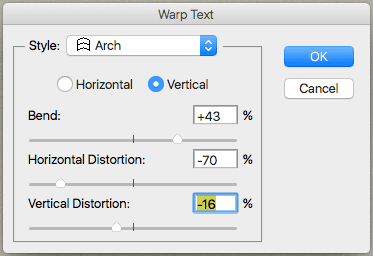
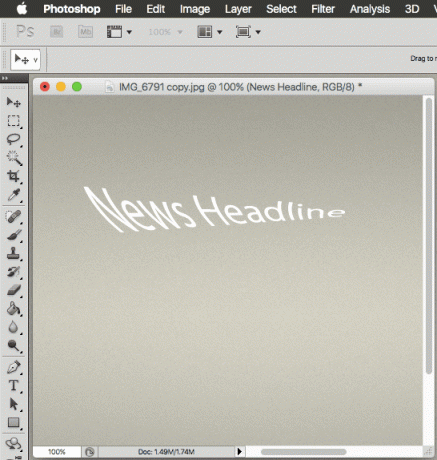
Utilizzo di testo su percorsi vettoriali
I percorsi vettoriali sono una delle funzionalità più interessanti di Photoshop che ti aiuta a dare al tuo testo un vantaggio in più.
Inizi creando un nuovo livello. Questo livello trasporterà il "percorso" del tuo testo.
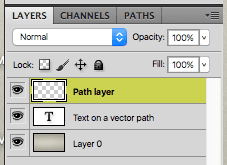
Quindi, fare clic su Penna strumento sul pannello di sinistra. Una volta selezionato, fai clic nel punto in cui desideri che inizi il percorso del tuo testo. Lì puoi regolare l'angolo e la posizione di questo punto di partenza.
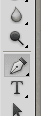
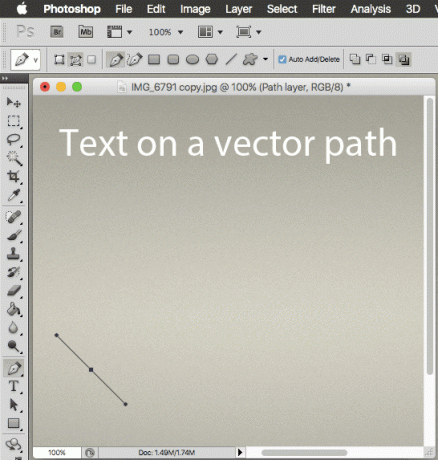
Successivamente, fai clic nel punto in cui desideri che il percorso del vettore finisca in modo che venga visualizzato. Modificando questo secondo punto puoi alterare un po' il percorso.
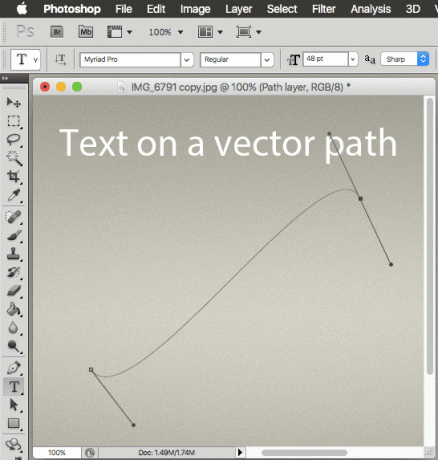
Ora seleziona il Testo strumento e posiziona il cursore sul percorso appena creato finché il cursore non cambia leggermente. Quindi, quando inizi a digitare, le parole seguiranno il percorso creato. Questo strumento offre molta flessibilità. Lì puoi selezionare il testo, modificarlo, cambiarne le dimensioni e altro ancora.
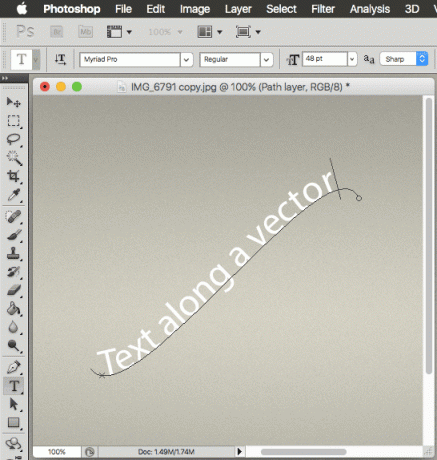
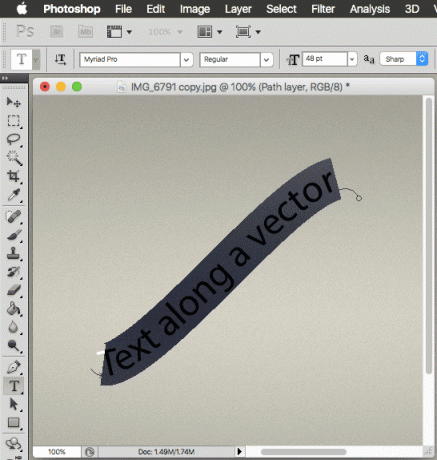
Se vuoi apportare ulteriori modifiche al percorso del vettore, puoi farlo selezionando il Strumento di selezione diretta (mostrato sotto).
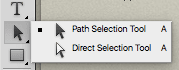
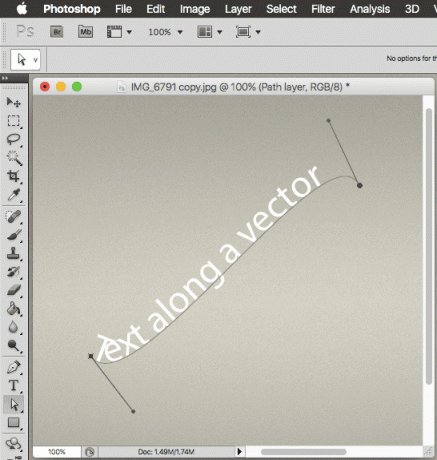
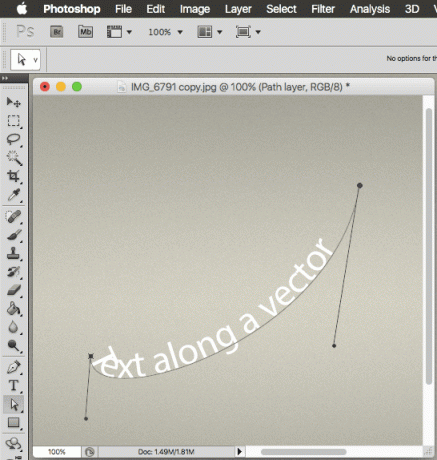
Non ti piace Photoshop? Quindi leggi due grandi alternative che avevamo esplorato un po 'di tempo fa
Blocca, Stock e SMS!
Ed ecco qua. Ora, la prossima volta che vuoi aggiungere un po' di personalità al tuo testo in Photoshop, sai cosa fare.
Ultimo aggiornamento il 03 febbraio 2022
L'articolo sopra può contenere link di affiliazione che aiutano a supportare Guiding Tech. Tuttavia, non pregiudica la nostra integrità editoriale. Il contenuto rimane imparziale e autentico.