Correggi l'utilizzo elevato della CPU da RuntimeBroker.exe
Varie / / November 28, 2021
Se stai leggendo questo articolo, devi affrontare questo problema in cui l'utilizzo elevato della CPU è causato da RuntimeBroker.exe. Ora cos'è questo Runtime Broker, beh, è un processo di Windows che gestisce le autorizzazioni per le app da Windows Store. Di solito, il processo di Runtime Broker (RuntimeBroker.exe) dovrebbe richiedere solo una piccola quantità di memoria e dovrebbe avere un utilizzo della CPU molto basso. Ma se stai affrontando questo problema, alcune app difettose potrebbero causare l'utilizzo di tutta la memoria da parte di Runtime Broker e causare un utilizzo elevato della CPU.
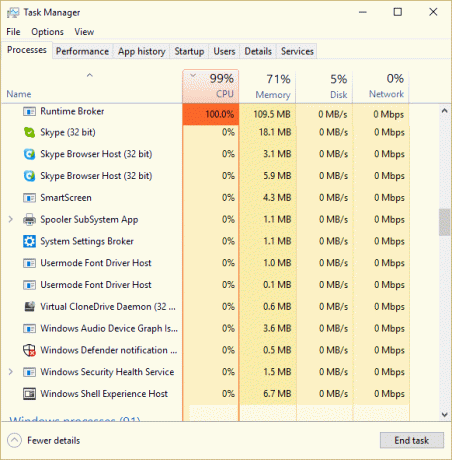
Il problema principale è che il sistema diventa lento e ad altre app o programmi non vengono lasciate risorse sufficienti per funzionare senza problemi. Ora per risolvere questo problema, devi disabilitare Runtime Broker di cui parleremo in questo articolo. Quindi, senza perdere tempo, vediamo come risolvere effettivamente l'utilizzo elevato della CPU da RuntimeBroker.exe con la guida alla risoluzione dei problemi elencata di seguito.
Contenuti
- Correggi l'utilizzo elevato della CPU da RuntimeBroker.exe
- Metodo 1: disabilita Ottieni suggerimenti, trucchi e suggerimenti durante l'utilizzo di Windows
- Metodo 2: disabilita le app in background
- Metodo 3: disabilitare Runtime Broker tramite il registro
Correggi l'utilizzo elevato della CPU da RuntimeBroker.exe
Assicurati che creare un punto di ripristino nel caso qualcosa vada storto.
Metodo 1: disabilita Ottieni suggerimenti, trucchi e suggerimenti durante l'utilizzo di Windows
1. Premi il tasto Windows + I per aprire Impostazioni, quindi fai clic su Sistema.

2. Ora, dal menu di sinistra, fai clic su Notifiche e azioni.
3. Scorri verso il basso finché non trovi “Ottieni suggerimenti, trucchi e suggerimenti durante l'utilizzo di Windows.“

4. Assicurati che disattiva l'interruttore per disabilitare questa impostazione.
5. Riavvia il PC e verifica se sei in grado di risolvere il problema o meno.
Metodo 2: disabilita le app in background
1. Premi il tasto Windows + I per aprire Impostazioni, quindi fai clic su Privacy.

2. Ora, dal menu di sinistra, fai clic su App in background.
3. Disabilita l'interruttore per tutte le app in Scegli quali app possono essere eseguite in background.

4. Riavvia il PC per salvare le modifiche.
Metodo 3: disabilitare Runtime Broker tramite il registro
1. Premi il tasto Windows + R quindi digita regedit e premi Invio per aprire l'editor del registro.

2. Passa alla seguente chiave di registro:
HKEY_LOCAL_MACHINE\SYSTEM\CurrentControlSet\Services\TimeBrokerSvc
3. Ora assicurati di aver evidenziato TimeBrokerSvc nel riquadro della finestra di sinistra e quindi nella finestra di destra fare doppio clic su Cominciare sottochiave.

4. Cambia il suo valore da 3 a 4.
Nota: 4 significa disabilitato, 3 è manuale e 2 è automatico.
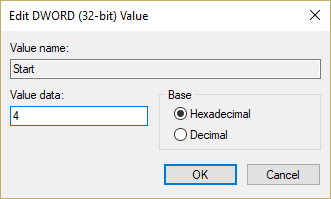
5. Questo disabiliterà RuntimeBroker.exe, ma riavvierà il PC per salvare le modifiche.
Consigliato:
- Abilita o disabilita le anteprime delle miniature in Windows 10
- 10 modi per risolvere Si è verificato un errore di lettura del disco
- Correggi il messaggio di errore del disco o del disco non di sistema
- Modifica l'impostazione del timeout della schermata di blocco in Windows 10
Questo è tutto con successo Correggi l'utilizzo elevato della CPU da RuntimeBroker.exe ma se hai ancora domande su questo post, sentiti libero di farle nella sezione dei commenti.



