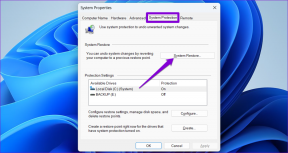Come trovare il pulsante di sospensione su Windows 10
Varie / / February 16, 2022

Se hai lavorato per un lungo periodo di tempo e vuoi fare una breve pausa, allora potresti voler fare una pausa. Vorresti chiudere il tuo laptop e non perdere il tuo lavoro. Pertanto, puoi mettere il tuo computer in modalità di sospensione. Se non sei sicuro di quale sia il pulsante di sospensione e dove trovarlo, questo articolo ti aiuterà a trovare il pulsante di sospensione su Windows 10.

Contenuti
- Come trovare il pulsante di sospensione su Windows 10
- Metodo 1: utilizzo del menu Start
- Metodo 2: utilizzo della scorciatoia Alt + F4
- Metodo 3: utilizzo di combinazioni di tastiere
- Suggerimento per professionisti: scorciatoie da tastiera per marchi famosi
- Metodo 4: utilizzo delle opzioni di sospensione personalizzate
Come trovare il pulsante di sospensione su Windows 10
Il tuo laptop entra in modalità di sospensione quando chiudi il coperchio o premi il pulsante di accensione. Quando un laptop o un desktop viene messo in modalità di sospensione,
- Il sistema consuma meno energia.
- Inoltre, puoi riprendi esattamente da dove eri rimasto.
- Windows lo farà salva il tuo lavoro automaticamente e spegnere il PC se la batteria è scarica.
Puoi riattivare il tuo dispositivo:
- semplicemente premendo un tasto qualsiasi sulla tastiera o
- facendo clic con il pulsante del mouse.
- aprendo il coperchio del portatile.
Segui uno dei metodi indicati di seguito per trovare il pulsante di sospensione su Windows 10.
Metodo 1: utilizzo del menu Start
Questo è il metodo più semplice per trovare il pulsante di sospensione su Windows 10.
1. premi il finestrechiave.
2. Clicca sul Potenza icona come mostrato.

3. Selezionare Sonno opzione mostrata evidenziata per mettere il tuo PC Windows in modalità Sospensione.
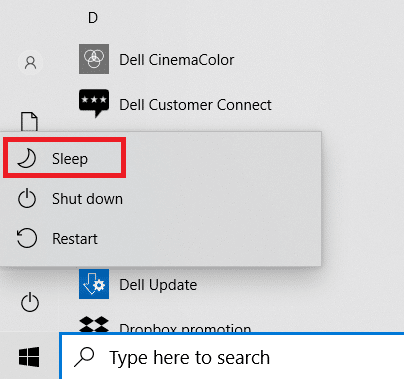
Leggi anche:Risolto il problema con la modalità di sospensione di Windows 10 non funzionante
Metodo 2: utilizzo della scorciatoia Alt + F4
Puoi anche utilizzare la scorciatoia Alt + F4 per mettere il tuo sistema in stato di stop dallo schermo del desktop su Windows 10.
Nota: Per utilizzarlo, assicurati che nessuno dei programmi sia selezionato e ridotto a icona.
1. premere Alt + F4chiavi contemporaneamente. Questo aprirà un Spegni Windows apparire.
2. Selezionare Sonno dal menu a tendina e fare clic su ok come mostrato evidenziato.
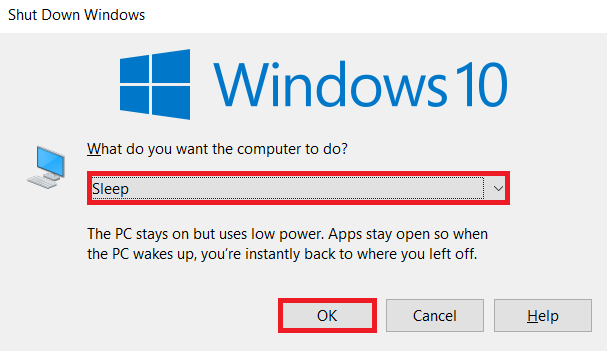
Metodo 3: utilizzo di combinazioni di tastiere
L'utilizzo delle combinazioni di tasti varia a seconda del produttore e del modello del sistema. Alcune tastiere forniscono a icona della falce di luna o ZZ su un tasto funzione o un tasto dedicato che puoi premere per abilitare la modalità di sospensione.

Suggerimento per professionisti: scorciatoie da tastiera per marchi famosi
- Dell: Nella serie Dell Inspiron 15, Tasto Funzione + Inserisci la combinazione farebbe addormentare il laptop.
- Lenovo: La combinazione di Tasto funzione + F1 o Tasto funzione + 4 funzionerebbe a seconda del modello.
- Asus: Dovresti premere il Funzione + F1chiave per accedere alla funzione di sospensione.
- HP: La maggior parte dei laptop HP ha una chiave con una falce di luna su di essa. premi il Tasto funzione + falce di luna per mettere il computer in stato di stop.
- Acer: I laptop Acer hanno il simbolo ZZ sul tasto F4. Devi premere il Tasto funzione + F4 per accedere alla funzione di sospensione
Leggi anche:Risolto Al momento non ci sono opzioni di alimentazione disponibili
Metodo 4: utilizzo delle opzioni di sospensione personalizzate
Se non desideri utilizzare le combinazioni di tastiera per mettere il laptop in modalità di sospensione, puoi personalizzare alcune opzioni per trovare e accedere al pulsante di sospensione su Windows 10 come segue:
1. premi il finestre tasto e fare clic su Impostazioni icona.

2. Selezionare Sistema come mostrato.

3. Clic Potenza e sonno nel riquadro di sinistra.

4. Clicca su Impostazioni di alimentazione aggiuntive sotto Impostazioni correlate come mostrato evidenziato.

5. Clic Scegli cosa fanno i pulsanti di accensione nel riquadro di sinistra.
Nota: In alcuni sistemi, questa opzione potrebbe essere denominata Scegli cosa fa il pulsante di accensione.
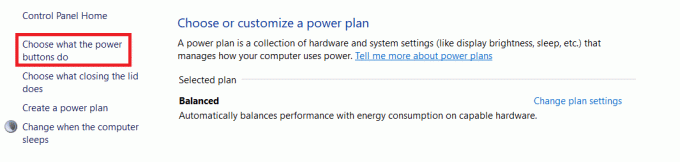
6. Seleziona il Sonno opzione sotto A batteria e Connesso per Quando premo il pulsante di accensione azione come illustrato di seguito.

7. Allo stesso modo, seleziona il Sonno opzione sotto A batteria e Connesso accanto a Quando chiudo il coperchio. Quindi, fare clic Salvare le modifiche.

8. Ora vai al Opzioni di alimentazione finestra mostrata in Passaggio 5.
9. Questa volta, fai clic Cambia quando il computer dorme opzione come mostrato.

10. Seleziona il durata desiderata sotto A batteria e Connesso accanto a Spegni il computer opzione come illustrato di seguito. Questo metterà automaticamente il tuo sistema in stato di stop se è inattivo per la durata specificata.

11. Clic Salvare le modifiche pulsante ed esci.
Leggi anche:Come impostare le sveglie in Windows 10
Domande frequenti (FAQ)
Q1. Qual è l'opzione per chiudere il mio sistema per un periodo più lungo senza perdere i miei dati?
Ans. In questo caso, puoi inserire il tuo PC modalità ibernazione. Questa opzione consumerà meno energia rispetto alla modalità di sospensione. Tuttavia, questo opzione di ibernazione non è disponibile su tutti i PC.
Q2. Come posso risolvere il problema con la stampante che non funziona dopo aver riattivato il sistema dalla modalità di sospensione?
Ans. Se uno qualsiasi dei dispositivi esterni come scanner, monitor o stampanti non ha risposto dopo aver riattivato il sistema dalla modalità di sospensione, scollegare e ricollegare il dispositivo. Se non funziona anche dopo averlo ricollegato, prova a riavviare il sistema invece.
Q3. Esistono strumenti per personalizzare la modalità di sospensione nel sistema?
Ans.SleepTimer Ultimate e Addio sono i migliori strumenti disponibili sul mercato per personalizzare la modalità di sospensione. Questi includono l'impostazione di un timer per spegnere il PC o mettere il sistema in modalità di sospensione, scaricare un programma a un'ora e una data particolari ed eseguire un programma su un timer. Puoi leggere la nostra guida su Come creare il timer di spegnimento di Windows 10 sul tuo PC per imparare lo stesso.
Q4. Cosa c'è di meglio: dormire o spegnere?
Ans. Se vuoi fare una breve pausa, puoi mettere il tuo laptop in modalità di sospensione. L'ibernazione è consigliata se stai andando senza salvare il tuo lavoro per un po'. Ma è sempre bene spegnere il sistema ogni tanto per prestazioni fresche e di lunga durata.
Consigliato:
- Correggi l'errore di installazione di Windows Update 0x8007012a
- Come creare un desktop minimalista su Windows 10
- Come abilitare la modalità ibernazione in Windows 11
- Come modificare l'azione di apertura del coperchio in Windows 11
Speriamo che questo articolo ti abbia aiutato a capire qual è il pulsante di sospensione e come trovare il pulsante Sospensione su Windows 10 e personalizzalo. Sentiti libero di lasciare i tuoi suggerimenti e domande nella sezione commenti qui sotto.