Modo nascosto per cancellare rapidamente la cache del browser Chrome
Varie / / February 17, 2022
Ogni browser ha una cache che memorizza temporaneamente i file sul tuo computer dal sito Web che stai visitando per rendere l'esperienza di navigazione più veloce e senza interruzioni.
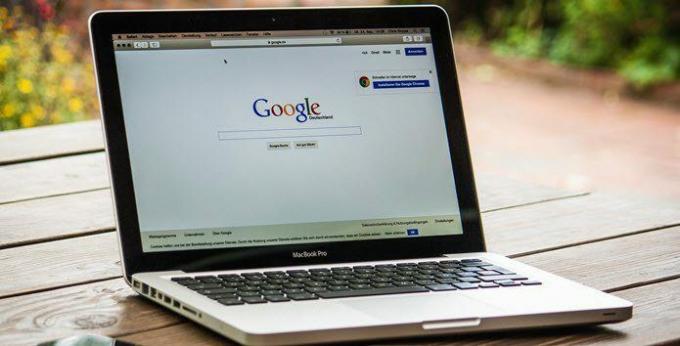
La cache contiene file HTML, script Java, fogli di stile CSS e contenuti multimediali come immagini e icone di un sito web.
Ogni volta che visiti nuovamente il sito Web che è stato memorizzato nella cache dal browser, solo i file aggiornati vengono ricaricati mentre i file memorizzati nella cache vengono serviti come erano stati salvati.
Ciò non solo aumenta la velocità di caricamento del sito, ma consente anche di risparmiare un po' di larghezza di banda, sia per l'utente che per il server, ed è uno strumento utile soprattutto quando la tua connessione Internet è lenta.
Leggi anche: 4 versioni di Google Chrome e come differiscono.La cache del browser a volte può causare problemi su un sito Web. Devi aver visto suggerimenti come "prova a svuotare la cache del browser" o "elimina i cookie" nel caso in cui un sito abbia problemi a caricare.
Questo di solito è causato quando il sito è stato aggiornato dall'ultima volta che è stato memorizzato nella cache dal browser, ma il il browser cerca di servirti con i file memorizzati nella cache, risultando in un sito Web parzialmente caricato o danneggiato.
Svuotare la cache del browser ogni tanto è una buona idea sia per fare spazio nel tuo spazio di archiviazione sia per affrontare i tuoi problemi di privacy.
C'è un metodo tradizionale per svuotare la cache tramite le impostazioni sul tuo browser Google Chrome, ma qui discutiamo di modi nascosti per fare lo stesso senza influire sulle schede e sul flusso di lavoro correnti.
La funzione di cancellazione della cache nascosta
Ci sono tre interruttori nascosti nel pulsante di ricarica di Chrome che sono accessibili una volta che gli strumenti Chrome Dev sono stati attivati premendo F12.
Una volta visualizzata la schermata degli strumenti di sviluppo sulla destra, fai clic con il pulsante destro del mouse sul pulsante di ricarica e il menu a discesa ti mostrerà tre opzioni, due delle quali sono utili nel nostro caso.

Ricarica normale
Funziona allo stesso modo del pulsante di ricarica quando gli strumenti di sviluppo non sono attivati.
La pressione del pulsante Ricarica normale porterà il browser a ricaricare la pagina utilizzando i dati memorizzati nella cache. Il browser verificherà anche eventuali file aggiornati sul server e li recupererà se disponibili.
Ricarica dura
La ricarica forzata fa sì che il browser eluda i file memorizzati nella cache e scarichi nuovamente tutti i file per la pagina Web.
Ciò, tuttavia, potrebbe non influire sempre sui dati memorizzati nella cache precedenti. Ad esempio, gli elementi che iniziano a caricarsi dopo il caricamento del sito Web, come Javascript.
L'hard Reload può essere eseguito anche tramite una scorciatoia da tastiera: CTRL+MAIUSC+R.
Svuota cache e ricarica duramente
Per pulire la cache e ricaricare il sito Web con tutti i file aggiornati disponibili sul server, questa è l'opzione migliore.
Ti servirà una pagina Web completamente nuova mentre il browser memorizza nuovamente nella cache i file per il sito Web.
Leggi anche: Come ripristinare le schede di Chrome in assenza di un pulsante di ripristino.Questo metodo non influirà sui siti Web nelle altre schede e si applicherà solo al sito Web nella scheda Google Chrome attiva.
Ultimo aggiornamento il 03 febbraio 2022
L'articolo sopra può contenere link di affiliazione che aiutano a supportare Guiding Tech. Tuttavia, non pregiudica la nostra integrità editoriale. Il contenuto rimane imparziale e autentico.

Scritto da
Appassionato di bici, viaggiatore, seguace di ManUtd, monello dell'esercito, fabbro di parole; Delhi University, Asian College of Journalism, ex allievo dell'Università di Cardiff; un giornalista che respira tecnologia in questi giorni.



