Come creare un team in Microsoft Teams
Varie / / February 17, 2022
A differenza del suo rivali, Microsoft Teams è sufficientemente flessibile da consentire agli utenti di creare nuovi team per scopi diversi. Ecco come puoi creare un team, aggiungere canali e invitare membri nel nuovo team in Microsoft Teams.

La creazione di nuovi team per scopi diversi consente di semplificare la comunicazione e gestire il flusso di progetto in modo più efficiente. Ad esempio, puoi creare un nuovo team chiamato UI/UX design e aggiungere più canali come app mobili, sito Web, wireframing. Aggiungi i membri del team pertinenti al canale e gestisci i progetti come un professionista.
Crea un nuovo team in Microsoft Teams Desktop
È abbastanza facile creare un nuovo team in Microsoft Teams per Windows e Mac. I passaggi per creare un nuovo team in Microsoft Team sono identici su entrambe le piattaforme.
Passo 1: Apri l'app Microsoft Teams.
Passo 2: Seleziona Squadre dalla barra laterale di sinistra.
Passaggio 3: Clicca su Unisciti o crea una squadra opzione in basso.

Passaggio 4: Seleziona il pulsante Crea squadra e si aprirà una serie di modelli tra cui scegliere.
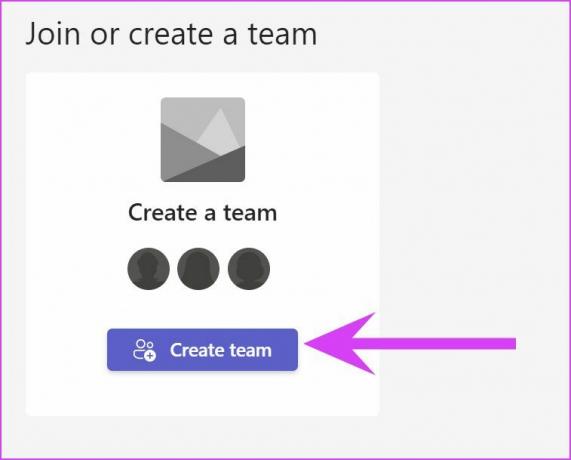
Quando selezioni un modello predefinito come Gestisci un progetto, Gestione di un evento, Dipendenti a bordo, ecc. il modello creerà automaticamente canali pertinenti per te. L'idea è di risparmiare tempo. Puoi sempre rinominare quei canali in base alle tue preferenze in un secondo momento. Qui creeremo una squadra da zero.
Passaggio 5: Seleziona Da zero.

Passaggio 6: Definisci il permesso della squadra.

Privato – Le persone hanno bisogno dell'autorizzazione per partecipare
Pubblico – Chiunque nella tua organizzazione può partecipare
Passaggio 7: Seleziona l'autorizzazione e dai alla tua squadra un nome e una descrizione dal menu seguente.

Fare clic sul pulsante Crea in basso. Microsoft Teams ti chiederà di aggiungere membri al nuovo team.
Puoi iniziare a digitare un nome, una lista di distribuzione o un gruppo di sicurezza da aggiungere al tuo team. Puoi anche aggiungere persone esterne alla tua organizzazione come ospiti digitando i loro indirizzi email. Puoi saltarlo premendo il pulsante Salta in basso.
Crea nuovi canali in Teams
Devi creare canali pertinenti in un nuovo team. In questo modo, puoi organizzare ulteriormente la comunicazione e non bloccare un singolo canale con tutti i dettagli e i messaggi del progetto.
Ogni volta che crei un nuovo team in Teams, viene fornito con il canale Generale predefinito. Puoi creare più canali per scopi diversi. Lascia che ti mostriamo come.
Passo 1: Apri Microsoft Teams e seleziona un team dal menu Teams.
Passo 2: Fai clic sul menu a tre punti accanto al nome della squadra.
Passaggio 3: Seleziona Aggiungi canale.

Passaggio 4: Assegna al canale un nome pertinente, aggiungi una descrizione per aiutare gli altri a trovare il canale giusto e imposta la privacy.

Puoi anche abilitare l'interruttore in basso per mostrare il nuovo canale a tutti i membri del team. Se hai selezionato Privato dal menu sopra, Teams ti chiederà di aggiungere membri al canale creato.
Digita i nomi dei membri del team e fai clic sul pulsante Aggiungi. Poiché il tuo canale creato è privato, vedrai una piccola icona a forma di lucchetto accanto al nome del canale.
Crea un team dalle app mobili di Microsoft Teams
Puoi creare un nuovo team in Microsoft Teams anche utilizzando le app mobili. Segui i passaggi seguenti.
Passo 1: Apri l'app Microsoft Teams su iPhone o Android.
Passo 2: Vai alla scheda Squadre dal fondo affollato.

Passaggio 3: Tocca l'icona + in alto.
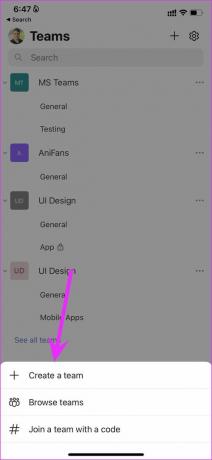
Passaggio 4: Seleziona Crea un nuovo team e aggiungi il nome del team, la descrizione e l'autorizzazione alla privacy.
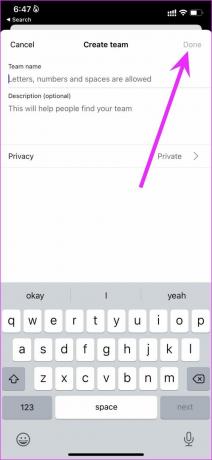
Elimina team in Microsoft Teams
Se il progetto è completato e non è più necessario utilizzare un team specifico, puoi procedere ed eliminare il team. Ecco come.
Passo 1: Apri l'app Microsoft Teams e vai alla scheda Teams.
Passo 2: Fai clic sul menu a tre punti accanto alla squadra che desideri eliminare.
Passaggio 3: Seleziona Elimina la squadra e conferma la tua azione dal menu seguente.
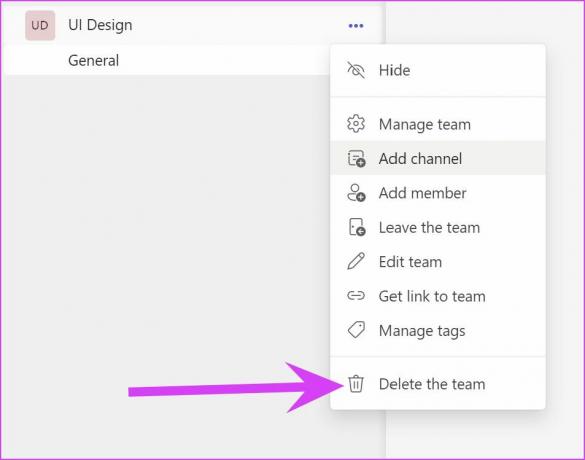
Tieni presente che tutti i canali, le conversazioni, i file e il gruppo Microsoft 365 per il team verranno eliminati.
Usa Microsoft Teams come un professionista
In alcuni casi, potresti non visualizzare l'opzione per creare un nuovo team nell'app Teams. È necessario contattare l'amministratore IT per rendere disponibile la funzione.
Ora che conosci l'importanza di creare un team in Microsoft Teams e i motivi per farlo, utilizza i passaggi precedenti e crea un nuovo team in Microsoft Teams da app desktop e mobili.
Ultimo aggiornamento il 16 febbraio 2022
L'articolo sopra può contenere link di affiliazione che aiutano a supportare Guiding Tech. Tuttavia, non pregiudica la nostra integrità editoriale. Il contenuto rimane imparziale e autentico.

Scritto da
Parth in precedenza ha lavorato presso EOTO.tech coprendo notizie tecnologiche. Attualmente è freelance presso Guiding Tech scrivendo di confronti di app, tutorial, suggerimenti e trucchi software e approfondisce le piattaforme iOS, Android, macOS e Windows.



