[RISOLTO] Windows 10 si blocca casualmente
Varie / / November 28, 2021
Risolvi i blocchi di Windows 10 in modo casuale: Se di recente hai eseguito l'aggiornamento a Windows 10 da una versione precedente del sistema operativo Microsft, è possibile che Windows 10 si blocchi casualmente senza alcun carico sul PC. Ciò accadrà frequentemente e non avrai altra opzione per forzare l'arresto del sistema. Il problema si verifica a causa dell'incompatibilità tra hardware e driver, poiché sono stati progettati per funziona sulla versione precedente di Windows e dopo l'aggiornamento a Windows 10 i driver diventano incompatibile.
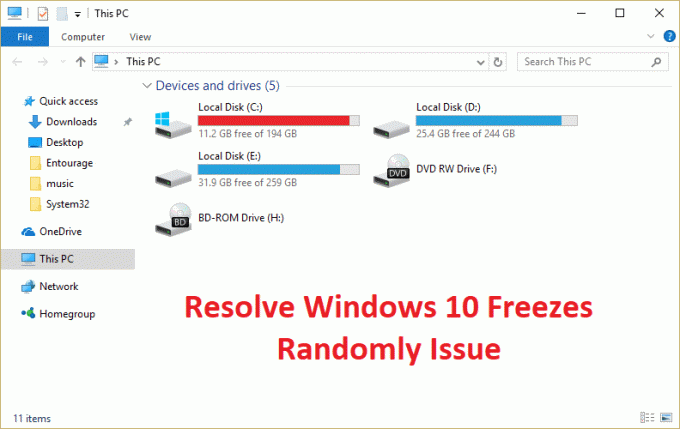
Il problema di blocco o blocco si verifica principalmente a causa dell'incompatibilità dei driver della scheda grafica con Windows 10. Bene, ci sono altri problemi che possono causare questo errore e non sono limitati ai driver della scheda grafica. Dipende principalmente dalla configurazione del sistema degli utenti sul motivo per cui viene visualizzato questo errore. A volte anche software di terze parti potrebbero causare questo problema in quanto non sono compatibili con Windows 10. Ad ogni modo, senza perdere tempo, vediamo come risolvere effettivamente il problema di Windows 10 si blocca in modo casuale con la guida alla risoluzione dei problemi elencata di seguito.
Nota: assicurati di scollegare tutte le estensioni USB o i dispositivi collegati al PC e verifica nuovamente se il problema è stato risolto o meno.
Contenuti
- [RISOLTO] Windows 10 si blocca casualmente
- Metodo 1: aggiorna i driver della scheda grafica
- Metodo 2: eseguire il comando di ripristino di Netsh Winsock
- Metodo 3: eseguire la diagnostica della memoria di Windows
- Metodo 4: esegui Memtest86+
- Metodo 5: eseguire un avvio pulito
- Metodo 6: aumentare la memoria virtuale
- Metodo 7: disabilitare l'avvio rapido
- Metodo 8: eseguire SFC e CHDKSK
- Metodo 9: disattivare i servizi di localizzazione
- Metodo 10: disabilitare l'ibernazione del disco rigido
- Metodo 11: disabilitare la gestione dell'alimentazione dello stato del collegamento
- Metodo 12: disabilitare l'estensione della shell
- Metodo 13: eseguire DISM (gestione e manutenzione delle immagini di distribuzione)
- Metodo 14: aggiornamento del BIOS (sistema di input/output di base)
- Metodo 15: eseguire CCleaner e Malwarebytes
- Metodo 16: disabilitare la scheda grafica dedicata
- Metodo 17: aggiorna i driver di rete
- Metodo 18: riparazione installazione Windows 10
[RISOLTO] Windows 10 si blocca casualmente
Assicurati che creare un punto di ripristino nel caso qualcosa vada storto.
Metodo 1: aggiorna i driver della scheda grafica
1.Premere il tasto Windows + R quindi digitare "devmgmt.msc"(senza virgolette) e premi invio per aprire Gestione dispositivi.

2. Quindi, espandere Adattatori per display e fai clic con il pulsante destro del mouse sulla scheda grafica Nvidia e seleziona "Aggiorna il software del driver.“

3.Seleziona “Cerca automaticamente il software del driver aggiornato” e lascia che finisca il processo.

4.Se il passaggio precedente è stato in grado di risolvere il tuo problema, molto bene, in caso contrario, continua.
5.Di nuovo seleziona "Aggiorna il software del driver” ma questa volta nella schermata successiva seleziona “Sfoglia il mio computer per il software del driver.“

6.Ora seleziona “Fammi scegliere da un elenco di driver di dispositivo sul mio computer.”

7. Infine, seleziona il driver compatibile dall'elenco per il tuo Scheda grafica Nvidia e fare clic su Avanti.
9. Lascia che il processo di cui sopra finisca e riavvia il PC per salvare le modifiche. Dopo aver aggiornato la scheda grafica potresti essere in grado di Risolvi il problema di blocco casuale di Windows 10, se no, continua.
10. Prima di tutto, dovresti sapere quale hardware grafico hai, cioè quale scheda grafica Nvidia hai, non preoccuparti se non lo sai perché può essere facilmente trovato.
11.Premere il tasto Windows + R e nella finestra di dialogo digitare "dxdiag" e premere invio.

12. Dopodiché, cerca la scheda del display (ci saranno due schede del display, una per l'integrato) scheda grafica e un'altra sarà di Nvidia) clicca sulla scheda del display e scopri la tua grafica carta.

13.Ora vai al driver Nvidia scarica il sito web e inserisci i dettagli del prodotto che abbiamo appena scoperto.
14.Cercare i driver dopo aver inserito le informazioni, fare clic su Accetto e scaricare i driver.

15. Dopo aver scaricato con successo, installa il driver e hai aggiornato con successo i tuoi driver Nvidia.
Metodo 2: eseguire il comando di ripristino di Netsh Winsock
1.Premere il tasto Windows + X quindi selezionare Prompt dei comandi (amministratore).

2.Digita il seguente comando in cmd e premi Invio dopo ognuno di essi:
netsh winsock reset
netsh int ip reset reset.log hit

3. Riceverai un messaggio "Reimpostare correttamente il catalogo Winsock.“
4. Riavvia il PC e questo lo farà Risolvi i blocchi di Windows 10 in modo casuale.
Metodo 3: eseguire la diagnostica della memoria di Windows
1.Digitare memoria nella barra di ricerca di Windows e selezionare "Diagnostica della memoria di Windows.“
2.Nel set di opzioni visualizzate selezionare "Riavvia ora e verifica la presenza di problemi.“

3. Dopodiché Windows si riavvierà per verificare eventuali errori della RAM e, si spera, visualizzerà i possibili motivi per perché Windows 10 si blocca in modo casuale.
4.Riavvia il PC per salvare le modifiche.
Metodo 4: esegui Memtest86+
Ora esegui Memtest86+ che è un software di terze parti ma elimina tutte le possibili eccezioni di errori di memoria poiché viene eseguito al di fuori dell'ambiente Windows.
Nota: Prima di iniziare, assicurati di avere accesso a un altro computer poiché dovrai scaricare e masterizzare il software sul disco o sull'unità flash USB. È meglio lasciare il computer durante la notte durante l'esecuzione di Memtest poiché è probabile che impiegherà del tempo.
1.Collegare un'unità flash USB al sistema.
2.Scarica e installa finestre Memtest86 Auto-installer per chiavetta USB.
3. Fare clic con il pulsante destro del mouse sul file immagine appena scaricato e selezionare "Estrarre qui" opzione.
4. Una volta estratto, apri la cartella ed esegui il Programma di installazione USB Memtest86+.
5.Scegli l'unità USB collegata per masterizzare il software MemTest86 (questo formatterà l'unità USB).

6. Una volta terminato il processo di cui sopra, inserire l'USB nel PC in cui Windows 10 non utilizza la RAM completa.
7.Riavvia il PC e assicurati che sia selezionato l'avvio dall'unità flash USB.
8.Memtest86 inizierà a testare la corruzione della memoria nel tuo sistema.

9.Se hai superato tutti i test, puoi essere sicuro che la tua memoria funzioni correttamente.
10.Se alcuni dei passaggi non hanno avuto successo, allora Memtest86 troverà la corruzione della memoria che significa Windows 10 si blocca in modo casuale a causa della memoria cattiva/corrotta.
11.Per Risolvi il problema di blocco casuale di Windows 10, sarà necessario sostituire la RAM se vengono trovati settori di memoria danneggiati.
Metodo 5: eseguire un avvio pulito
A volte il software di terze parti può entrare in conflitto con il sistema e quindi il sistema potrebbe non spegnersi completamente. In ordine Risolvi il problema di blocco casuale di Windows 10, devi eseguire un avvio pulito nel PC e diagnosticare il problema passo dopo passo.

Metodo 6: aumentare la memoria virtuale
1.Premere il tasto Windows + R e digitare sysdm.cpl nella finestra di dialogo Esegui e fare clic su OK per aprire Proprietà di sistema.

2.Nella Proprietà di sistema finestra, passare a Scheda Avanzate e sotto Prestazione, clicca su Impostazioni opzione.

3. Successivamente, nel Opzioni di prestazione finestra, passare a Scheda Avanzate e clicca su Modificare in Memoria virtuale.

4. Infine, nel Memoria virtuale finestra mostrata di seguito, deselezionare il "Gestisci automaticamente le dimensioni del file di paging per tutte le unità" opzione. Quindi evidenziare l'unità di sistema in Dimensioni file di paging per ogni intestazione di tipo e per l'opzione Dimensioni personalizzate, impostare i valori appropriati per i campi: Dimensioni iniziali (MB) e Dimensioni massime (MB). Si consiglia vivamente di evitare di selezionare Nessun file di paging opzione qui.

5.Seleziona il pulsante di opzione che dice Formato personalizzato e imposta la dimensione iniziale su da 1500 a 3000 e massimo ad almeno 5000 (Entrambi dipendono dalle dimensioni del disco rigido).
6.Ora, se hai aumentato le dimensioni, il riavvio non è obbligatorio. Ma se hai ridotto la dimensione del file di paging, devi riavviare per rendere effettive le modifiche.
Metodo 7: disabilitare l'avvio rapido
1.Premere il tasto Windows + R quindi digitare "powercfg.cpl" e premi invio per aprire Opzioni risparmio energia.

2.Clicca su Scegli cosa fanno i pulsanti di accensione nella colonna in alto a sinistra.

3. Quindi, fare clic su Modifica impostazioni attualmente non disponibili.
4.Deseleziona Attiva avvio rapido in Impostazioni di spegnimento.

5. Ora fai clic su Salva modifiche e riavvia il PC.
Metodo 8: eseguire SFC e CHDKSK
1.Premere il tasto Windows + X quindi fare clic su Prompt dei comandi (amministratore).

2. Ora digita quanto segue nel cmd e premi invio:
Sfc /scannow. sfc /scannow /offbootdir=c:\ /offwindir=c:\windows (se sopra fallisce, prova questo)

3. Attendere il completamento del processo di cui sopra e, una volta terminato, riavviare il PC.
4. Successivamente, esegui CHKDSK da qui Correggi gli errori del file system con Check Disk Utility (CHKDSK).
5. Lascia che il processo di cui sopra venga completato e riavvia nuovamente il PC per salvare le modifiche.
Metodo 9: disattivare i servizi di localizzazione
1.Premere il tasto Windows + I per aprire Impostazioni e quindi fare clic su Privacy.

2.Ora dal menu di sinistra seleziona Posizione e poi disabilitare o disattivare il servizio di localizzazione.
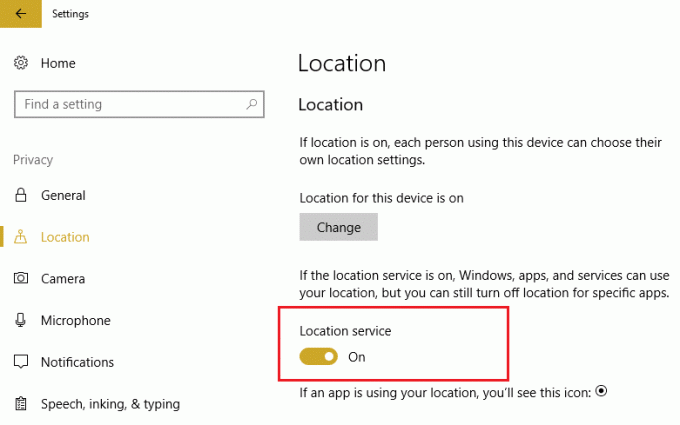
3. Riavvia il PC per salvare le modifiche e questo sarebbe Risolvi il problema di blocco casuale di Windows 10.
Metodo 10: disabilitare l'ibernazione del disco rigido
1.Fare clic con il pulsante destro del mouse su Icona di alimentazione sulla barra delle applicazioni e selezionare Opzioni di alimentazione.

2. Fare clic su Modifica le impostazioni del piano accanto al piano di alimentazione scelto.

3. Ora fai clic su Modifica le impostazioni avanzate di alimentazione.

4. Espandi il disco rigido, quindi espandi Spegnere il disco rigido dopo.
5.Ora modificare l'impostazione per A batteria e collegato.

6.Digita mai e premi Invio per entrambe le impostazioni di cui sopra.
7.Riavvia il PC per salvare le modifiche.
Metodo 11: disabilitare la gestione dell'alimentazione dello stato del collegamento
1.Premere il tasto Windows + R quindi digitare "powercfg.cpl" e premi invio per aprire Opzioni risparmio energia.

2. Fare clic su Modifica le impostazioni del piano accanto al piano di alimentazione scelto.

3. Ora fai clic su Modifica le impostazioni avanzate di alimentazione.

4. Espandi PCI Express quindi espandi Gestione dell'alimentazione dello stato del collegamento.
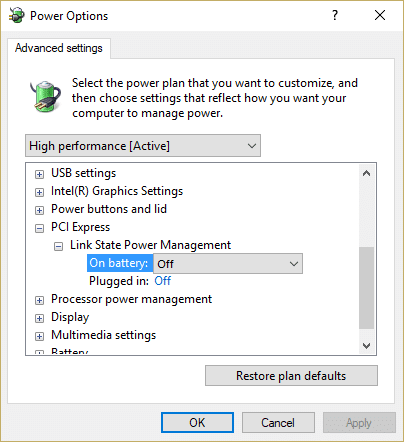
5.Dal menu a discesa selezionare SPENTO sia per le impostazioni di alimentazione a batteria che collegate.
6. Riavvia il PC per salvare le modifiche e verifica se riesci a risolvere i blocchi di Windows 10 in modo casuale.
Metodo 12: disabilitare l'estensione della shell
Quando installi un programma o un'applicazione in Windows, aggiunge un elemento nel menu contestuale del tasto destro. Gli elementi sono chiamati estensioni della shell, ora se aggiungi qualcosa che potrebbe entrare in conflitto con Windows, ciò potrebbe sicuramente causare il problema di Windows 10 si blocca casualmente. Poiché l'estensione Shell fa parte di Windows Explorer, qualsiasi programma corrotto potrebbe facilmente causare questo problema.
1. Ora per verificare quale di questi programmi sta causando l'arresto anomalo è necessario scaricare un software di terze parti chiamato
ShellExView.
2.Fare doppio clic sull'applicazione ShellExView.exe nel file zip per eseguirlo. Attendi qualche secondo poiché quando viene lanciato per la prima volta ci vuole un po' di tempo per raccogliere informazioni sulle estensioni della shell.
3. Ora fai clic su Opzioni, quindi fai clic su Nascondi tutte le estensioni Microsoft.

4. Ora premi Ctrl + A per selezionali tutti e premere il pulsante rosso nell'angolo in alto a sinistra.

5.Se chiede conferma selezionare Sì.

6.Se il problema è stato risolto, c'è un problema con una delle estensioni della shell, ma per scoprirlo quale ti serve per accenderli uno ad uno selezionandoli e premendo il tasto verde in alto Giusto. Se dopo aver abilitato una particolare estensione della shell, Windows 10 si blocca in modo casuale, è necessario disabilitare quella particolare estensione o meglio se è possibile rimuoverla dal sistema.
Metodo 13: eseguire DISM (Manutenzione e gestione delle immagini di distribuzione)
1.Premere il tasto Windows + X e selezionare Prompt dei comandi (amministratore).

2.Digita il seguente comando in cmd e premi invio dopo ognuno di essi:
a) Dism/Online/Cleanup-Image/CheckHealth. b) Dism/Online/Cleanup-Image/ScanHealth. c) Dism/Online/Cleanup-Image/RestoreHealth

3.Lasciare eseguire il comando DISM e attendere che finisca.
4. Se il comando precedente non funziona, prova quanto segue:
Dism /Image: C:\offline /Cleanup-Image /RestoreHealth /Source: c:\test\mount\windows. Dism /Online /Cleanup-Image /RestoreHealth /Source: c:\test\mount\windows /LimitAccess
Nota: Sostituisci C:\RepairSource\Windows con il percorso della tua origine di riparazione (installazione di Windows o disco di ripristino).
5.Riavvia il PC per salvare le modifiche.
Metodo 14: Aggiorna BIOS (sistema di input/output di base)
L'esecuzione dell'aggiornamento del BIOS è un'attività critica e se qualcosa va storto può danneggiare seriamente il sistema, pertanto si consiglia una supervisione esperta.
1.Il primo passo è identificare la versione del BIOS, per farlo premere Tasto Windows + R quindi digita "msinfo32" (senza virgolette) e premi invio per aprire Informazioni di sistema.

2. Una volta che Informazioni di sistema si apre la finestra individuare la versione/data del BIOS, quindi annotare il produttore e la versione del BIOS.

3. Successivamente, vai al sito Web del produttore, ad esempio nel mio caso è Dell, quindi andrò a Sito Web Dell e poi inserirò il numero di serie del mio computer o cliccherò sull'opzione di rilevamento automatico.
4.Ora dalla lista dei driver mostrata cliccherò su BIOS e scaricherò l'aggiornamento consigliato.
Nota: Non spegnere il computer o scollegare la fonte di alimentazione durante l'aggiornamento del BIOS, altrimenti potresti danneggiare il computer. Durante l'aggiornamento, il computer si riavvierà e vedrai brevemente una schermata nera.
5.Una volta scaricato il file, è sufficiente fare doppio clic sul file Exe per eseguirlo.
6.Infine, hai aggiornato il tuo BIOS e anche questo potrebbe Risolvi il problema di blocco casuale di Windows 10.
Metodo 15: eseguire CCleaner e Malwarebytes
1.Scarica e installa CCleaner & Malwarebyte.
2.Esegui Malwarebytes e lascia che scansioni il tuo sistema alla ricerca di file dannosi.
3.Se viene rilevato malware, li rimuoverà automaticamente.
4. Ora corri CCleaner e nella sezione “Cleaner”, sotto la scheda Windows, suggeriamo di controllare le seguenti selezioni da pulire:

5. Dopo aver verificato che i punti corretti sono stati controllati, è sufficiente fare clic su Esegui più pulito, e lascia che CCleaner faccia il suo corso.
6.Per pulire ulteriormente il sistema, seleziona la scheda Registro e assicurati che siano selezionati i seguenti elementi:

7.Selezionare Cerca problema e consentire a CCleaner di eseguire la scansione, quindi fare clic su Correggere le problematiche selezionate.
8.Quando CCleaner chiede "Vuoi eseguire il backup delle modifiche al registro?” selezionare Sì.
9.Una volta completato il backup, selezionare Risolvi tutti i problemi selezionati.
10.Riavvia il PC per salvare le modifiche e questo sarebbe Risolvi il problema di blocco casuale di Windows 10, in caso contrario, continua con il metodo successivo.
Metodo 16: disabilitare la scheda grafica dedicata
1.Premere il tasto Windows + R quindi digitare "devmgmt.msc"(senza virgolette) e premi invio per aprire Gestione dispositivi.

2. Quindi, espandere Adattatori per display e fai clic con il pulsante destro del mouse sulla scheda grafica Nvidia e seleziona Disattivare.
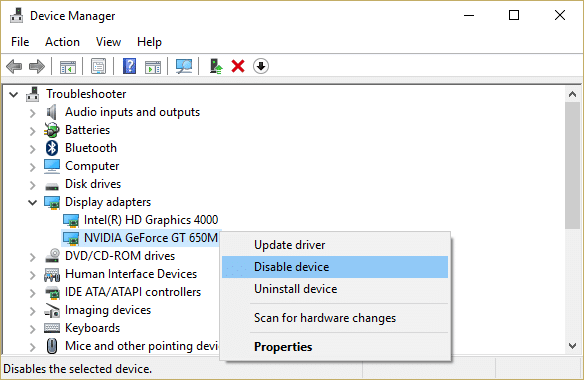
3.Riavvia il PC per salvare le modifiche.
Metodo 17: aggiorna i driver di rete
1.Premere il tasto Windows + R e digitare "devmgmt.msc"nella finestra di dialogo Esegui per aprire gestore dispositivi.

2.Espandi Adattatori di rete, quindi fai clic con il pulsante destro del mouse sul tuo Controller Wi-Fi (ad esempio Broadcom o Intel) e selezionare Aggiorna il software del driver.

3. In Windows Update Driver Software, selezionare "Sfoglia il mio computer per il software del driver.“

4. Ora seleziona "Fammi scegliere da un elenco di driver di dispositivo sul mio computer.“

5.Prova a aggiornare i driver dalle versioni elencate.
6.Se quanto sopra non ha funzionato, vai su sito web del produttore per aggiornare i driver: https://downloadcenter.intel.com/

7.Installa il driver più recente dal sito Web del produttore e riavvia il PC.
Reinstallando l'adattatore di rete, è possibile Risolvi il problema di blocco casuale di Windows 10.
Metodo 18: riparazione installazione Windows 10
Questo metodo è l'ultima risorsa perché se non funziona nulla, questo metodo riparerà sicuramente tutti i problemi con il tuo PC e risolverà il problema di blocco casuale di Windows 10. Repair Install utilizza semplicemente un aggiornamento sul posto per riparare i problemi con il sistema senza eliminare i dati utente presenti sul sistema. Quindi segui questo articolo per vedere Come riparare Installa Windows 10 facilmente.
Raccomandato per te:
- Correggi il codice di errore di Windows Update 0x80072efe
- Correggi l'errore DPC_WATCHDOG_VIOLATION 0x00000133
- Come risolvere il codice di errore di Windows Store 0x803F8001
- Correzione Si è verificato un problema durante il ripristino dell'errore del PC
Questo è tutto con successo [RISOLTO] Windows 10 si blocca casualmente ma se hai ancora domande su questo post, sentiti libero di farle nella sezione dei commenti.
![[RISOLTO] Windows 10 si blocca casualmente](/uploads/acceptor/source/69/a2e9bb1969514e868d156e4f6e558a8d__1_.png)


