Come disabilitare gli angoli appiccicosi in Windows 10
Varie / / November 28, 2021
In Windows 7 gli utenti hanno la possibilità di disattivare gli angoli appiccicosi quando utilizzano più di un monitor, ma sembra che Microsoft abbia disabilitato quella funzione in Windows 10. Il problema è che c'è una parte dello schermo in cui il cursore del mouse sarà bloccato e il movimento del mouse non è consentito in quella parte quando si utilizzano più di un monitor. Questa funzione è chiamata angoli appiccicosi e quando gli utenti erano in grado di disabilitare questa funzione in Windows 7, il mouse poteva muoversi liberamente nella parte superiore dello schermo tra un numero qualsiasi di monitor.
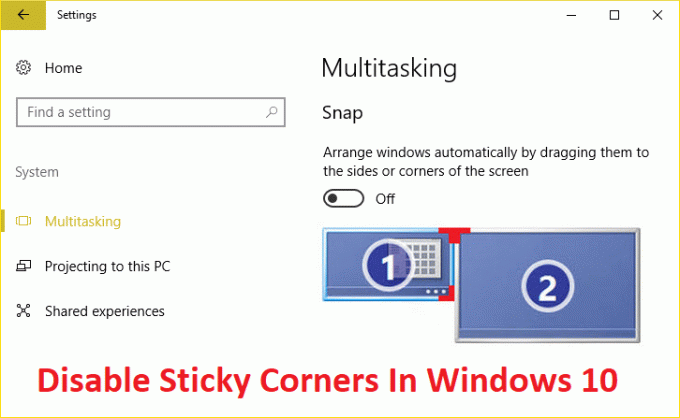
Windows 10 ha anche angoli appiccicosi in cui ci sono alcuni pixel negli angoli superiori di ciascun monitor (display) in cui il mouse non può passare all'altro monitor. È necessario spostare il cursore lontano da questa regione per passare alla visualizzazione successiva. Quindi, senza perdere tempo, vediamo come disabilitare effettivamente gli angoli appiccicosi in Windows 10 con la guida elencata di seguito.
Nota: In Windows 8.1, 8 e 7 cambiando il valore della chiave di registro MouseCornerClipLength da 6 a 0 è stato possibile disabilitare gli angoli adesivi, ma sfortunatamente questo trucco non sembra funzionare in Windows 10
Come disabilitare gli angoli appiccicosi in Windows 10
Assicurati che creare un punto di ripristino nel caso qualcosa vada storto.
1. Premi il tasto Windows + I insieme per aprire Impostazioni, quindi fai clic su Sistema.

2. Dal menu di sinistra, clicca su Multitasking e nel riquadro della finestra di destra, vedresti una categoria chiamata Affrettato.
3. disattivare l'interruttore sotto "Disponi automaticamente le finestre trascinandole ai lati o agli angoli dello schermo.”
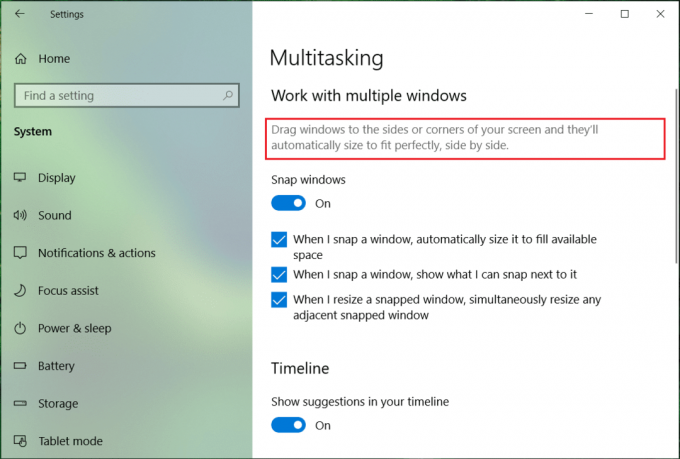
4. Premi il tasto Windows + R quindi digita regedit e premi Invio per aprire l'editor del registro.

5. Nell'Editor del Registro di sistema, vai alla seguente chiave:
HKEY_CURRENT_USER\Software\Microsoft\Windows\CurrentVersion\ImmersiveShell\EdgeUi
Nota: Se la chiave EdgeUi non è presente, fare clic con il pulsante destro del mouse su ImmersiveShell, quindi selezionare Nuovo > Chiave e denominarla EdgeUi.
6. Fare clic con il tasto destro su EdgeUi quindi seleziona Nuovo > Valore DWORD (32 bit).
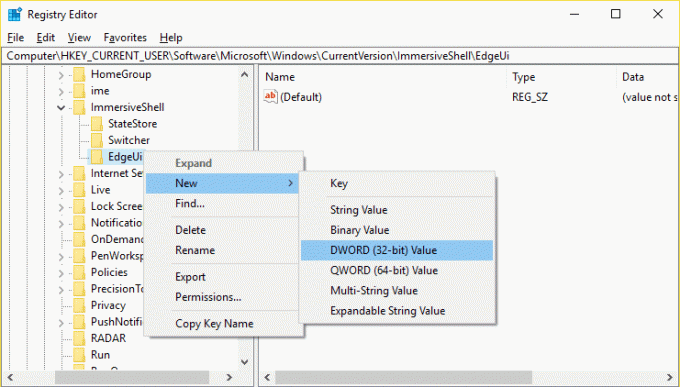
7. Nomina questo nuovo DWORD come MouseMonitorEscapeSpeed.
8. Fare doppio clic su questa chiave e impostarne il valore su 1 e fare clic su OK.
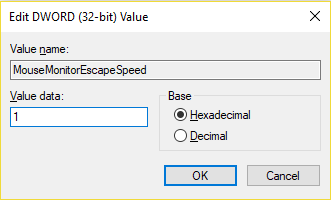
9. Riavvia il PC per salvare le modifiche.
Consigliato:
- Risolto il problema con le app di posta, calendario e persone che non funzionano
- Risolto il problema con la perdita della connessione Internet dopo l'installazione di Windows 10
- Come riparare la scheda di rete mancante in Windows 10
- Fix MSVCP100.dll manca o non è stato trovato un errore
È così che hai imparato con successo Come disabilitare gli angoli appiccicosi in Windows 10 ma se hai ancora domande su questo post, sentiti libero di farle nella sezione dei commenti.



