Correggi la barra delle applicazioni di Windows 10 che non si nasconde
Varie / / November 28, 2021
La barra delle applicazioni di Windows 10 è una delle funzionalità importanti e più utili di Windows 10. Puoi accedere facilmente a varie funzionalità e funzioni di Windows 10 direttamente dalla barra delle applicazioni stessa. Ma cosa succede se si desidera nascondere automaticamente la barra delle applicazioni quando si lavora in modalità a schermo intero? Bene, anche questo è ordinato da Microsoft, poiché potresti facilmente nascondere automaticamente la barra delle applicazioni di Windows nell'app Impostazioni.

L'opzione Nascondi automaticamente della barra delle applicazioni è un'ottima funzionalità ed è davvero utile quando hai bisogno di spazio extra sul desktop. Per nascondere automaticamente la barra delle applicazioni è necessario accedere a Impostazioni > Personalizzazione > Barra delle applicazioni quindi abilita l'interruttore sotto "Nascondi automaticamente la barra delle applicazioni in modalità desktop” e sei a posto. Ma di recente gli utenti si lamentano di un problema in cui la barra delle applicazioni si rifiuta di nascondersi anche quando l'opzione sopra è abilitata. Quindi, senza perdere tempo, vediamo come risolvere la barra delle applicazioni di Windows 10 che non si nasconde con l'aiuto del tutorial elencato di seguito.
Contenuti
- Correggi la barra delle applicazioni di Windows 10 che non si nasconde
- Metodo 1: abilita la funzione di nascondimento automatico della barra delle applicazioni
- Metodo 2: riavvia Windows Explorer
- Metodo 3: imposta le preferenze della barra delle applicazioni corrette
- Metodo 4: conflitto di programmi di terze parti
- Metodo 5: eseguire l'avvio pulito
- Metodo 6: registra nuovamente le app di Windows
Correggi la barra delle applicazioni di Windows 10 che non si nasconde
Assicurati che creare un punto di ripristino nel caso qualcosa vada storto.
Metodo 1: abilita la funzione di nascondimento automatico della barra delle applicazioni
1. Fare clic con il tasto destro del mouse su barra delle applicazioni e poi seleziona Impostazioni della barra delle applicazioni.
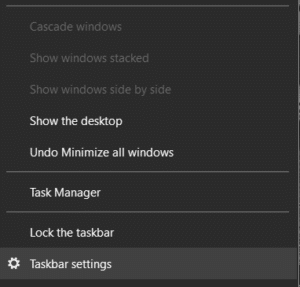
2. Se stai usando un desktop, assicurati Nascondi automaticamente la barra delle applicazioni in modalità desktop è SU e se sei su un laptop, assicurati Nascondi automaticamente la barra delle applicazioni in modalità tablet è attivo.

3. Chiudi le Impostazioni e riavvia il PC per salvare le modifiche.
Metodo 2: riavvia Windows Explorer
1. premere Ctrl + Maiusc + Esc chiavi insieme per avviare il Responsabile attività.
2. Trova explorer.exe nell'elenco, quindi fai clic con il pulsante destro del mouse su di esso e selezionare Termina operazione.

3. Ora, questo chiuderà Explorer e per rieseguirlo, fare clic su File > Esegui nuova attività.

4. Tipo explorer.exe e premi OK per riavviare Explorer.

5. Esci da Task Manager e questo dovrebbe Risolto il problema con la barra delle applicazioni di Windows 10 che non si nasconde
Metodo 3: imposta le preferenze della barra delle applicazioni corrette
1. Premi il tasto Windows + I per aprire le Impostazioni, quindi fai clic su Icona di personalizzazione.

2. Dal menu di sinistra, seleziona Barra delle applicazioni.
3. Ora scorri verso il basso fino all'area di notifica e fai clic su "Seleziona quali icone appaiono sulla barra delle applicazioni“.

4. Nella finestra successiva, assicurati di abilitare l'interruttore sotto "Mostra sempre tutte le icone nell'area di notifica“.
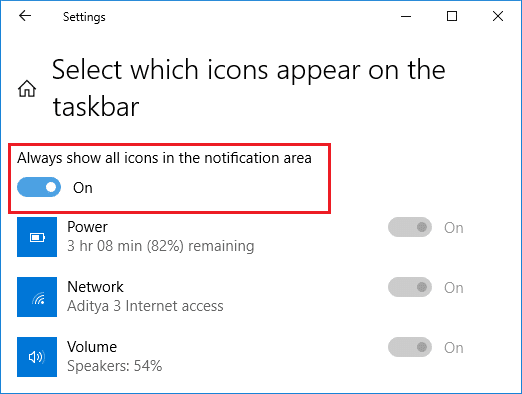
5. Vedi di nuovo se sei in grado di farlo Risolvi il problema con la barra delle applicazioni di Windows 10 che non si nasconde. Se il problema viene risolto, il problema riguarda alcune applicazioni di terze parti in conflitto con le impostazioni della barra delle applicazioni.
6. Se sei ancora bloccato, allora disattivare l'interruttore sotto "Mostra sempre tutte le icone nell'area di notifica“.

7. Ora, sullo stesso schermo, abilita o disabilita le icone di ciascuna applicazione una per una a zero sul programma colpevole.
8. Una volta trovato, assicurati di disinstallare completamente l'app o disabilitarla.
Metodo 4: conflitto di programmi di terze parti
1. Innanzitutto, fai clic con il pulsante destro del mouse su tutte le icone sotto la barra delle applicazioni e chiudi tutti questi programmi uno per uno.
Nota: Prendi nota di tutti i programmi che stai chiudendo.

2. Una volta, tutti i programmi sono chiusi, riavvia l'Explorer e verifica se la funzione Nascondi automaticamente della barra delle applicazioni funziona o meno.
3. Se il nascondiglio automatico funziona, avvia i programmi che hai chiuso in precedenza uno per uno e fermati immediatamente quando la funzione di nascondimento automatico smette di funzionare.
4. Annota il programma colpevole e assicurati di disinstallarlo da Programmi e funzionalità.
Metodo 5: eseguire l'avvio pulito
A volte il software di terze parti può entrare in conflitto con il sistema e quindi causare questo problema. In ordine Risolvi il problema con la barra delle applicazioni di Windows 10 che non si nasconde, devi eseguire un avvio pulito sul tuo PC e diagnostica il problema passo dopo passo.

Metodo 6: registra nuovamente le app di Windows
1. Tipo powershell in Ricerca di Windows, quindi fare clic con il pulsante destro del mouse su PowerShell e selezionare Eseguire come amministratore.

2. Ora digita il seguente comando nella finestra di PowerShell:
Get-AppXPackage -AllUsers | Per ogni {Add-AppxPackage -DisableDevelopmentMode -Register "$($_.InstallLocation)\AppXManifest.xml"}

3. Attendi che Powershell esegua il comando sopra e ignora i pochi errori che potrebbero verificarsi.
4. Riavvia il PC per salvare le modifiche.
Consigliato:
- 3 modi per cambiare la lettera di unità in Windows 10
- Come risolvere il ridimensionamento per le app sfocate in Windows 10
- Abilita o disabilita gli utenti del dominio Accedi a Windows 10 utilizzando la biometria
- Come cambiare l'icona dell'unità in Windows 10
Questo è tutto con successo Correggi la barra delle applicazioni di Windows 10 che non si nasconde Problema, ma se hai ancora domande su questo post, non esitare a farle nella sezione dei commenti.



