Correggi ERR_EMPTY_RESPONSE su Windows 10
Varie / / February 21, 2022

Google è uno dei migliori browser web in questo mondo tecnologico. Nel corso degli anni, l'impero del browser si è diffuso agli utenti in ogni angolo di questa era moderna. Potresti riscontrare alcuni errori come EMPTY_RESPONSE in Windows 10 durante la navigazione in Internet. Se incontri ERR_EMPTY_RESPONSE Windows 10, comprendiamo la tua situazione frustrante e qui ti aiuteremo a risolvere lo stesso con metodi di risoluzione dei problemi semplici ed efficienti. Eccoci qui!

Contenuti
- Come risolvere ERR_EMPTY_RESPONSE su Windows 10
- Metodo 1: riavvia il router
- Metodo 2: ripristinare il router
- Metodo 3: disabilitare le app e i servizi di avvio
- Metodo 4: esegui Ping Test e ripristina ipconfig
- Metodo 5: eseguire lo strumento di risoluzione dei problemi della scheda di rete
- Metodo 6: modificare l'indirizzo DNS
- Metodo 7: aggiornamento o ripristino dei driver di rete
- Metodo 8: reinstallare i driver di rete
- Metodo 9: disabilitare VPN e server proxy
- Metodo 10: disabilitare IPV6
- Metodo 11: disabilitare più schede di rete
- Metodo 12: Elimina il dominio dal file host (se applicabile)
- Metodo 13: URL della whitelist o disabilita temporaneamente l'antivirus (se applicabile)
- Metodo 14: eseguire Scansione malware
- Metodo 15: aggiorna Windows
Come risolvere ERR_EMPTY_RESPONSE su Windows 10
Di seguito sono elencate alcune cause principali di questo problema.
- Dati di navigazione corrotti,
- Cattiva connessione a Internet,
- Driver di rete incompatibili,
- Versione Windows obsoleta,
- Malfunzionamento del server DNS,
- Interferenza antivirus.
Abbiamo compilato un elenco di metodi per correggere questo errore ERR_EMPTY_RESPONSE di Windows 10. I metodi sono organizzati secondo il livello base di efficacia al livello avanzato. Tuttavia, prima di seguire i passaggi per la risoluzione dei problemi indicati di seguito, si consiglia di farlo riavviare il tuo PC e controlla se hai risolto il problema. Un semplice riavvio potrebbe risolvere diversi problemi temporanei e potresti ottenere soluzioni al tuo problema in semplici passaggi. Tuttavia, se non hai raggiunto una soluzione alternativa, procedi con questi metodi.
Metodo 1: riavvia il router
Il riavvio del router riavvierà la connettività di rete. Pochi utenti hanno segnalato che tutte le modifiche contrassegnate nelle impostazioni di configurazione saranno effettive al riavvio del router. Pertanto, segui i passaggi indicati di seguito.
1. Trovare il Pulsante di accensione sul retro del router.
2. Premere il pulsante una volta per spegnilo.

3. Adesso, disconnettersiCavo di alimentazione del router e attendere che la potenza sia completamente scaricata dai condensatori.
4. Quindi, riconnettersiilcavo di alimentazione e accenderlo dopo un minuto.
5. Attendere fino a quando la connessione di rete non viene ristabilita e prova ad accedere di nuovo.
Metodo 2: ripristinare il router
Prima di provare le istruzioni seguenti, è necessario essere a conoscenza di alcuni punti che il ripristino del router riporterà il router alle impostazioni di fabbrica. Tutte le impostazioni e le configurazioni come porte inoltrate, connessioni nella lista nera, credenziali, ecc. Verranno cancellate. Tuttavia, se decidi di ripristinare il router, segui le istruzioni discusse di seguito.
Nota 1: Tutte le impostazioni e le configurazioni come porte inoltrate, connessioni nella lista nera, credenziali, ecc. Verranno cancellate. Quindi, assicurati di tenerne conto prima di procedere con le istruzioni discusse di seguito.
Nota 2: Dopo il ripristino, il router tornerà alle impostazioni predefinite e alla password di autenticazione. Quindi, usa le sue credenziali predefinite per accedere dopo il ripristino.
1. Apri il impostazioni del router usando il indirizzo IP del gateway predefinito. Quindi, usa le tue credenziali per lorigine come mostrato.

2. Annota tutti i impostazioni di configurazione. Ne avrai bisogno dopo aver ripristinato il router poiché potresti perdere le credenziali dell'ISP se utilizzi un P2P protocollo (Protocollo punto a punto su Internet)
3. Ora, tieni il Pulsante di reset sul router per 10-30 secondi.
Nota: Potrebbe essere necessario utilizzare dispositivi di puntamento come a spillo, o stuzzicadenti per premere il pulsante RESET in alcuni router.

4. Il router si spegnerà e si riaccenderà automaticamente. Puoi rilasciare il pulsante quando le luci iniziano a lampeggiare.
5. Rientradettagli di configurazione per il router sulla pagina web.
Leggi anche:Correggi l'errore della schermata blu di Windows 10
Metodo 3: disabilitare le app e i servizi di avvio
I problemi relativi a EMPTY_RESPONSE in Windows 10 possono essere risolti disabilitando app e servizi di avvio come mostrato di seguito.
1. Per lanciare il Finestra di dialogo Esegui, premi il Tasti Windows + R insieme.
2. Dopo essere entrati nel msconfig comando, fare clic su ok pulsante.

3. Il Configurazione di sistema viene visualizzata la finestra. Quindi, passa a Servizi scheda.
4. Seleziona la casella accanto a Nascondi tutti i servizi Microsofte fare clic su Disabilitare tutto pulsante come mostrato evidenziato.

5. Ora, passa a Scheda di avvio e fare clic sul collegamento a Apri Gestione attività come illustrato di seguito.

6. Ora il Gestore delle attività si aprirà la finestra.
7. Quindi, seleziona il Avviare attività che non sono richieste e fare clic disattivare visualizzato nell'angolo in basso a destra.

8. Esci dal Gestore delle attività e Configurazione di sistema finestra.
9. Finalmente, riavvia il PC.
Metodo 4: esegui Ping Test e ripristina ipconfig
Dedica un minuto ad analizzare come il tuo PC stabilisce una connessione con la pagina web che desideri visitare. È possibile analizzare la perdita di pacchetti e quindi decidere se è stata stabilita o meno la connessione remota al sito Web corrispondente. Segui questi passaggi per eseguire il test ping e ripristinare ipconfig per correggere ERR_EMPTY_RESPONSE Windows 10.
1. Avvia il Prompt dei comandi come amministratore finestra digitando cmd nella barra di ricerca come mostrato.

2. Ora, digita ping google.com e colpisci Accedere.
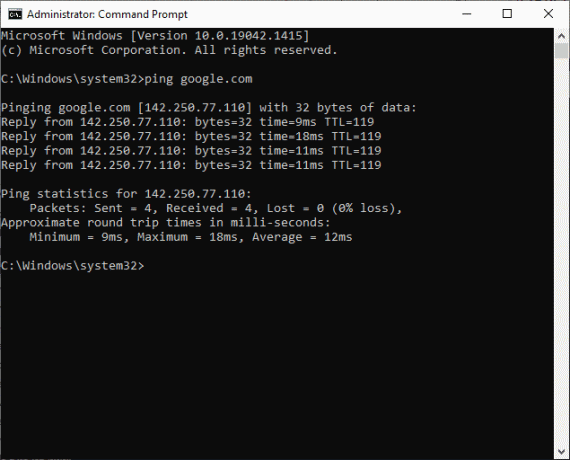
3. Attendere i risultati e prendere nota del % perdita.

4. Analizza i risultati.
- 0% di perdita di pacchetti significa che il tuo PC ha raggiunto correttamente il server remoto e ora non riceverai alcun errore durante l'accesso.
- Perdita di pacchetti del 100%. è una cattiva indicazione che il tuo PC non ha trasferito un singolo bit di dati al server remoto. In questo caso, il colpevole è la tua connessione di rete o qualsiasi sito web corrispondente.
- Da 0% a 100% di perdita di pacchetti indica una connessione Internet instabile che viene stabilita tra il tuo PC e il server remoto.
5. Se affronti una perdita di pacchetti del 100% o qualsiasi valore compreso tra 0% e 100%, puoi provare a ripristinare la connettività Internet utilizzando i seguenti comandi.
ipconfig /flushdnsipconfig /registerdnsipconfig/rilascioipconfig/rinnovanetsh winsock reset
6. Digita uno per uno i comandi sopra elencati e premi accedere dopo ogni comando.
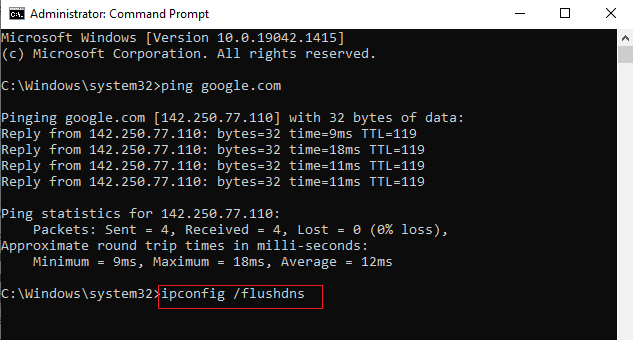
7. Infine, attendi che i comandi vengano eseguiti e riavvia il tuo PC Windows.
Leggi anche:Come correggere l'errore mancante StartupCheckLibrary.dll
Metodo 5: eseguire lo strumento di risoluzione dei problemi della scheda di rete
L'esecuzione dello strumento di risoluzione dei problemi della scheda di rete risolverà eventuali problemi nella connessione Ethernet e questo metodo è applicabile non solo per Windows 7 ma anche per Windows 7 e 8.1.
1. stampa Tasti Windows + I contemporaneamente al lancio Impostazioni.
2. Clicca sul Aggiornamento e sicurezza piastrella, come mostrato.

3. Vai a Risoluzione dei problemi menu dal riquadro di sinistra e individuare Trova e risolvi altri problemi nel riquadro di destra.
4. Selezionare Scheda di rete risoluzione dei problemi e fare clic su Esegui lo strumento di risoluzione dei problemi pulsante mostrato evidenziato.

5. Attendi che lo strumento di risoluzione dei problemi rilevi e risolva il problema. Una volta completato il processo, segui istruzioni sullo schermo e ricominciail tuo PC.
Metodo 6: modificare l'indirizzo DNS
Diversi utenti hanno segnalato che il problema ERR_EMPTY_RESPONSE di Windows 10 verrà risolto modificando l'indirizzo DNS fornito dal provider di servizi Internet. Puoi utilizzare l'indirizzo DNS di Google per affrontare il problema e qui ci sono alcune istruzioni per modificare l'indirizzo DNS del tuo PC.
1. premi il Chiave di Windows, genere Pannello di controllo e fare clic su Aprire.

2. Impostare Visualizza per: > Icone grandi e fare clic su Centro connessioni di rete e condivisione dalla lista.

3. Quindi, fare clic su Cambia le impostazioni dell'adattatore collegamento ipertestuale presente nel riquadro di sinistra.

4. Fare clic con il pulsante destro del mouse sulla connessione di rete corrente (ad es. Wi-Fi) e selezionare Proprietà, come raffigurato.

5: Sotto Questa connessione utilizza i seguenti elementi: elenco, individuare e fare clic Protocollo Internet versione 4 (TCP/IPv4).

6. Clicca il Proprietà pulsante, come evidenziato sopra.
7. Qui, seleziona Utilizzare i seguenti indirizzi del server DNS: opzione e inserire quanto segue:
- Server DNS preferito: 8.8.8.8
- Server DNS alternativo: 8.8.4.4

8. Clicca su ok per salvare le modifiche ed uscire. Controlla se l'errore EMPTY_RESPONSE di Windows 10 persiste o meno.
Leggi anche:Correggi l'errore DISM 87 in Windows 10
Metodo 7: aggiornamento o ripristino dei driver di rete
Se i driver attuali nel tuo sistema sono incompatibili o obsoleti con i dati di Google, dovrai affrontare EMPTY_RESPONSE Windows 10. Pertanto, si consiglia di aggiornare il dispositivo e i driver per correggere o evitare questo errore EMPTY_RESPONSE di Windows 10.
Opzione 1: Aggiorna driver
1. Tipo Gestore dispositivi nel menu di ricerca di Windows 10.

2. Fare doppio clic su Schede di rete per espanderlo.
3. Fai clic con il pulsante destro del mouse sul tuo driver di rete wireless (per esempio. Adattatore di rete wireless Qualcomm Atheros QCA9377) e selezionare Aggiorna driver, come illustrato di seguito.

4. Quindi, fare clic su Cerca automaticamente i driver per scaricare e installare automaticamente il miglior driver disponibile.

5A. Ora, i driver verranno aggiornati e installati all'ultima versione, se non sono aggiornati.
5B. Se sono già in una fase aggiornata, il messaggio dice I migliori driver per il tuo dispositivo sono già installati sarà mostrato.

6. Clicca sul Vicino pulsante per uscire dalla finestra e riavvia il PC.
Opzione 2: ripristina gli aggiornamenti dei driver
1. Vai a Gestione dispositivi > Schede di rete come prima.
2. Fare clic con il pulsante destro del mouse su Driver Wi-Fi (per esempio. Intel (R) Dual Band Wireless-AC 3168) e selezionare Proprietà, come raffigurato.

3. Passa al Scheda Driver e seleziona Rollback del driver, come evidenziato.
Nota: Se l'opzione per Roll Back Driver è disattivato, indica che il tuo computer non ha i file del driver preinstallati o che non è mai stato aggiornato.

4. Fornisci la tua ragione per Perché stai tornando indietro? in Rollback del pacchetto driver. Quindi, fare clic su sì, come illustrato di seguito.
5. Quindi, fare clic su ok per applicare questa modifica. Finalmente, riavvia il PC.
Metodo 8: reinstallare i driver di rete
Se l'aggiornamento dei driver non fornisce una correzione per ERR_EMPTY_RESPONSE Windows 10, puoi disinstallare i driver e installarli di nuovo. Quindi, segui i passaggi indicati di seguito per implementare lo stesso.
1. Avvia il Gestore dispositivi utilizzando i passaggi sopra indicati.
2. Espandere Schede di rete facendo doppio clic su di esso.
3. Ora, fai clic con il pulsante destro del mouse su scheda di rete e seleziona Disinstalla dispositivo come illustrato di seguito.

4. Ora sullo schermo verrà visualizzato un messaggio di avviso. Spunta la casella contrassegnata Elimina il software del driver per questo dispositivo e confermare la richiesta facendo clic Disinstalla.

5. Ora, visita il sito web del produttore (per esempio. Intel) per scaricare il driver manualmente.

7. Una volta scaricato, fare doppio clic su file scaricato e segui le istruzioni visualizzate sullo schermo per installarlo.
Leggi anche:Correggi l'errore di installazione di Windows Update 0x8007012a
Metodo 9: disabilitare VPN e server proxy
Se la tua connessione di rete ti impedisce di accedere ai client Google, puoi provare a utilizzare un'altra connessione o disattivare VPN/proxy. Quindi, segui i passaggi per implementare lo stesso per correggere ERR_EMPTY_RESPONSE Windows 10.
Passaggio I: disabilita VPN
1. Colpire il Chiave di Windows, genere Impostazioni VPN nella barra di ricerca di Windows e fare clic su Aprire.

2. Nel Impostazioni finestra, selezionare il VPN connessa (per esempio. vpn2).

3. Clicca sul Disconnetti pulsante.

4. Ora, cambia Spento l'interruttore per quanto segue Opzioni VPN sotto Opzioni avanzate:
- Consenti VPN su reti a consumo
- Consenti VPN durante il roaming

Passaggio II: disabilitare il server proxy
1. premi il Tasti Windows + I contemporaneamente per aprire Impostazioni.
2. Quindi, per aprirlo, fare clic su Rete e Internet collocamento.

3. Vai al procuratore scheda nel riquadro di sinistra.

4. Disattiva il Usa un server proxy opzione.
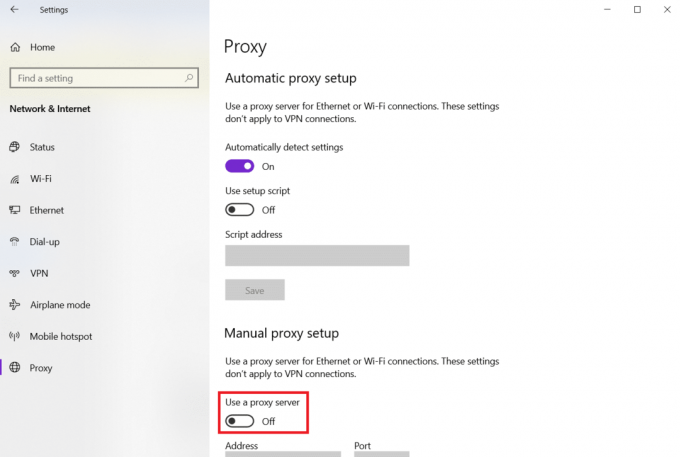
Metodo 10: disabilitare IPV6
Nonostante il fatto che IPv6 abbia ulteriori vantaggi rispetto a IPv4, ci sono alcune limitazioni. Tuttavia, se il tuo sistema non si adatta al protocollo IPv6, dovrai affrontare un errore EMPTY_RESPONSE in Windows 10. Pertanto, si consiglia di disabilitare IPv6 come indicato di seguito per correggere ERR_EMPTY_RESPONSE Windows 10.
Nota: Qui vengono illustrati i passaggi per una connessione Wi-Fi. Se stai utilizzando una connessione Ethernet, scegli le impostazioni di conseguenza.
1. Fare clic con il pulsante destro del mouse su icona di rete nella barra delle applicazioni e selezionare Apri Impostazioni di rete e Internet.

2. Clic Modifica le opzioni dell'adattatore.

3. Ora, fai clic con il pulsante destro del mouse su scheda di rete attiva e fare clic su Proprietà come mostrato.

4. Proprietà Wi-Fi si aprirà la finestra. Qui, deseleziona il Protocollo Internet versione 6 (TCP/IPv6) opzione.

5. Infine, fare clic ok per salvare le modifiche e Ricomincia il tuo PC.
Leggi anche:Come risolvere l'accesso è negato Windows 10
Metodo 11: disabilitare più schede di rete
Se utilizzi più connessioni di rete, procedi come segue per disabilitare le connessioni aggiuntive.
1. Apri Impostazioni di rete e Internet> Modifica le opzioni dell'adattatore seguendo passaggi 1-2 del metodo precedente.
2. Fare clic con il pulsante destro del mouse su scheda di rete e seleziona il disattivare opzione per tutte le connessioni aggiuntive tranne quella attualmente in uso.
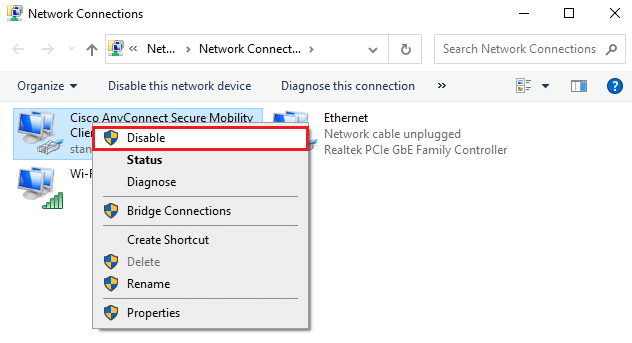
Metodo 12: Elimina il dominio dal file host (se applicabile)
Se hai una voce danneggiata nel file host, dovrai affrontare il problema ERR_EMPTY_RESPONSE di Windows 10. Per risolvere questo problema, elimina la sezione Chrome con il nome di dominio dal file host come indicato di seguito.
1. stampa Windows+E chiavi insieme per aprire Windows Explorer.
2. Ora, passa a Visualizzazione scheda e controlla il Oggetti nascosti casella mostrata evidenziata.
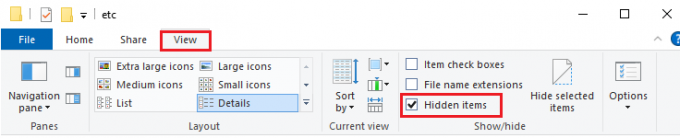
3. Ora copia e incolla C:\Windows\System32\driver\ecc nel riquadro di navigazione come mostrato.
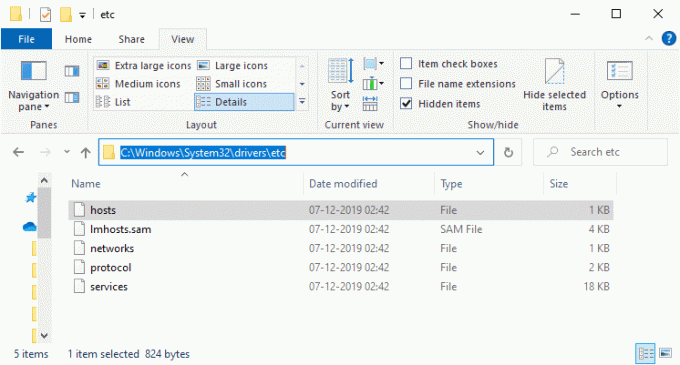
4. Fare clic con il pulsante destro del mouse su host file e selezionare il Aperto con opzione come mostrato.
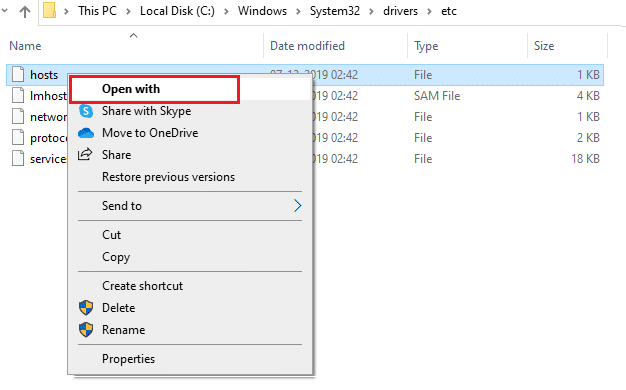
5. Qui, seleziona il Bloc notes opzione dall'elenco e fare clic su ok.
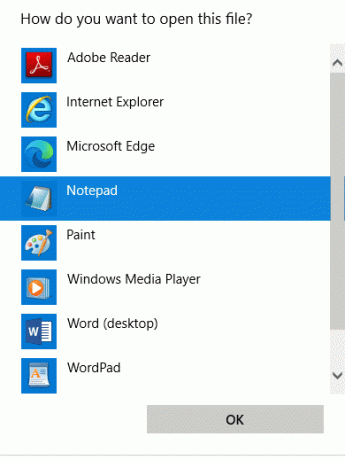
Il file hosts verrà aperto nel Blocco note come segue.
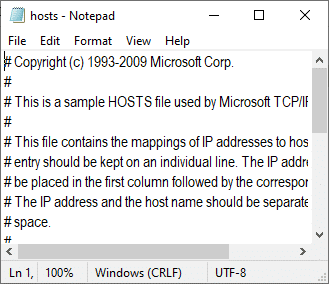
7. Clicca su Tasti Ctrl + F per aprire il Trovare finestra. Qui, digita a nome del dominio (ad esempio Wikipedia) nel Trovare cosa scheda e fare clic su Trova il prossimo pulsante come illustrato di seguito.
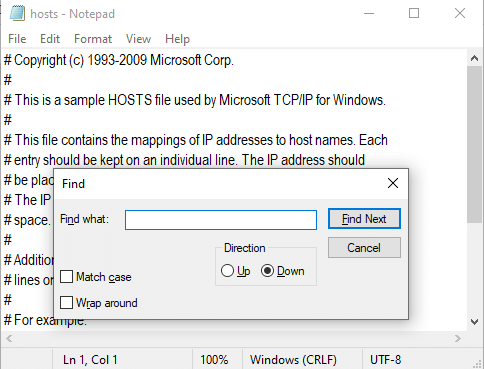
8A. Se non hai ottenuto alcun risultato di ricerca, significa che ci sono nessun file di dominio corrotto sul tuo PC.
8B. Se trovi il #dominio sezione, fare clic su di essa e eliminare esso. Salva il file cliccando su CTRL+S chiavi insieme ed esci.
Metodo 13: URL della whitelist o disabilita temporaneamente l'antivirus (se applicabile)
A volte, il tuo programma antivirus potrebbe impedirti di accedere a un determinato sito Web a causa di problemi di sicurezza. In questo caso, inserisci il tuo URL nella whitelist o disabilita temporaneamente il programma come indicato di seguito. Qui, Avast è preso come esempio. Segui i passaggi in base al tuo programma antivirus.
Nota: Qui, Avast Antivirus gratuito è preso come esempio. Puoi seguire i passaggi in base alla tua applicazione antivirus.
Opzione 1: inserisci nella whitelist l'URL del sito web
Se non desideri che Avast blocchi alcun sito Web specifico, puoi anche autorizzare l'URL seguendo i passaggi indicati di seguito e correggere l'errore ERR_EMPTY_RESPONSE di Windows 10.
1. Passa a Menu di ricerca, genere Avast e fare clic su Aprire, come mostrato.

2. Clicca sul Menù opzione nell'angolo in alto a destra.

3. Quindi, fare clic su Impostazioni dall'elenco a discesa.

4. Nel Scheda Generale, passare al Eccezioni scheda e fare clic su AGGIUNGI UN'ECCEZIONE AVANZATA come illustrato di seguito.

5. Ora, nella nuova finestra, fai clic su Sito Web/Dominio come evidenziato di seguito.

6. Ora, incolla l'URL sotto il file Digita il percorso dell'URL sezione. Quindi, fare clic su AGGIUNGERE ECCEZIONE opzione. Fare riferimento alla foto.

7. Se desideri rimuovere l'URL dalla whitelist di Avast, vai a Impostazioni > Generali > Eccezioni menu e fare clic su Icona cestino come illustrato di seguito.

Opzione 2: disabilitare temporaneamente l'antivirus
Se non hai risolto il problema ERR_EMPTY_RESPONSE di Windows 10 aggiungendo un'eccezione dell'URL nel tuo programma antivirus, puoi disabilitarli implementando i passaggi come indicato di seguito.
1. Passare all'icona Antivirus nella barra delle applicazioni e fare clic con il pulsante destro del mouse su di essa.

2. Ora, seleziona il Controllo degli scudi Avast opzione e puoi disabilitare temporaneamente Avast utilizzando le seguenti opzioni:
- Disattiva per 10 minuti
- Disattiva per 1 ora
- Disattiva fino al riavvio del computer
- Disattiva in modo permanente

3. Scegli l'opzione in base alle tue esigenze e conferma la richiesta visualizzata sullo schermo.

4. Ora torna alla finestra principale. Qui hai disattivato tutti gli scudi di Avast. Per attivare le impostazioni, fare clic su ACCENDERE.

Verifica di aver corretto questo errore EMPTY_RESPONSE di Windows 10.
Leggi anche:C:\windows\system32\config\systemprofile\Desktop non è disponibile: risolto
Metodo 14: eseguire Scansione malware
Il difensore di Windows integrato a volte non riesce a riconoscere la minaccia quando virus o malware utilizzano i file di sistema locali dell'host. Pochi programmi anti-malware scansionano e salvaguardano regolarmente il tuo sistema per superare il software dannoso. Pertanto, per evitare EMPTY_RESPONSE problema di Windows 10, eseguire una scansione antivirus nel sistema e verificare se il problema è stato risolto.
1. Colpo Tasti Windows + I contemporaneamente al lancio Impostazioni.
2. Qui, clicca su Aggiornamento e sicurezza impostazioni come mostrato.

3. Vai a Sicurezza di Windows nel riquadro di sinistra.

4. Clicca sul Protezione da virus e minacce opzione nel riquadro di destra.

5. Clicca sul Scansione veloce pulsante per cercare malware.

6A. Al termine della scansione, verranno visualizzate tutte le minacce. Clicca su Avvia azioni sotto Minacce attuali.

6B. Se non ci sono minacce nel tuo dispositivo, il dispositivo mostrerà il Nessuna minaccia attuale mettere in guardia.

Metodo 15: aggiorna Windows
Segui i passaggi indicati di seguito per aggiornare il tuo sistema operativo Windows per risolvere il problema EMPTY_RESPONSE di Windows 10:
1. stampa Tasti Windows + I contemporaneamente al lancio Impostazioni.
2. Clicca sul Aggiornamento e sicurezza piastrella, come mostrato.

3. Nel aggiornamento Windows scheda, fare clic su Controlla gli aggiornamenti pulsante.

4A. Se è disponibile un nuovo aggiornamento, fare clic su Installa ora e segui le istruzioni per l'aggiornamento.

4B. Altrimenti, se Windows è aggiornato, verrà visualizzato Sei aggiornato Messaggio.

Consigliato:
- 28 migliori software di copia file per Windows
- Risolto il problema con l'audio dello zoom non funzionante in Windows 10
- Correggi ERR_EMPTY_RESPONSE in Google Chrome
- Correggi l'errore della schermata blu Netwtw04.sys di Windows 10
Ci auguriamo che questa guida sia stata utile e che tu possa correggere ERR_EMPTY_RESPONSE su Windows 10. Facci sapere quale metodo ha funzionato meglio per te. Inoltre, se hai domande/suggerimenti su questo articolo, sentiti libero di lasciarli nella sezione commenti.




