L'icona Fix WiFi è disattivata in Windows 10
Varie / / November 28, 2021
L'icona Fix WiFi è disattivata in Windows 10: Se di recente hai eseguito l'aggiornamento a Windows 10, è probabile che potresti non essere in grado di connetterti al Wi-Fi, in breve, l'icona Wi-Fi è disattivata e non vedi alcuna connessione Wi-Fi disponibile. Ciò accade quando l'interruttore a levetta Wi-Fi integrato in Windows è disattivato e, indipendentemente da ciò che fai, non riesci ad attivare il Wi-Fi. Pochi utenti erano così frustrati da questo problema che hanno reinstallato completamente il loro sistema operativo, ma anche questo non sembrava aiutare.
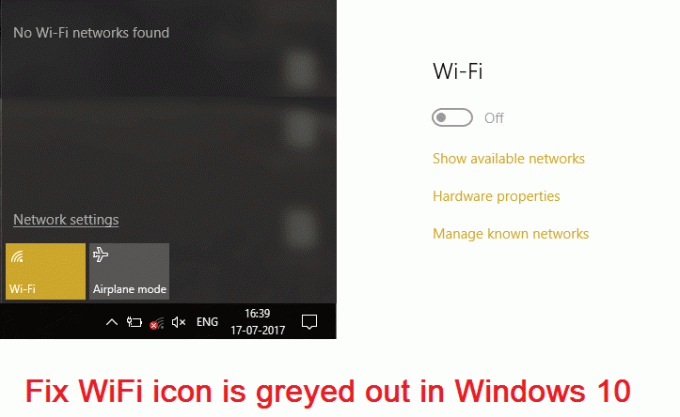
Durante l'esecuzione dello strumento di risoluzione dei problemi verrà visualizzato solo il messaggio di errore "La funzionalità wireless è disattivata", il che significa che l'interruttore fisico presente sulla tastiera è spento ed è necessario accenderlo manualmente per risolvere il problema problema. Ma a volte anche questa correzione non sembra funzionare poiché il WiFi è disabilitato direttamente dal BIOS, quindi puoi vedere che possono esserci molti problemi che portano all'icona del WiFi disattivata. Quindi, senza perdere tempo, vediamo come riparare effettivamente l'icona WiFi è disattivata in Windows 10 con i passaggi di risoluzione dei problemi elencati di seguito.
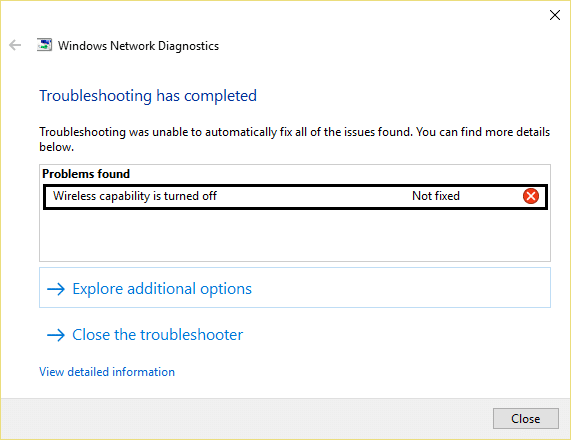
Nota: Assicurati che la modalità aereo non sia ATTIVA a causa della quale non puoi accedere alle impostazioni WiFi.
Contenuti
- L'icona Fix WiFi è disattivata in Windows 10
- Metodo 1: attiva l'interruttore fisico per WiFi sulla tastiera
- Metodo 2: Abilita la tua connessione WiFi
- Metodo 3: eseguire lo strumento di risoluzione dei problemi di rete
- Metodo 4: attiva la funzionalità wireless
- Metodo 5: abilita il WiFi dal BIOS
- Metodo 6: attiva il WiFi da Windows Mobility Center
- Metodo 7: abilitare il servizio di configurazione automatica WLAN
- Metodo 8: correzione del registro
- Metodo 9: disinstallare i driver della scheda di rete wireless
- Metodo 10: aggiornamento del BIOS
L'icona Fix WiFi è disattivata in Windows 10
Assicurati che creare un punto di ripristino nel caso qualcosa vada storto.
Metodo 1: attiva l'interruttore fisico per WiFi sulla tastiera
Potresti aver premuto accidentalmente il pulsante fisico per spegni il Wi-Fi o qualche programma potrebbe averlo disabilitato. Se questo è il caso puoi risolvere facilmente L'icona Wi-Fi è disattivata con la semplice pressione di un pulsante. Cerca sulla tastiera l'icona WiFi e premila per abilitare nuovamente il WiFi. Nella maggior parte dei casi è Fn (tasto funzione) + F2.

Metodo 2: Abilita la tua connessione WiFi
1.Fare clic con il tasto destro sull'icona di rete nell'area di notifica.
2.Seleziona Apri Centro connessioni di rete e condivisione.

3.Fare clic su Cambia le impostazioni dell'adattatore.

3.Fare nuovamente clic con il pulsante destro del mouse sullo stesso adattatore e questa volta scegli Abilita.

4.Riprova a connetterti alla tua rete wireless e vedi se sei in grado di farlo L'icona Fix WiFi è disattivata in Windows 10.
Metodo 3: eseguire lo strumento di risoluzione dei problemi di rete
1.Fare clic con il pulsante destro del mouse sull'icona della rete e selezionare Risolvere problemi.

2.Seguire le istruzioni sullo schermo.
3.Ora premere Tasto Windows + W e digita Risoluzione dei problemi premi invio.

4.Da lì selezionare "Network e internet.“

5.Nella schermata successiva clicca su Scheda di rete.

6.Seguire le istruzioni sullo schermo per L'icona Fix WiFi è disattivata in Windows 10.
Metodo 4: attiva la funzionalità wireless
1.Premere Tasto Windows + Q e digita Centro connessioni di rete e condivisione.
2. Fare clic su Cambia le impostazioni dell'adattatore.

3.Fare clic con il pulsante destro del mouse su Connessione wifi e seleziona Proprietà.
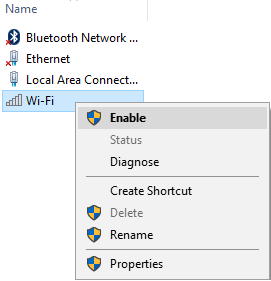
4. Fare clic su Configura accanto all'adattatore wireless.

5. Quindi fare clic su Scheda Gestione alimentazione.
6. Deselezionare "Consenti al computer di spegnere questo dispositivo per risparmiare energia."

7.Ricomincia il tuo PC.
Metodo 5: abilita il WiFi dal BIOS
A volte nessuno dei passaggi precedenti sarebbe utile perché l'adattatore wireless è stato disabilitato dal BIOS, in questo caso, devi entrare nel BIOS e impostarlo come predefinito, quindi accedere di nuovo e andare su "Centro mobilità Windows" tramite il Pannello di controllo e puoi attivare l'adattatore wireless ACCESO SPENTO.

Se questo non risolve, ripristina il BIOS alle impostazioni predefinite.
Metodo 6: attiva il WiFi da Windows Mobility Center
1.Premere Tasto Windows + Q e digita centro mobilità windows.
2. All'interno di Windows Mobility Center tun SULLA tua connessione WiFi.
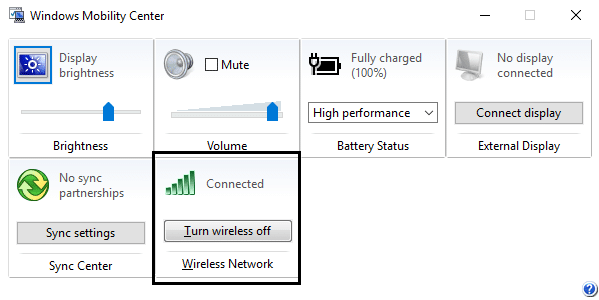
3.Riavvia il PC per salvare le modifiche.
Metodo 7: abilitare il servizio di configurazione automatica WLAN
1.Premere il tasto Windows + R quindi digitare servizi.msc e premi Invio.

2.Trova il Configurazione automatica WLAN Servizio quindi fare clic con il pulsante destro del mouse su di esso e selezionare Proprietà.
3.Assicurati che Tipo di avvio sia impostato su Automatico e il servizio è in esecuzione, in caso contrario fare clic su Avvia.

4.Fare clic su Applica seguito da OK.
5.Riavvia il PC per salvare le modifiche.
Metodo 8: correzione del registro
1.Premere i tasti Windows + R quindi digitare regedit e premi Invio per aprire l'editor del registro.

2. Passare alla seguente chiave di registro:
Computer\HKEY_CURRENT_USER\Software\Classes\Local Settings\Software\Microsoft\Windows\CurrentVersion\TrayNotify
3.Assicurati di aver evidenziato TrayNotify nel riquadro sinistro della finestra e poi nel
la finestra di destra trova le chiavi di registro Iconstreams e PastIconStream.
4. Una volta trovati, fai clic con il pulsante destro del mouse su ciascuno di essi e seleziona Elimina.
5.Riavvia il PC per salvare le modifiche.
Metodo 9: disinstallare i driver della scheda di rete wireless
1.Premere il tasto Windows + R quindi digitare "devmgmt.msc" e premi Invio per aprire Gestione dispositivi.

2. Espandi gli adattatori di rete e trova il nome della scheda di rete.
3. Assicurati di annotare il nome dell'adattatore nel caso qualcosa vada storto.
4.Fare clic con il pulsante destro del mouse sulla scheda di rete e disinstallarla.

5.Se chiedi conferma selezionare Sì.
6.Riavvia il PC e prova a riconnetterti alla rete.
7.Se non riesci a connetterti alla tua rete, significa che software del driver non è installato automaticamente.
8. Ora devi visitare il sito Web del produttore e scarica il driver da li.

9.Installa il driver e riavvia il PC.
Reinstallando l'adattatore di rete, è possibile L'icona Fix WiFi è disattivata in Windows 10.
Metodo 10: aggiornamento del BIOS
L'esecuzione dell'aggiornamento del BIOS è un'attività critica e se qualcosa va storto può danneggiare seriamente il sistema, pertanto si consiglia una supervisione esperta.
1.Il primo passo è identificare la versione del BIOS, per farlo premere Tasto Windows + R quindi digita "msinfo32" (senza virgolette) e premi invio per aprire Informazioni di sistema.

2. Una volta che Informazioni di sistema si apre la finestra individuare la versione/data del BIOS, quindi annotare il produttore e la versione del BIOS.

3. Successivamente, vai al sito Web del produttore, ad esempio nel mio caso è Dell, quindi andrò a Sito Web Dell e poi inserirò il numero di serie del mio computer o cliccherò sull'opzione di rilevamento automatico.
4.Ora dalla lista dei driver mostrata cliccherò su BIOS e scaricherò l'aggiornamento consigliato.
Nota: Non spegnere il computer o scollegare la fonte di alimentazione durante l'aggiornamento del BIOS, altrimenti potresti danneggiare il computer. Durante l'aggiornamento, il computer si riavvierà e vedrai brevemente una schermata nera.
5.Una volta scaricato il file, è sufficiente fare doppio clic sul file Exe per eseguirlo.
6.Infine, hai aggiornato il tuo BIOS e questo potrebbe essere in grado di farloL'icona Fix WiFi è disattivata in Windows 10.
Raccomandato per te:
- Fix Host Process for Windows Services ha smesso di funzionare
- Fix L'applicazione non si è avviata perché la configurazione side-by-side non è corretta
- Come risolvere Impossibile connettersi a questo errore di rete
- Fix WiFi non ha un errore di configurazione IP valido
Questo è tutto con successo L'icona Fix WiFi è disattivata in Windows 10 ma se hai ancora domande su questa guida, sentiti libero di farle nella sezione dei commenti.



