I migliori strumenti PDF che vale la pena utilizzare per un Chromebook
Varie / / February 21, 2022
Poiché i Chromebook non possono eseguire il software tradizionale, non possono fare molto con un PDF pronto all'uso. Gli strumenti basati sul Web aiutano, ma se sei offline sei sfortunato. Fortunatamente, hai alcune opzioni gratuite o poco costose per migliorare la gestione dei PDF del tuo Chromebook.

Visualizzatore PDF integrato nel Chromebook
Se tutto ciò di cui hai bisogno sono le basi, il visualizzatore PDF di Chrome potrebbe essere tutto ciò di cui hai bisogno. Dovrebbe essere abilitato per impostazione predefinita. Se te ne vai Sempre autorizzato a correre deselezionato chrome://plugin/, dovrai fare clic con il pulsante destro del mouse per aprire il PDF. Ho il mio Chromebook impostato in questo modo per impedire l'apertura automatica dei PDF.

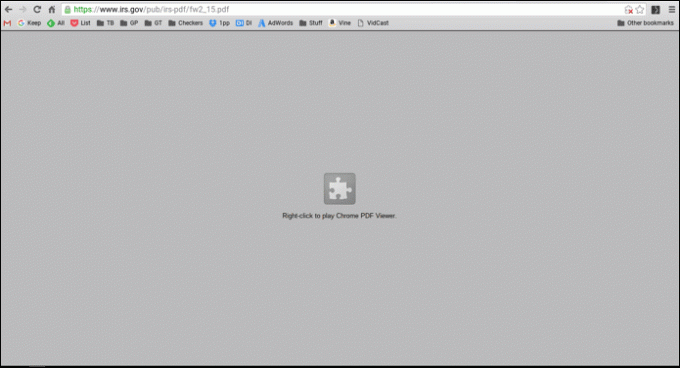
Oltre alla semplice visualizzazione di un PDF, puoi apportare alcune modifiche di base. Poiché anche la creazione di PDF fa parte di ChromeOS, puoi estrarre solo le pagine desiderate stampando il documento in PDF. Con il PDF aperto, seleziona l'icona di stampa. Se la tua destinazione non lo è
Salva in PDF, quindi fare clic Modificare e scegli quell'opzione. Nel Pagine sezione, seleziona solo le pagine desiderate e poi clicca su SAve. Salverai il tuo PDF con solo le pagine che desideri creandone uno nuovo. Il visualizzatore PDF ti consente anche di ruotare le singole pagine.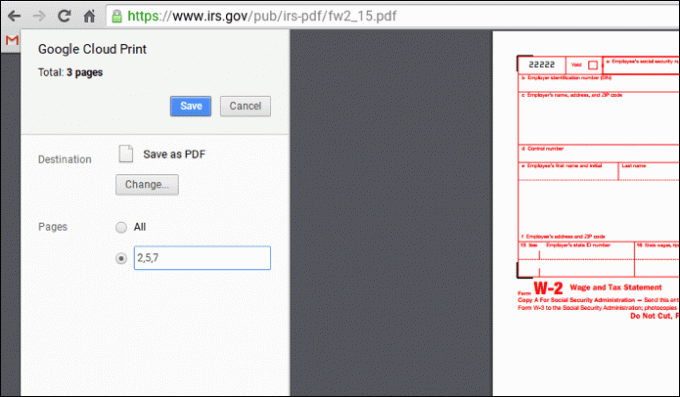
Se si tratta di un modulo, puoi compilarlo in alcuni campi di base. Chrome non salverà le modifiche se fai clic sull'icona Salva. Invece, creerai un nuovo PDF usando il Salva in PDF opzione di stampa.

Google eseguirà l'OCR su un PDF senza software aggiuntivo. Dovrai caricare il PDF sul tuo Google Drive. Quindi fare clic con il pulsante destro del mouse sul documento e selezionare Apri con -> Documenti Google. Questo crea un nuovo Google Doc con i dati convertiti.

Kami (precedentemente PDF notevole)
Abbiamo coperto PDF notevole prima, ma su un Chromebook, Kami assume alcune nuove fantastiche funzionalità. È uno dei pochi strumenti PDF che funziona offline. Con la versione gratuita (supportata dalla pubblicità) puoi apportare un sacco di modifiche a un PDF come aggiungere, evidenziare, sottolineare e barrare il testo. Ti offre anche uno strumento di disegno a mano libera per annotare il PDF.

La versione premium aggiunge la divisione e l'unione di pdf e OCR. Potresti farlo gratuitamente usando i trucchi per il visualizzatore integrato di Chrome, ma Kami ti offre un approccio diretto. Aggiungono anche la possibilità di firmare PDF e collaborare con altri utenti.
Visualizzatore PDF XODO e app
XODO ha tutte le fantastiche funzionalità della versione premium di Kami come la firma di documenti e la collaborazione, ma lo fa gratuitamente. Lo svantaggio è che non funziona offline. Mi piace un po' meglio l'interfaccia su XODO. Sono abituato ai miei strumenti in alto piuttosto che di lato. Anche XODO funziona iOS e Androide quindi dovrai solo imparare un'app.
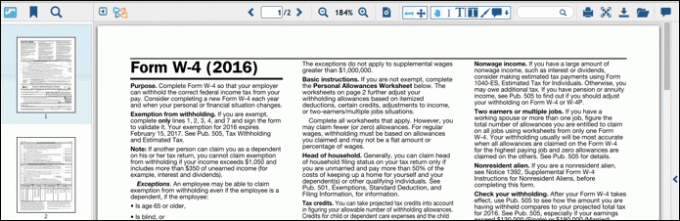
Folia di Branchfire
Folia è un'app Android che è stata convertita per funzionare su Chromebook utilizzando ARCO. La versione gratuita ti consente di annotare e firmare un PDF. Folia ha una versione iOS, quindi sarai sincronizzato con gli altri dispositivi mobili che utilizzano Folia. Se devi lavorare con più di 20 PDF, dovrai eseguire l'upgrade alla versione a pagamento.
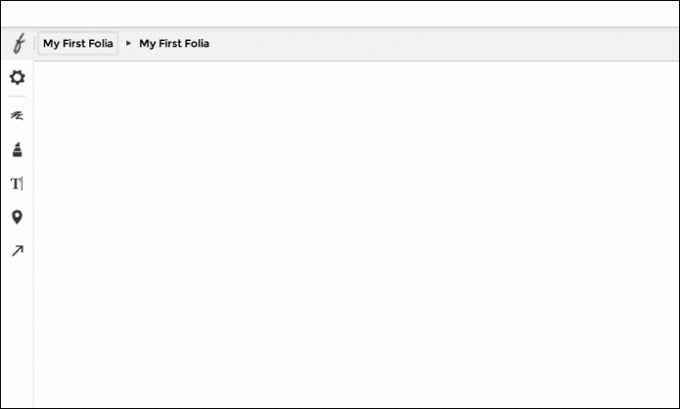
SmallPDF
Se non ti dispiace essere online, SmallPDF precedentemente trattato ti consente di eseguire praticamente qualsiasi tipo di conversione con un PDF. Ti consente di convertire i formati di Microsoft Office da e verso Word. Come suggerisce il nome, comprime anche un PDF. Hanno una serie di estensioni per le singole conversioni, ma tutto ciò che fanno è portarti al sito Web SmallPDF. Una volta trovata una conversione che usi spesso, fai clic su Aggiungi a Chrome per aggiungere quel collegamento al tuo lanciatore di app.

Raccomandazioni
Poiché la maggior parte di queste app sono gratuite, mantengo la versione gratuita di Kami e XODO caricati sul mio Chromebook. Faccio clic con il pulsante destro del mouse su un PDF per dirgli quale strumento utilizzare: Kami o XODO. Non ho bisogno di sincronizzare la mia esperienza con Android, quindi Folia non aggiunge valore per me.
LEGGI ANCHE:I migliori modi gratuiti per convertire PDF in PowerPoint che funzionano davvero
Ultimo aggiornamento il 03 febbraio 2022
L'articolo sopra può contenere link di affiliazione che aiutano a supportare Guiding Tech. Tuttavia, non pregiudica la nostra integrità editoriale. Il contenuto rimane imparziale e autentico.

Scritto da
Ho una passione per aiutare le persone a far funzionare la tecnologia. Per il mio lavoro quotidiano, possiedo un'attività di riparazione di computer a Lawrence, Kansas. Attingendo al mio background di supporto, mi concentro sulla tecnologia pratica dal punto di vista dell'utente. Mi piace tutto: Android, Chrome OS, iOS, MacOS, Windows e tutto il resto.



