4 modi migliori per eliminare le righe vuote in Microsoft Excel
Varie / / February 21, 2022
Microsoft Excel è uno strumento popolare utilizzabile per eseguirlo funzione di analisi dei dati. Funziona se i dati non sono disordinati. Un esempio di un possibile problema con i dati di Excel sarebbe che diverse righe vuote nel foglio di calcolo di Excel possono interrompere completamente l'analisi. Per fortuna, ci sono diversi modi per eliminare le righe vuote in Microsoft Excel versione web o offline.

Se hai a che fare con un piccolo set di dati, puoi eliminare manualmente le righe vuote. Tuttavia, se si dispone di un set di dati di grandi dimensioni, è ingombrante. Fortunatamente, puoi ripulire le righe vuote all'interno di Excel e ci sono diversi modi per ottenerlo. Ecco come farlo:
Utilizzo della funzione Ottieni e trasforma su Excel
La funzione Ottieni e trasforma è uno dei modi più veloci per recuperare i dati su Microsoft Excel. Puoi usarlo per eliminare le righe vuote sul foglio di lavoro. Tuttavia, i tuoi dati devono apparire in una tabella affinché questa funzione funzioni in modo efficace.
Ecco come funziona:
Passo 1: Fare clic sul pulsante Start e digitare Eccelleree premi Invio per avviare Microsoft Excel.

Passo 2: Apri il file Excel che desideri correggere e posiziona il cursore tra il triangolo ad angolo retto tra la riga e la colonna del foglio di lavoro di Excel. Ciò evidenzierà tutte le celle nel foglio di lavoro.

Passaggio 3: Sulla barra multifunzione, seleziona la scheda Dati.

Passaggio 4: all'interno del gruppo Ottieni e trasforma dati, fare clic su Da tabella/intervallo.

Passaggio 5: Nella finestra di dialogo Crea tabella, immettere manualmente o trascinare il cursore sulle celle di Excel per inserire i dettagli della posizione dei dati sulla tabella.

Passaggio 6: fare clic su OK e attendere che venga visualizzato l'editor di Power Query.
Passaggio 7: nella scheda Home di Power Query, fare clic sull'elenco a discesa Rimuovi righe situato all'interno del gruppo Riduci righe.

Passaggio 8: Fare clic su Rimuovi righe vuote dalle opzioni.
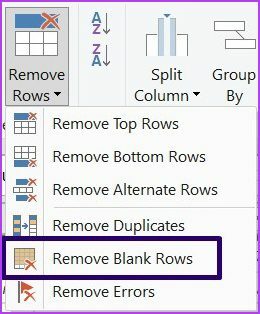
Passaggio 9: nella scheda Home di Power Query, fai clic su Chiudi e carica per salvare le modifiche.

Il file pulito dovrebbe essere caricato in un nuovo foglio di lavoro senza le righe vuote.
Utilizzo della funzione filtro
Un'altra opzione che puoi considerare quando rimuovi le righe vuote da un set di dati è la funzione Filtro Excel. Ecco come funziona:
Passo 1: avvia il file Microsoft Excel.

Passo 2: seleziona l'intervallo di celle contenente tutti i dati all'interno del tuo set di dati. Questo dovrebbe includere anche le righe vuote.

Passaggio 3: Sulla barra multifunzione, seleziona la scheda Dati.

Passaggio 4: all'interno del gruppo Ordina e filtra, fare clic su Filtro. Dopo averlo fatto, dovresti vedere le frecce accanto a ciascun nome di campo.

Passaggio 5: Fare clic sulla freccia accanto al nome di un campo con celle vuote nelle righe che si desidera eliminare.

Passaggio 6: Deseleziona l'opzione Seleziona tutto.

Passaggio 7: Scorri l'elenco delle opzioni e seleziona Vuoti.
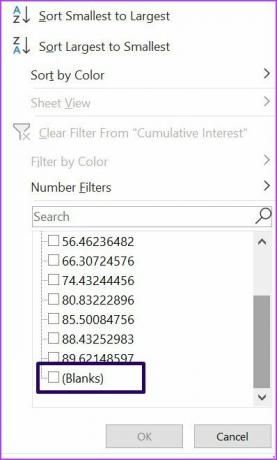
Passaggio 8: seleziona tutte le intestazioni di riga delle righe filtrate. Fallo facendo clic sulla prima riga, quindi tenendo premuto Maiusc sulla tastiera e facendo clic sull'intestazione dell'ultima riga.
Passaggio 9: Fare clic con il pulsante destro del mouse su una delle intestazioni selezionate per visualizzare un elenco di menu e fare clic su Elimina riga.

Passaggio 10: fai di nuovo clic sulla scheda Dati e seleziona Cancella all'interno del gruppo Ordina e filtra per eliminare il filtro.

Utilizzo della funzione di ordinamento
Uno dei modi più semplici per eliminare le righe vuote su Excel è utilizzare la funzione Ordina. Quando si utilizza questo metodo, le righe vuote vengono spostate in basso per ignorarle facilmente. Ecco come utilizzare questo metodo:
Passo 1: avvia il file Microsoft Excel.

Passo 2: Posiziona il cursore tra il triangolo rettangolo tra la riga e la colonna del foglio di lavoro di Excel. Ciò evidenzierà tutte le celle nel foglio di lavoro.

Passaggio 3: Sulla barra multifunzione, seleziona la scheda Dati.

Passaggio 4: all'interno del gruppo Ordina e filtra, fai clic su Ordina. La tua azione rivelerà una finestra di dialogo. Se è presente una riga di intestazione nella selezione, spunta la casella accanto a I miei dati hanno intestazioni.

Passaggio 5: Sposta il mouse accanto all'opzione Ordina per e fai clic sulla colonna o sul campo con gli spazi vuoti di cui vuoi eliminare. Scegli l'opzione di ordinamento più adatta ai tuoi dati, ad esempio dal più piccolo al più grande, dalla A alla Z, decrescente o crescente. Ciò visualizzerà gli spazi vuoti alla base del tuo set di dati.

Passaggio 6: Fare clic su OK.

Utilizzo della funzione Vai a
Infine, puoi anche utilizzare la funzione Vai a speciale per rimuovere le righe vuote in Excel. Ecco come funziona.
Passo 1: seleziona una colonna con celle vuote (supponendo che le altre righe nella colonna siano vuote).

Passo 2: premi Ctrl + G contemporaneamente sulla tastiera per visualizzare la finestra di dialogo Vai a.
Passaggio 3: fare clic su Speciale per visualizzare la finestra di dialogo Vai a speciale.

Passaggio 4: Nella finestra di dialogo Vai a speciale, fare clic su Spazi vuoti, quindi fare clic su OK. Excel seleziona automaticamente ogni cella vuota nell'intervallo selezionato.

Passaggio 5: fare clic con il pulsante destro del mouse su una qualsiasi delle celle vuote selezionate e fare clic su Elimina dall'elenco delle opzioni di menu.

Passaggio 6: nella finestra di dialogo Elimina, scegli Intera riga, quindi fai clic su OK.

Tieni traccia delle modifiche in Excel
La pulizia dei dati contenuti in un file Excel comporterebbe diverse modifiche. Per assicurarti di poter mantenere una traccia delle modifiche che accadono al documento, assicurati di farlo abilitare la funzione di traccia modifiche su Excel.
Ultimo aggiornamento il 19 febbraio 2022
L'articolo sopra può contenere link di affiliazione che aiutano a supportare Guiding Tech. Tuttavia, non pregiudica la nostra integrità editoriale. Il contenuto rimane imparziale e autentico.



