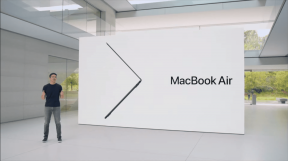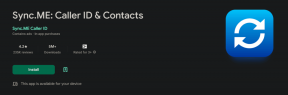I 5 modi migliori per disabilitare le app di avvio su Windows 11
Varie / / February 22, 2022
Può essere utile consentire l'esecuzione automatica di alcune app all'avvio del PC Windows. Ma d'altra parte, questo può rallentare significativamente Windows 11 e portare a tempi di avvio più lunghi del solito poiché il tuo PC richiederebbe più tempo per eseguire quelle app. Pertanto, potresti voler disabilitare alcune di queste app che non desideri avviare automaticamente all'avvio di Windows.
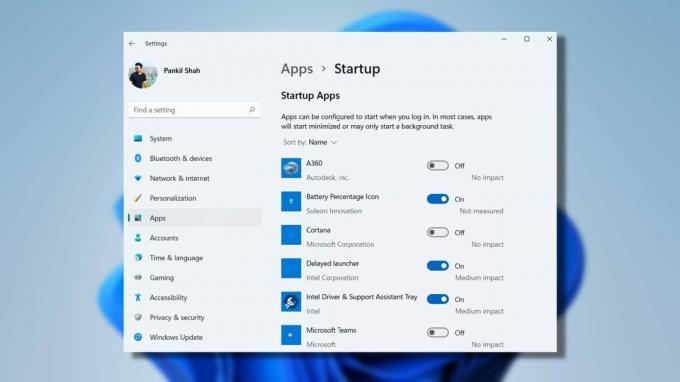
Esistono diversi modi per disabilitare le app di avvio su Windows 11. In questo post li esamineremo tutti.
È importante non disabilitare i programmi che non riconosci. Alcune app e servizi potrebbero essere cruciali per il sistema operativo Windows e potrebbe comportare la loro disabilitazione a insaputa problemi di avvio.
1. Usa l'app Impostazioni
Probabilmente il modo più semplice per disabilitare o gestire le app di avvio su Windows 11 è tramite l'app Impostazioni. Ecco come farlo.
Passo 1: Apri il menu Start e fai clic sull'icona a forma di ingranaggio per avviare Impostazioni su Windows. Inoltre, puoi premere il tasto Windows + i tasti i per aprire l'app Impostazioni.

Passo 2: Usa il riquadro di sinistra per selezionare la scheda App e vai su Avvio.
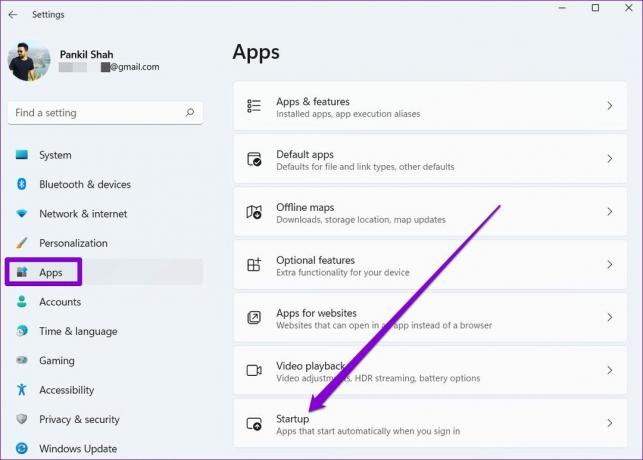
Passaggio 3: Disattiva l'interruttore accanto a un'app per impedirne l'avvio all'avvio.

Puoi utilizzare l'opzione di ordinamento per elencare le app in base al loro impatto sull'avvio. Windows classifica gli impatti di avvio in tre tipi: impatto basso, impatto medio e impatto elevato.

Identifica le app con un impatto maggiore e disabilitale migliorare i tempi di avvio su Windows 11.
2. Usa Gestione attività
Task Manager è una potente utility su Windows per visualizzare e gestire l'utilizzo della memoria del tuo PC. Ha una sezione di avvio per abilitare o disabilitare i programmi di avvio su Windows. Ecco come.
Passo 1: Fare clic con il pulsante destro del mouse sull'icona del menu Start e selezionare Task Manager dall'elenco. In alternativa, puoi premere Ctrl + Maiusc + Esc per avviare rapidamente Task Manager.

Passo 2: Fare clic su Maggiori dettagli per espanderlo.
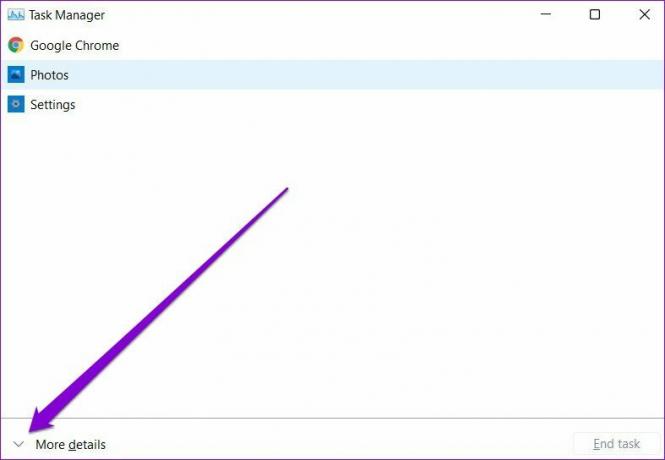
Passaggio 3: Quindi, passa alla scheda Avvio. Qui troverai un elenco di app insieme al loro stato di avvio e al loro impatto.
Passaggio 4: Seleziona l'app che desideri disabilitare e premi il pulsante Disabilita.

Se non riconosci un programma, fai clic con il pulsante destro del mouse su di esso e seleziona "Cerca online" per saperne di più.
3. Usa la cartella di avvio
La cartella Esecuzione automatica su Windows è una pratica utility per avviare programmi, eseguire script o persino avvia i tuoi siti Web preferiti all'avvio. Le app a volte possono aggiungere i collegamenti alle app nella cartella Esecuzione automatica per essere eseguite ogni volta che si avvia il PC.
Per disabilitare tali app, puoi accedere alla cartella Esecuzione automatica su Windows ed eliminare le scorciatoie delle app da lì. Ecco come.
Passo 1: Premi il tasto Windows + R per avviare la finestra di dialogo Esegui. Tipo shell: avvio nella casella e premere Invio.

Passo 2: Seleziona il collegamento al programma che non è necessario eseguire all'avvio e fai clic sull'icona del cestino in alto per eliminarlo.

4. Modifica le impostazioni in-app
Alcune app come Spotify, Telegram, ecc., portano anche le impostazioni in-app per gestire il loro comportamento di avvio. Ogni app offre le impostazioni in diversi menu. Puoi scavare nel menu delle impostazioni di un'app per individuare le sue impostazioni di avvio e disabilitarlo da lì.

5. Modifica l'editor del registro
Windows registra tutte le tue app di avvio nell'editor del registro. Puoi visitare l'editor del registro ed eliminare le voci corrispondenti a un'app per impedirne l'esecuzione all'avvio. Ecco come.
È importante sapere che l'Editor del Registro di sistema contiene file importanti per il sistema operativo Windows. Quindi, segui attentamente i passaggi e crea un backup dei file di registro in anticipo.
Passo 1: Premi il tasto Windows + R per avviare la finestra di dialogo Esegui, digita editore del registroe premere Invio.

Passo 2: Utilizzare la barra degli indirizzi in alto per passare al tasto seguente.
Computer\HKEY_LOCAL_MACHINE\SOFTWARE\Microsoft\Windows\CurrentVersion\Esegui

Passaggio 3: Alla tua destra troverai le voci delle app configurate per essere eseguite all'avvio. Fare clic con il pulsante destro del mouse sulla voce dell'app che non si desidera eseguire e selezionare Elimina.

E questo è tutto. L'app non dovrebbe più avviarsi all'avvio.
Correggi l'inizio
Puoi utilizzare uno dei metodi sopra per impedire l'esecuzione delle app all'avvio. Ciò non solo migliorerà il tempo di avvio del tuo PC, ma ridurrà anche consumo della batteria su Windows. Esistono anche alcune app di terze parti che possono aiutarti a gestire le app di avvio su Windows 11. Ti consigliamo di attenerti ai metodi sopra per il risultato più favorevole.
Ultimo aggiornamento il 21 febbraio 2022
L'articolo sopra può contenere link di affiliazione che aiutano a supportare Guiding Tech. Tuttavia, non pregiudica la nostra integrità editoriale. Il contenuto rimane imparziale e autentico.
LO SAPEVATE
Notion, l'app per la produttività, è stata fondata nel 2013.

Scritto da
Pankil è un ingegnere civile di professione che ha iniziato il suo percorso come scrittore presso EOTO.tech. Di recente è entrato a far parte di Guiding Tech come scrittore freelance per fornire istruzioni, spiegazioni, guide all'acquisto, suggerimenti e trucchi per Android, iOS, Windows e Web.