Correggi l'errore di aggiornamento di Windows 10 0x80070103
Varie / / February 25, 2022
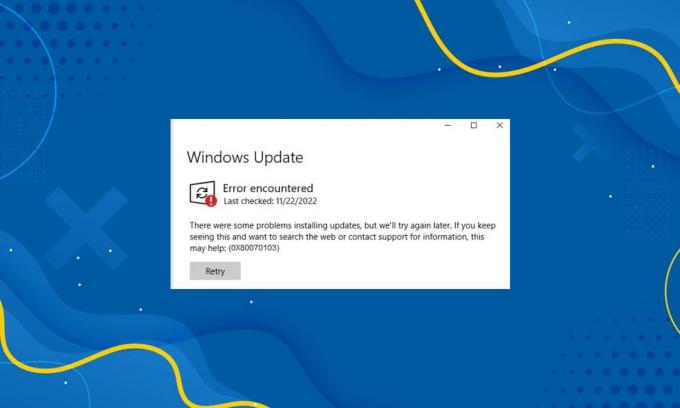
È necessario aggiornare il sistema operativo e i suoi componenti per eliminare vari bug e carenze, eliminando così i problemi di prestazioni. Si consiglia di aggiornare il PC più spesso per prevenire vulnerabilità nel sistema operativo, framework .NET, incompatibilità dei driver e minacce alla sicurezza. Pochi driver si aggiornano automaticamente, mentre altri necessitano di un aggiornamento manuale. Diversi utenti hanno segnalato il codice di errore 0x80070103 durante l'installazione di diversi aggiornamenti. Questo codice di errore viene segnalato più comunemente nella schermata di Windows Update, ma si verifica anche quando si conferma la richiesta di Windows Update e si installa un driver particolare nel dispositivo.
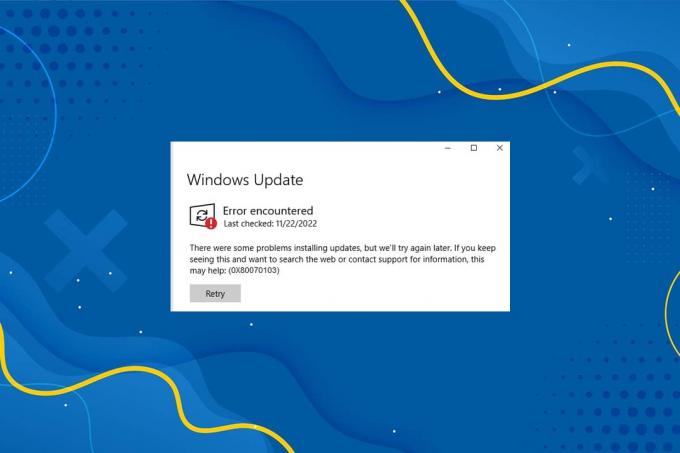
Contenuti
- Come correggere l'errore di aggiornamento di Windows 10 0x80070103
- Quali sono le cause dell'errore 0x80070103?
- Metodo 1: eseguire lo strumento di risoluzione dei problemi di Windows Update
- Metodo 2: riparare i file di sistema.
- Metodo 3: eseguire Scansione virus
- Metodo 4: aggiornare i driver manualmente
- Metodo 5: aggiorna Windows manualmente
- Metodo 6: modificare il servizio Windows Update
- Metodo 7: reimpostare i componenti di aggiornamento
- Metodo 8: disabilitare i servizi e le app di avvio
- Metodo 9: disattivare gli aggiornamenti automatici
- Metodo 10: blocca gli aggiornamenti dei driver di Windows
- Metodo 11: disinstalla le app sospette in modalità provvisoria
Come correggere l'errore di aggiornamento di Windows 10 0x80070103
Puoi aggiornare manualmente i download in sospeso da ufficiale aggiornamento Windows siti. In questa sezione, Microsoft ha riconosciuto il problema e ha confermato che l'errore 0x80070103 si è verificato per due motivi. Microsoft lo ha affermato Se viene visualizzato l'errore di Windows Update 80070103 durante l'installazione degli aggiornamenti, è possibile che si stia tentando di installare un driver che è già installato sul tuo computer o ha una valutazione di compatibilità peggiore di un già installato autista.
Quali sono le cause dell'errore 0x80070103?
Questa sezione ha compilato un elenco di scenari in cui in genere dovrai affrontare questo errore in determinate circostanze. Questa parte è necessaria per comprendere la causa principale che attiva il problema in modo da poter seguire metodi di risoluzione dei problemi appropriati.
- Installazione dell'aggiornamento per la seconda volta: Quando i componenti di Windows Update (WU) vengono confusi con il software aggiuntivo installato, il PC lo dichiara come un secondo software e non riesce ad aggiornare la richiesta, causando questo problema.
- Installazione dello stesso aggiornamento per un driver già installato: Quando i componenti di Windows Update (WU) tentano di installare una versione incompatibile del driver già installato, dovrai affrontare questo problema.
- Interferenza di terzi: Quando una suite di sicurezza di terze parti o qualsiasi programma incompatibile interferisce con il tuo PC, dovrai affrontare questo problema.
Metodo 1: eseguire lo strumento di risoluzione dei problemi di Windows Update
Prima di provare qualsiasi altra cosa, esiste un modo semplice per risolvere automaticamente il problema eseguendo uno strumento di risoluzione dei problemi di Windows Update. Se sono presenti funzioni incoerenti nei componenti di Windows Update, lo strumento di risoluzione dei problemi le identificherà e le risolverà di conseguenza con la raccolta di strategie di riparazione.
1. stampa Tasti Windows + I contemporaneamente al lancio Impostazioni.
2. Clicca sul Aggiornamento e sicurezza piastrella, come mostrato.

3. Vai a Risoluzione dei problemi menu nel riquadro di sinistra.
4. Selezionare aggiornamento Windows risoluzione dei problemi e fare clic su Esegui lo strumento di risoluzione dei problemi pulsante mostrato sotto evidenziato.

5. Attendi che lo strumento di risoluzione dei problemi rilevi e risolva il problema. Una volta completato il processo, ricominciail tuo PC.
Metodo 2: riparare i file di sistema
Il motivo principale che attiva questo errore sono i file di sistema corrotti. Gli utenti di Windows 10 possono eseguire automaticamente la scansione e la riparazione dei file di sistema eseguendo il Controllo file di sistema e gli strumenti di gestione dell'immagine e della manutenzione della distribuzione. Quindi, segui i passaggi indicati di seguito per farlo:
1. Colpire il Chiave di Windows, genere Prompt dei comandi e fare clic su Eseguire come amministratore.

2. Clicca su sì nel Controllo dell'account utente richiesta.
3. Tipo chkdsk C: /f /r /x comanda e colpisci Tasto Invio.

Nota: Se viene richiesto con un messaggio, Chkdsk non può essere eseguito... il volume è... in uso, quindi, digita Y e colpisci accedere.
4. Tipo sfc /scannow e premere Tasto Invio per eseguire la scansione del Controllo file di sistema.
Nota: Verrà avviata una scansione del sistema e il completamento richiederà un paio di minuti. Nel frattempo, puoi continuare a svolgere altre attività, ma fai attenzione a non chiudere accidentalmente la finestra.

5. Dopo aver completato la scansione, mostrerà uno di questi messaggi:
- Protezione risorse di Windows non ha rilevato alcuna violazione dell'integrità.
- Protezione risorse di Windows non ha potuto eseguire l'operazione richiesta.
- Protezione risorse di Windows ha rilevato file corrotti e li ha riparati correttamente.
- Protezione risorse di Windows ha rilevato file corrotti ma non è stato in grado di risolverne alcuni.
6. Una volta terminata la scansione, ricominciail tuo PC.
7. Ancora una volta, lancia Prompt dei comandi come amministratore ed eseguire i comandi dati uno dopo l'altro:
dism.exe /Online /immagine-pulizia /scanhealthdism.exe /Online /cleanup-image /restorehealthdism.exe /Online /cleanup-image /startcomponentcleanup
Nota: È necessario disporre di una connessione Internet funzionante per eseguire correttamente i comandi DISM.

Leggi anche:Correggi l'installazione dell'aggiornamento di Windows 10 in attesa
Metodo 3: eseguire Scansione virus
A volte, Windows defender non riesce a riconoscere la minaccia quando virus o malware utilizzano i file di sistema. Il malware o i virus hanno lo scopo di danneggiare il sistema dell'utente, rubare dati privati o spiare un sistema all'insaputa dell'utente.
Sono disponibili alcuni software anti-malware per superare i software dannosi. Questo software scansiona e protegge regolarmente il tuo sistema. Pertanto, per evitare l'errore 0x80070103, eseguire una scansione antivirus nel sistema e verificare se il problema è stato risolto. Quindi, segui i passaggi indicati di seguito per farlo.
1. Colpo Tasti Windows + I contemporaneamente al lancio Impostazioni.
2. Qui, clicca su Aggiornamento e sicurezza impostazioni come mostrato.

3. Vai a Sicurezza di Windows nel riquadro di sinistra.

4. Clicca sul Protezione da virus e minacce opzione nel riquadro di destra.

5. Clicca sul Scansione veloce pulsante per cercare malware.

6A. Al termine della scansione, verranno visualizzate tutte le minacce. Clicca su Avvia azioni sotto Minacce attuali.

6B. Se non ci sono minacce nel tuo dispositivo, il dispositivo mostrerà il Nessuna minaccia attuale mettere in guardia.

Metodo 4: aggiornare i driver manualmente
Puoi provare a installare i driver manualmente per uscire dal codice di errore di aggiornamento di Windows 0x80070103 come indicato di seguito.
1. Clicca su Cominciare, genere Gestore dispositivi, e premi il Tasto Invio.

2. Fare doppio clic su Schede video per espanderlo.
3. Ora, fai clic con il pulsante destro del mouse su il driver della tua scheda video e seleziona Aggiorna driver, come raffigurato.

4. Quindi, fare clic su Cerca automaticamente i driver per installare il driver aggiornato sul tuo PC.

5A. Lo faranno i piloti aggiornare all'ultima versione se non sono aggiornati. Riavvia il PC per installarli.
5B. Se sono già in una fase di aggiornamento, il schermata seguente sarà mostrato. Clicca su Vicino per uscire dalla finestra e riavviare il PC

6. Qui vengono illustrati i passaggi per aggiornare il driver di grafica. Seguili di conseguenza per altri piloti anche.
Leggi anche:Correggi l'errore della schermata blu di Windows 10
Metodo 5: aggiorna Windows manualmente
Se hai confermato che non ci sono file corrotti o programmi dannosi sul tuo PC e che tutti i servizi essenziali funzionano correttamente, puoi scaricare manualmente gli aggiornamenti come indicato di seguito:
1. premi il Windows + Ichiavi insieme per aprire Impostazioni nel tuo sistema
2. Selezionare Aggiornamento e sicurezza come mostrato.

3. Ora, fai clic su Visualizza cronologia aggionamenti opzione, come evidenziato di seguito.

4. Nell'elenco, annotare il numero KB che è in attesa di essere scaricato a causa del messaggio di errore.
5. Qui, digita il numero KB nel Catalogo Microsoft Update barra di ricerca come illustrato di seguito.

6. Segui il istruzioni sullo schermo per scaricare e installare manualmente l'aggiornamento.
Metodo 6: modificare il servizio Windows Update
In determinate occasioni, l'aggiornamento potrebbe non riuscire e perdere alcuni file. Quindi devi eliminare o rinominare questi file di installazione per risolvere questo problema. Il servizio di aggiornamento deve essere disabilitato per modificare questi file poiché verrebbero eseguiti in background. Segui i passaggi seguenti per farlo:
1. Apri il Finestra di dialogo Esegui e digita servizi.msc. Colpire il Tasto Invio per lanciare il Servizi finestra.

2. Ora scorri verso il basso lo schermo e fai clic con il pulsante destro del mouse Aggiornamento Windows.
3. Qui, clicca su Fermare se viene visualizzato lo stato corrente In esecuzione.

4. Riceverai un messaggio, Windows sta tentando di arrestare il seguente servizio sul computer locale... Attendi che la richiesta venga cancellata in circa 3-5 secondi.

5. Lanciare Esplora file cliccando Tasti Windows + E insieme e vai al percorso indicato:
C:\Windows\SoftwareDistribution\DataStore
6. Selezionare tutti i file e le cartelle premendo Tasti Ctrl + A insieme.
7. Fare clic con il pulsante destro del mouse su spazio vuoto e seleziona Eliminare opzione per rimuovere tutti i file e le cartelle dalla posizione di DataStore.

8. Quindi, vai a C:\Windows\Distribuzione software\Download e Elimina tutti i file allo stesso modo.

9. Ritorna al Servizi finestra, fare clic con il tasto destro del mouse su aggiornamento Windows e seleziona il Cominciare opzione come illustrato di seguito.

10. Come prima, aspetta Windows sta tentando di avviare il seguente servizio sul computer locale... pronto a scomparire.

11. Chiudi il Servizi finestra e riavvia il PC.
Leggi anche:Come correggere l'errore 0x80070002 Windows 10
Metodo 7: reimpostare i componenti di aggiornamento
I risultati netti di questo metodo includono:
- Riavvio di BITS, MSI Installer, Cryptographic e Windows Update Services.
- Rinomina delle cartelle SoftwareDistribution e Catroot2.
Questo dovrebbe correggere il codice di errore 0x80070103 su Windows 10.
1. Lanciare Prompt dei comandi come amministratore.
2. Ora, digita quanto segue comandi uno per uno e colpisci accedere dopo ogni comando.
netto stop wuauserv net stop cryptSvc bit di stop netti net stop mserver ren C:\Windows\SoftwareDistribution SoftwareDistribution.old ren C:\Windows\System32\catroot2 Catroot2.old inizio netto wuauserv net start cryptSvc bit di inizio netto net start mserver

Metodo 8: disabilitare i servizi e le app di avvio
I problemi relativi al codice di errore 0x80070103 possono essere risolti da a avvio pulito di tutti i servizi e i file essenziali nel tuo sistema Windows 10, come spiegato in questo metodo.
Nota: Accertati di accedi come amministratore per eseguire l'avvio pulito di Windows.
1. Avvia il Correre finestra di dialogo premendo il tasto Tasti Windows + R insieme.
2. Tipo msconfig e colpisci il Tasto Invio aprire Configurazione di sistema.

3. Il Configurazione di sistema viene visualizzata la finestra. Quindi, passa a Servizi scheda.
4. Seleziona la casella accanto a Nascondi tutti i servizi Microsofte fare clic su Disabilitare tutto pulsante come mostrato evidenziato.

5. Ora, passa a Scheda di avvio e fare clic sul collegamento a Apri Gestione attività come illustrato di seguito.

6. Ora apparirà la finestra Task Manager. Selezionare le attività di avvio che non sono richieste e fare clic disattivare visualizzato nell'angolo in basso a destra.

7. Uscita Gestore delle attività e Configurazione di sistema finestra. Finalmente, ricominciail tuo PC.
Leggi anche:Correggi l'errore di aggiornamento di Windows 0x80070005
Metodo 9: disattivare gli aggiornamenti automatici
La funzione di aggiornamento automatico manterrà il tuo PC aggiornato all'ultima versione ogni volta che è disponibile un aggiornamento. Se riscontri questo codice di errore 0x80070103 a causa di aggiornamenti automatici, puoi provare a disattivare la funzione Aggiornamenti automatici come segue:
1. tieni premuto Windows + I chiave insieme per aprire Impostazioni.
2. Ora, seleziona Aggiornamento e sicurezza come mostrato.
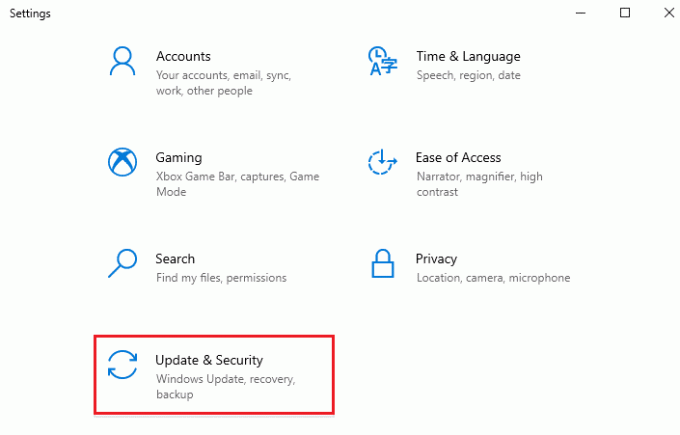
3. Ora, fai clic su Opzioni avanzate nel riquadro di destra, come mostrato di seguito.

4. Nella finestra successiva, scorri verso il basso fino a Metti in pausa gli aggiornamenti sezione e fare clic su Seleziona la data opzione come evidenziato.
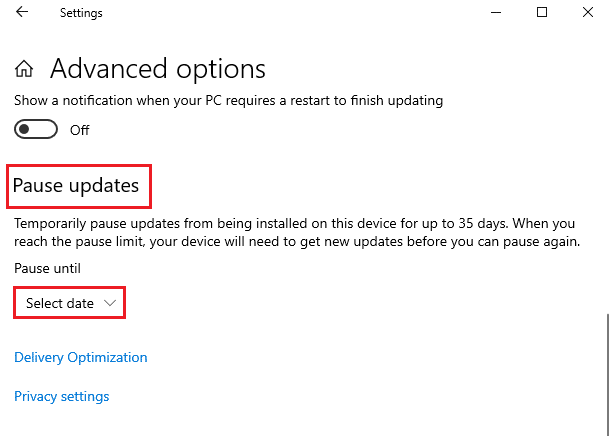
5. Ora scegli il Data fino al quale gli aggiornamenti devono essere disabilitati.
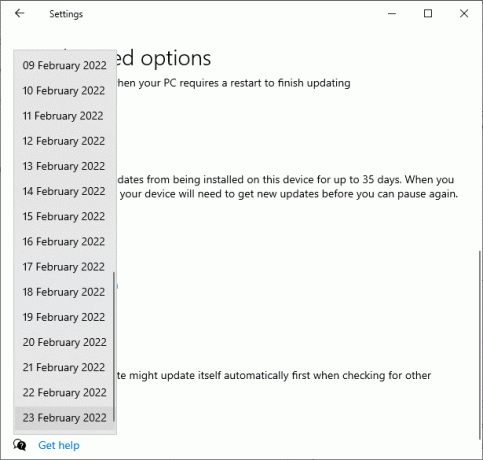
Metodo 10: blocca gli aggiornamenti dei driver di Windows
È possibile impedire il codice di errore 0x80070103 nel PC impedendo al computer di reinstallare eventuali aggiornamenti del driver. Tieni presente che questo metodo bloccherà tutti gli aggiornamenti disponibili di qualsiasi driver, non solo uno. Segui i passaggi indicati di seguito per nascondere gli aggiornamenti dei driver di Windows sul tuo PC.
1. Colpire il Chiave di Windows e digita Pannello di controllo nella barra di ricerca.
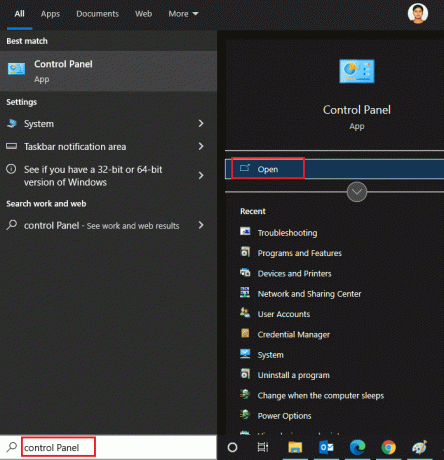
2. Ora, imposta il Visto da opzione per Piccole icone e fare clic su Sistema impostazione come evidenziato.
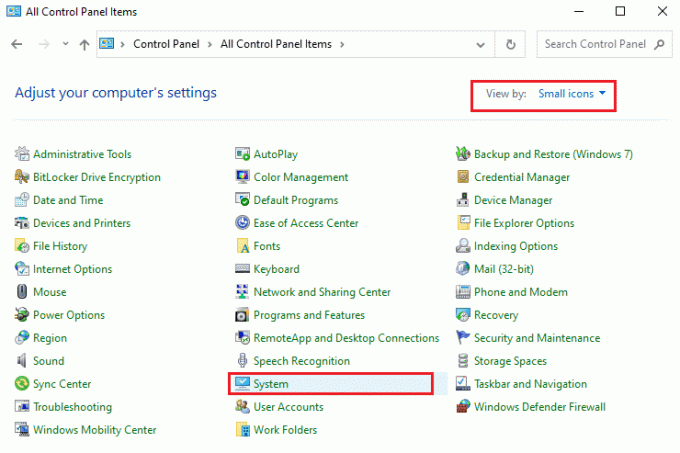
3. Qui, scorri verso il basso lo schermo e fai clic su Impostazioni avanzate di sistema come mostrato.

4. Quindi, passa a Hardware scheda nel Proprietà di sistema finestra pop-up. Clicca sul Impostazioni di installazione del dispositivo pulsante mostrato evidenziato.
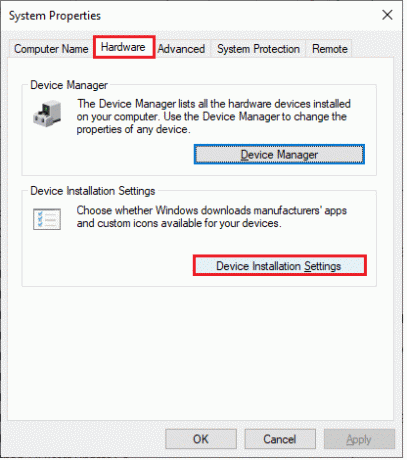
5. Quindi, fare clic su No (il tuo dispositivo potrebbe non funzionare come previsto) opzione come mostrato e fare clic su Salvare le modifiche pulsante.
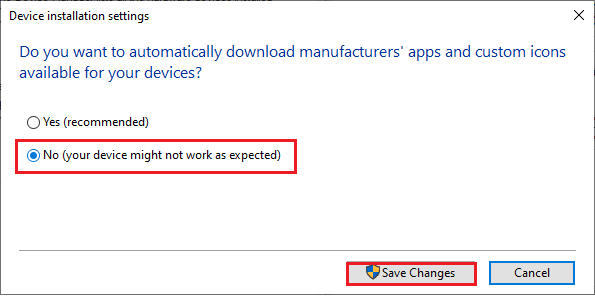
6. Finalmente, riavvia il PC e controlla se hai risolto il problema.
Leggi anche:Come risolvere Windows 10 non si aggiorna
Metodo 11: disinstalla le app sospette in modalità provvisoria
Avvia il PC in modalità provvisoria e prova a installare le app che potrebbero causare questo errore.
Nota: Per avviare il tuo PC in modalità provvisoria, ti potrebbe essere richiesto con una schermata di accedere al tuo Chiave di BitLocker se hai un dispositivo crittografato.
1. Segui la nostra guida su Come avviare in modalità provvisoria in Windows 10 qui.
2. Ora colpisci il Chiave di Windows, genere app e funzionalitàe fare clic su Aprire.

3. Clicca sul app in conflitto/sospetto (es. Battle.net) e seleziona Disinstalla opzione, come illustrato di seguito.

4. Clicca su Disinstalla ancora una volta per confermare lo stesso.
5. Finalmente, ricominciail tuo PC e controlla se il codice di errore persiste o meno. In tal caso, provare la soluzione successiva.
Consigliato:
- Come creare un account YouTube senza Gmail
- Come risolvere la fotocamera Discord non funzionante
- Correggi l'errore di installazione di Windows Update 0x8007012a
- Correggi l'errore di aggiornamento 0x80888002 su Windows 11
Ci auguriamo che questa guida sia stata utile e che tu possa correggere l'errore 0x80070103 in Windows 10. Facci sapere cosa vuoi sapere dopo.



