6 cose da non dimenticare durante il backup di iPhone
Varie / / February 27, 2022

Per molti di noi, gli iPhone contengono i dati di tutta la nostra vita. Dalle foto del tuo bambino a quel tramonto in spiaggia che non ricordi. Ci sono i contatti, la posta e per non dimenticare le app.
Perdere tutti questi dati significa perdere una parte della tua vita. Ecco perché in questo articolo imparerai come eseguire in sicurezza il backup dei tuoi preziosi dati prima di passare a un nuovo aggiornamento iOS o a un nuovo iPhone. Perché, come sappiamo ora, un nuovo aggiornamento iOS non è sempre perfetto.
Ma questo consiglio può essere utile anche se non stai facendo nulla di tutto ciò e vuoi solo essere al sicuro. L'ultima cosa che vuoi è perdere 2 anni di foto di bambini perché hai fatto cadere il telefono in acqua.
1. Verifica se è stato eseguito il backup di contatti, messaggi e calendari su iCloud (o Gmail)
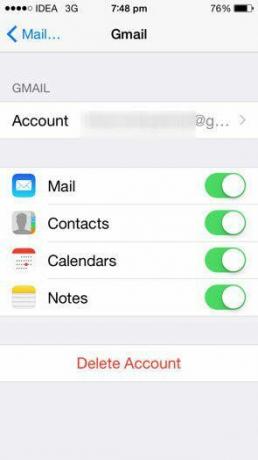
Contatti, Messaggi e Calendari compongono la tua vita. Vai a Impostazioni -> Posta, contatti, calendario e seleziona l'account che usi per salvare i dati: iCloud o Gmail e assicurati Contatti, Calendari, Appunti e Posta sono attivati.
2. Backup delle immagini sul cloud (ma non solo streaming di foto)
Il modo Streaming di foto su iCloud funziona è che memorizzerà fino a 1000 foto nel cloud per 30 giorni. Ciò significa che se non hai una copia delle tue foto salvata su un disco da qualche parte e in qualche modo tutti i tuoi dati vengono eliminati durante l'aggiornamento dell'iPhone, le tue foto di 2 mesi scompaiono per sempre.
Questo migliora con iCloud Drive in iOS 8 ma fino ad allora è meglio utilizzare Dropbox o altri servizi come Google+ Photos o anche OneDrive per caricare le tue foto. La cosa grandiosa di queste app è che hanno un funzione di caricamento automatico. Ciò significa che quando sei su Wi-Fi, le app caricheranno automaticamente le foto che hai scattato sul cloud. Non è nemmeno necessario aprire l'app.

Dropbox ti avvia con 2 GB mentre OneDrive ti darà 15 GB per l'avvio più spazio di archiviazione bonus quando si attiva il caricamento automatico della fotocamera.
3. Eseguire il backup delle immagini su Mac utilizzando Image Capture
A volte è meglio eseguire il backup di foto e video preziosi in più posizioni. Il tuo bambino farà i suoi primi passi solo una volta. E non vuoi dire a tua moglie come hai perso 2 anni di foto di bambini perché erano tutte sull'iPhone quando si è estinto.
Il modo più rapido per eseguire il backup delle foto su Mac è utilizzare un'utilità integrata chiamata Acquisizione di immagini. Dovrebbe apparire non appena colleghi il tuo iPhone, ma in caso contrario, lo troverai nella cartella Applicazioni.
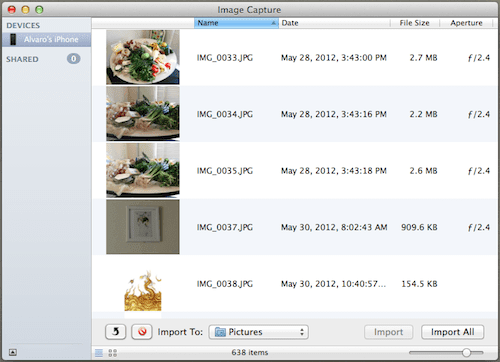
Da questa utility puoi selezionare le foto che vuoi salvare, la loro destinazione e in un clic tutte le tue foto saranno al sicuro in una cartella sul tuo Mac. Ora, per maggiore sicurezza, copiali su un disco rigido esterno.
4. Eseguire il backup delle foto dell'iPhone su PC Windows
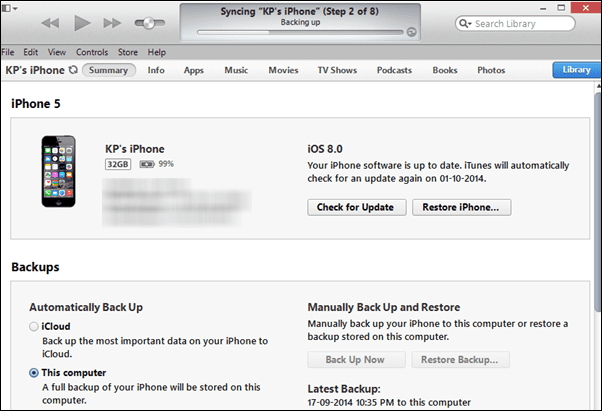
Il backup di tutte le foto e i video del tuo iPhone su Windows è facile. Una volta che l'iPhone è collegato al PC Windows, apri Computer e fai clic con il pulsante destro del mouse sull'unità del tuo iPhone.

Da questo menu di scelta rapida selezionare Importa immagini e video e dalle opzioni selezionare la destinazione. C'è anche un'opzione per eliminare le foto sul dispositivo una volta completata l'importazione.
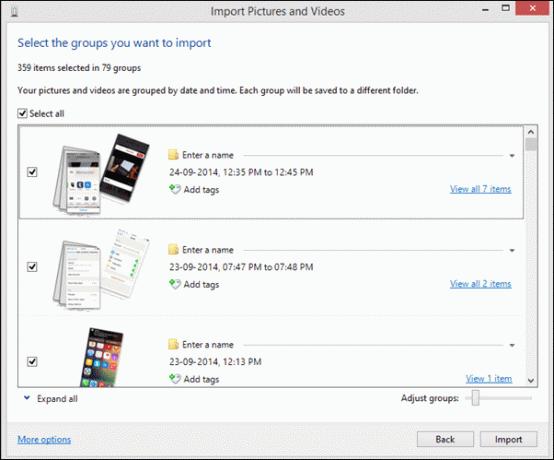
Se non desideri importare tutte le foto e i video, puoi fare doppio clic sull'unità iPhone, sfogliare le cartelle e copiare e incollare manualmente le immagini sull'unità.
5. Esegui il backup dell'intero iPhone su iTunes
Apple ti offre solo 5 GB di spazio gratuito su iCloud. Questo è per l'intero backup di iPhone/iPad. Sicuro di dire che non può eseguire il backup tutti dei tuoi dati.
È meglio estrarre quel cavo USB, collegare il tuo iPhone al tuo Mac/PC, avviare iTunes ed eseguire un backup completo del dispositivo. Questo backup clonerà l'intero dispositivo, quindi anche se esegui un ripristino pulito all'ultima versione di iOS 8, puoi ripristinare facilmente app e dati delle app. Questo backup può tornare utile anche quando aggiorni a un nuovo iPhone ma desideri portare con te tutte le app, i dati e le impostazioni.
6. Esegui il backup dei dati dell'iPhone senza iTunes
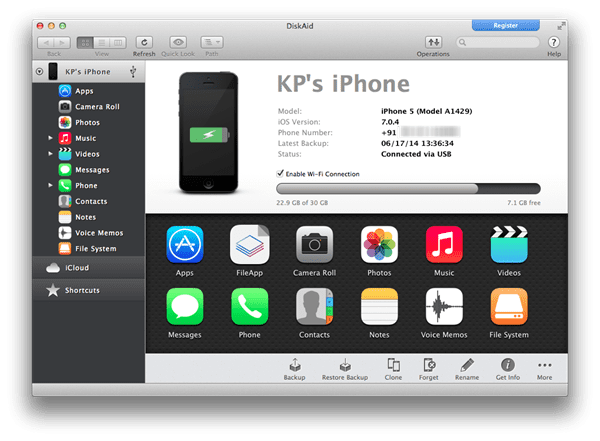
Suggerimento interessante: Non ti piace iTunes? Beh, non devi usarlo. Consulta le nostre guide sul backup dei dati senza iTunes di seguito.
– Come eseguire il backup e il ripristino di app con dati su iOS senza iTunes
– Come trasferire video e altri media sul tuo iPhone o iPad senza iTunes
– Usa iTools per trasferire app sul tuo iPhone senza usare iTunes
Come si esegue il backup?
Come ti assicuri che i tuoi preziosi dati siano al sicuro? Fateci sapere nei commenti qui sotto.
Immagine in alto via Sean MacEntee.
Ultimo aggiornamento il 23 febbraio 2022
L'articolo sopra può contenere link di affiliazione che aiutano a supportare Guiding Tech. Tuttavia, non pregiudica la nostra integrità editoriale. Il contenuto rimane imparziale e autentico.


