Abilita o disabilita le anteprime delle miniature in Windows 10
Varie / / November 28, 2021
L'anteprima delle miniature è una funzionalità importante di Windows 10 che ti consente di avere un'anteprima della finestra dell'app sulla barra delle applicazioni quando ci passi sopra con il mouse. Fondamentalmente, puoi dare un'occhiata alle attività e il tempo di passaggio del mouse è predefinito, che è impostato su mezzo secondo. Quindi, quando passi con il mouse sulle attività della barra delle applicazioni, una finestra pop-up di anteprima in miniatura ti mostrerà cosa è in esecuzione sull'applicazione corrente. Inoltre, se disponi di più finestre o schede di quell'app, ad esempio Microsoft Edge, ti verrà mostrata l'anteprima di ciascuna di esse.

A volte, questa funzione è più un problema perché la finestra delle anteprime in miniatura ti ostacola ogni volta che provi a lavorare con più finestre o app. In questo caso, sarà meglio disabilitare le anteprime delle miniature in Windows 10 per funzionare senza problemi. A volte, può essere disabilitato per impostazione predefinita, quindi alcuni utenti potrebbero voler abilitare le anteprime in miniatura, quindi questa guida ti mostrerà come abilitare o disabilitare le anteprime in miniatura in Windows 10.
Contenuti
- Abilita o disabilita le anteprime delle miniature in Windows 10
- Metodo 1: abilitare o disabilitare le anteprime delle miniature utilizzando le impostazioni delle prestazioni del sistema
- Metodo 2: abilitare o disabilitare le anteprime delle miniature utilizzando l'editor del registro
- Metodo 3: disabilitare le anteprime delle miniature solo per più istanze della finestra dell'app
Abilita o disabilita le anteprime delle miniature in Windows 10
Assicurati che creare un punto di ripristino nel caso qualcosa vada storto.
Metodo 1: abilitare o disabilitare le anteprime delle miniature utilizzando le impostazioni delle prestazioni del sistema
1. Fare clic con il tasto destro su Questo PC o Risorse del computer e selezionare Proprietà.

2. Dal menu di sinistra, clicca su Impostazioni avanzate di sistema.

3. Assicurarsi la scheda Avanzate è selezionato e quindi fare clic su Impostazioni sotto Prestazioni.

4. Deseleziona Abilita Peek a Disattiva le anteprime in miniatura.

5. Se vuoi abilitare le anteprime delle miniature, seleziona Abilita Peek.
5. Fare clic su Applica, seguito da OK.
6. Riavvia il PC per salvare le modifiche.
Metodo 2: abilitare o disabilitare le anteprime delle miniature utilizzando l'editor del registro
1. Premi il tasto Windows + R quindi digita regedit e premi Invio per aprire l'editor del registro.

2. Passa alla seguente chiave di registro:
HKEY_CURRENT_USER\Software\Microsoft\Windows\CurrentVersion\Explorer\Advanced
3. Ora seleziona Avanzate chiave di registro, quindi fare clic con il pulsante destro del mouse e selezionare Nuovo > Valore DWORD (32 bit).

4. Nomina questo nuovo DWORD come ExtendedUIHoverTime e premi Invio.
5. Fare doppio clic su ExtendedUIHoverTime e cambia il suo valore in 30000.
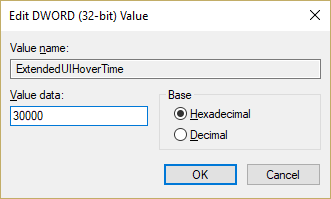
Nota: 30000 è il ritardo (in millisecondi) che mostra l'anteprima in miniatura quando passi con il mouse sulle attività o sulle app sulla barra delle applicazioni. In breve, disabiliterà la visualizzazione delle miniature al passaggio del mouse per 30 secondi, il che è più che sufficiente per disabilitare questa funzione.
6. Se vuoi abilitare l'anteprima in miniatura, imposta il suo valore su 0.
7. Clic ok e chiudi l'editor del registro.
8. Riavvia il PC per salvare le modifiche.
Metodo 3: DisattivaMiniature Anteprime solo per più istanze della finestra dell'app
1. Premi il tasto Windows + R quindi digita regedit e premi Invio.

2. Passa alla seguente chiave di registro:
HKEY_CURRENT_USER\SOFTWARE\Microsoft\Windows\CurrentVersion\Explorer\Taskband
3. Fare clic con il tasto destro su Fascia di attività e poi seleziona Nuovo > Valore DWORD (32 bit).

4. Assegna a questa chiave un nome NumMiniature e fare doppio clic su di esso per modificarne il valore.
5. Imposta la sua valore a 0 e fare clic su OK.
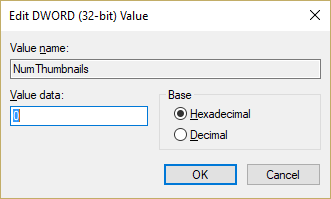
6. Riavvia il PC per salvare le modifiche.
Consigliato:
- Correggi l'errore DPC_WATCHDOG_VIOLATION 0x00000133
- Risolto il problema con Windows che non riusciva a rilevare automaticamente le impostazioni proxy di questa rete
- Risolvi il problema di blocco casuale di Windows 10
- Modifica l'impostazione del timeout della schermata di blocco in Windows 10
È così che hai imparato con successo Come abilitare o disabilitare le anteprime delle miniature in Windows 10 ma se hai ancora domande su questo post, sentiti libero di farle nella sezione dei commenti.



