Come eliminare il file Autorun.inf
Varie / / November 28, 2021
Come eliminare il file Autorun.inf: L'autorun.inf è un file di testo che fornisce all'unità rimovibile le funzioni AutoPlay e AutoRun. Affinché queste funzioni funzionino, il file autorun.inf deve trovarsi nella directory principale del volume. Per vedere effettivamente il file autorun.inf devi aver selezionato l'opzione "Mostra file e cartelle nascosti" in Opzioni cartella. AutoRun fondamentalmente avvia automaticamente un programma associato all'unità rimovibile che potrebbe guidare l'utente attraverso il processo di installazione o qualsiasi altro processo.
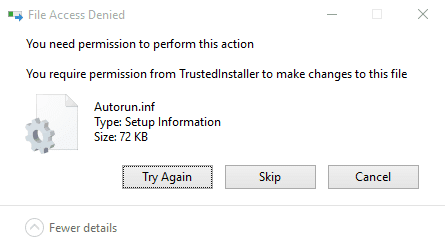
Autorun.inf è stato abusato dalla comunità di hacker ed è ancora utilizzato per eseguire automaticamente programmi dannosi sul computer dell'utente senza che l'utente ne venga a conoscenza. Se si tenta di eliminare il file autorun.inf e si riceve il messaggio di errore "Accesso negato" o "È necessaria l'autorizzazione per eseguire questa azione", ci sono due possibilità: Una, il file è infetto da virus e il virus ha bloccato il file in modo che non sia possibile eliminare o modificare il file in alcun modo, altro è che l'antivirus ha bloccato il file in modo che qualsiasi virus o malware non possa infettare il file.
Non importa quale dei casi precedenti hai se vuoi eliminare il file autorun.inf corrotto, allora ci sono vari metodi possibili disponibili e la prossima volta che collegherai il tuo dispositivo il file autorun.inf sarà automaticamente creato.
Contenuti
- Come eliminare il file Autorun.inf
- Metodo 1: backup dei dati e formattazione dell'unità
- Metodo 2: assumere la proprietà del file
- Metodo 3: rimuovere il file autorun.inf utilizzando il prompt dei comandi
- Metodo 4: Elimina il file Autorun.inf in modalità provvisoria
- Metodo 5: eseguire CCleaner e Malwarebytes
Come eliminare il file Autorun.inf
Assicurati che creare un punto di ripristino nel caso qualcosa vada storto.
Metodo 1: backup dei dati e formattazione dell'unità
Il modo più semplice per rimuovere autorun.inf file è quello di copiare tutti i dati sul disco rigido e quindi formattare l'unità contenente il file autorun.inf.

Metodo 2: assumere la proprietà del file
1.Premere il tasto Windows + X quindi selezionare Prompt dei comandi (amministratore).

2.Digita il seguente comando nel cmd e premi Invio:
Nota: basta sostituire la lettera dell'unità G: con il tuo.
takeown /f G:\autorun.inf
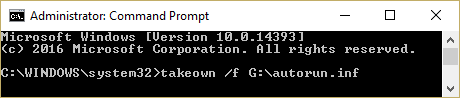
3.Una volta acquisita la proprietà tramite il comando precedente, vai all'unità rimovibile.
4. Permanentemente eliminare il file AutoRun.inf dall'unità rimovibile.
Metodo 3: rimuovere il file autorun.inf utilizzando il prompt dei comandi
1.Premere il tasto Windows + X quindi selezionare Prompt dei comandi (amministratore).
2.Digita il seguente comando nel cmd e premi Invio:
cd G:
attrib -r -h -s autorun.inf
del autorun.inf
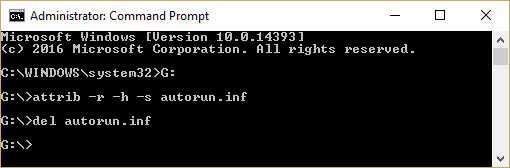
3.Se ottieni errore di accesso negato durante l'esecuzione del comando precedente, è necessario assumere la proprietà del file.
4. Esegui questo comando in cmd: takeown /f G:\autorun.inf
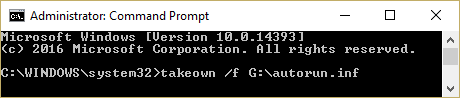
5. Quindi esegui di nuovo il comando precedente e verifica se riesci a eseguirlo.
6.Se ricevi ancora l'errore di accesso negato, fai clic con il pulsante destro del mouse su File Autorun.inf e seleziona Proprietà.
7. Passa a Scheda Sicurezza e clicca Avanzate.

8. Ora fai clic su Modifica in Proprietario.
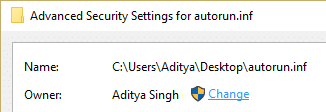
9.Tipo Tutti sotto Inserisci il nome dell'oggetto per selezionare il campo e poi clicca su Controlla i nomi.
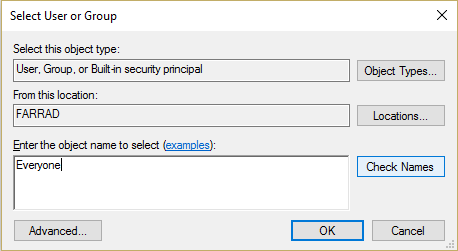
10.Fare clic su Applica seguito da OK.
11.Di nuovo vai a Impostazioni di sicurezza avanzate e quindi fare clic su Aggiungere.

12.Fare clic su Seleziona un preside e poi digita Tutti e fare clic su Controlla nomi.
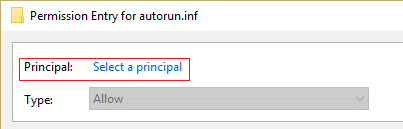
13.Fare clic su OK e sotto l'autorizzazione di base selezionare Pieno controllo quindi fare clic su OK.

14.Successivo, fare clic su Applicare seguito da OK.
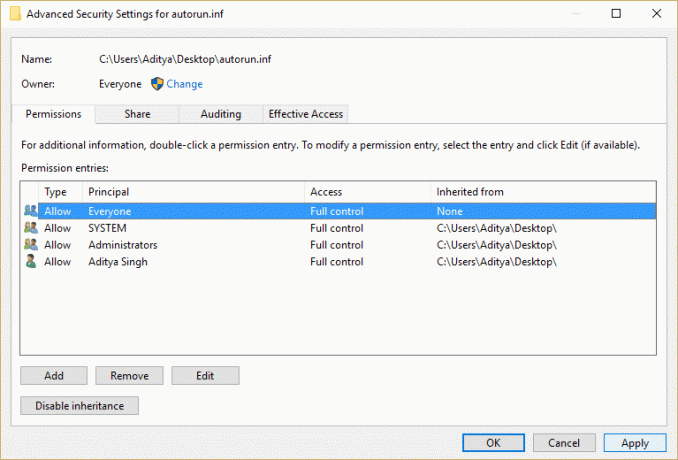
15. Ora prova di nuovo a eseguire il comando precedente che dava accesso negato all'errore.
Metodo 4: Elimina il file Autorun.inf in modalità provvisoria
1.Premere il tasto Windows + R quindi digitare msconfig e premi Invio per aprire Configurazione di sistema.

2. Passa a scheda di avvio e segno di spunta Opzione di avvio sicuro.

3.Fare clic su Applica seguito da OK.
4. Riavvia il PC e il sistema si avvierà in Modalità provvisoria automaticamente.
5. Prendi il permesso se necessario seguendo il metodo sopra.
6. Quindi apri cmd e digita il seguente comando:
cd G:
attrib -r -h -s autorun.inf
del autorun.inf
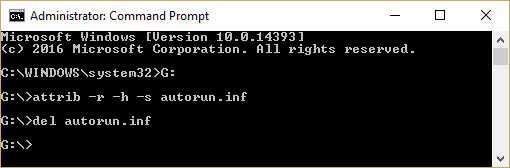
4.Riavvia normalmente il tuo PC.
Metodo 5: eseguire CCleaner e Malwarebytes
1.Scarica e installa CCleaner & Malwarebyte.
2.Esegui Malwarebytes e lascia che scansioni il tuo sistema alla ricerca di file dannosi.
3.Se viene rilevato malware, li rimuoverà automaticamente.
4. Ora corri CCleaner e nella sezione “Cleaner”, sotto la scheda Windows, suggeriamo di controllare le seguenti selezioni da pulire:

5. Dopo aver verificato che i punti corretti sono stati controllati, è sufficiente fare clic su Esegui più pulito, e lascia che CCleaner faccia il suo corso.
6.Per pulire ulteriormente il sistema, seleziona la scheda Registro e assicurati che siano selezionati i seguenti elementi:

7.Selezionare Cerca problema e consentire a CCleaner di eseguire la scansione, quindi fare clic su Correggere le problematiche selezionate.
8.Quando CCleaner chiede "Vuoi eseguire il backup delle modifiche al registro?” selezionare Sì.
9.Una volta completato il backup, selezionare Risolvi tutti i problemi selezionati.
10.Riavvia il PC per salvare le modifiche.
Raccomandato per te:
- Fix Impossibile massimizzare i programmi dalla barra delle applicazioni
- Fix System Restore non è stato completato con successo
- File Explorer non evidenzia i file o le cartelle selezionati
- 5 modi per abilitare l'anteprima delle miniature in Windows 10
Questo è ciò che hai imparato con successo Come eliminare il file Autorun.inf se hai ancora domande su questa guida, sentiti libero di farle nei commenti



