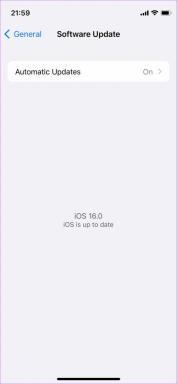Come aggiornare automaticamente Google Chrome
Varie / / March 02, 2022
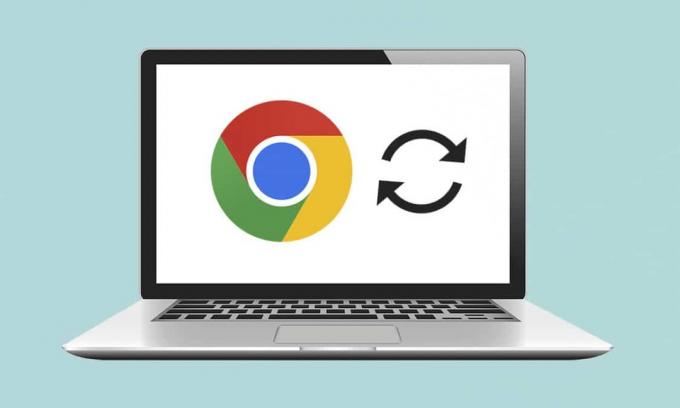
Fare offerte su una carta Pokemon rara o forse un paio di scarpe da ginnastica in edizione limitata? Forse stai controllando il punteggio della tua squadra del cuore, il mercato azionario o alcune notizie dell'ultima ora. Ci sono molte situazioni in cui ci troviamo ad aggiornare costantemente una pagina web per rimanere aggiornati. Nessun browser web fornisce nativamente una funzione di aggiornamento automatico. Ma molti sviluppatori sono stati all'altezza dell'occasione e hanno creato estensioni del browser in grado di aggiornare automaticamente una pagina Web. In questo articolo, ti mostreremo come aggiornare automaticamente Google Chrome.
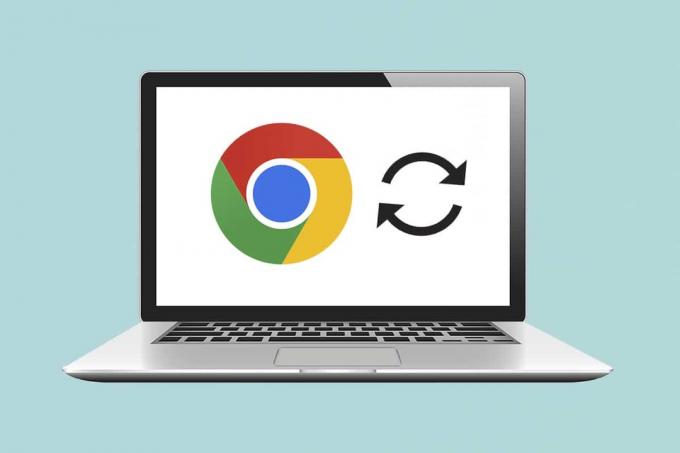
Contenuti
- Come aggiornare automaticamente Google Chrome
- Passaggio I: installa l'estensione
- Passaggio II: configurare l'estensione
Come aggiornare automaticamente Google Chrome
Mentre puoi aggiornare facilmente una pagina su Chrome premendo Tasti Ctrl + R insieme o l'icona della freccia circolare sarebbe molto più conveniente se browser web ha aggiornato automaticamente alcune pagine specifiche per noi. Sorprendentemente, sono disponibili diverse estensioni di aggiornamento automatico
Google Chrome uno più promettente e ricco di funzionalità dell'altro. Ti guideremo nella configurazione di una di queste estensioni, ma puoi utilizzare questa procedura per installare e configurare altre estensioni poiché il processo di installazione è lo stesso per quasi tutte le estensioni.Passaggio I: installa l'estensione
1. Nel Google Chrome browser fare clic su icona a tre punti, quindi selezionare Altri strumenti > Estensioni dal menu.

2. Clicca sul icona dell'hamburger per aprire il menu, se è nascosto.
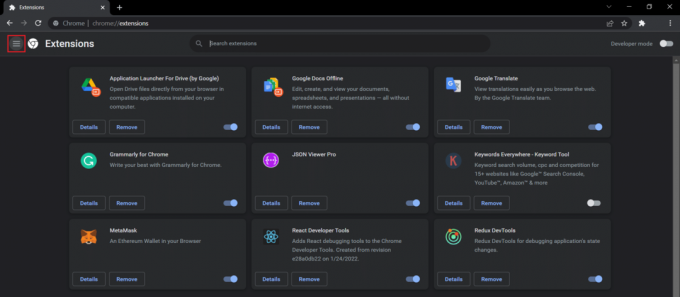
3. Clicca su Apri Chrome Web Store nel menu a sinistra.
Nota: In alternativa, puoi aprire direttamente Chrome Web Store da questo collegamento.
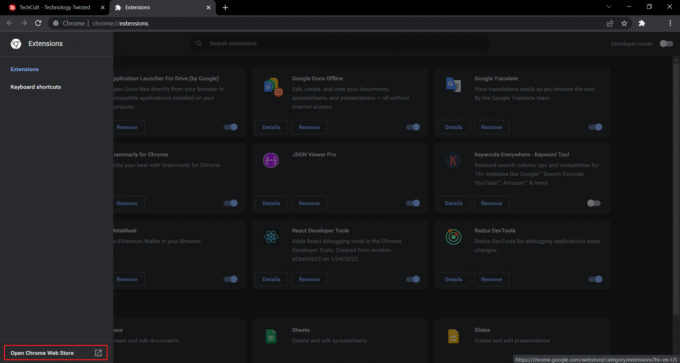
4. Tipo aggiornamento automatico più nella casella di ricerca e premi accederechiave. Ti verrà presentato un ampio elenco di estensioni di aggiornamento automatico. Scorri l'elenco, confronta le valutazioni e fai clic su chiunque ti sembri promettente.
Nota: Ai fini di questo tutorial, installeremo il file Estensione Auto Refresh Plus Page Monitor di autorefresh.io.

5. Dopo aver selezionato l'estensione, fare clic su Aggiungi a Chrome pulsante per installare l'estensione.

6. Clicca su Aggiungi estensione continuare.
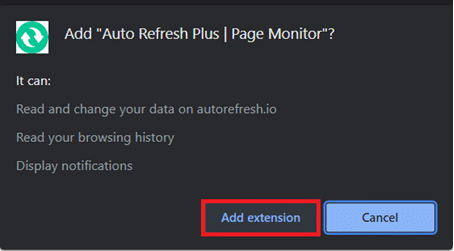
Una volta installata l'estensione, la sua pagina iniziale/impostazioni si aprirà automaticamente in una nuova scheda, puoi chiuderla.
Leggi anche:Che cos'è il servizio di elevazione di Google Chrome
Passaggio II: configurare l'estensione
Sarà necessario configurare l'estensione prima di abilitarla. Per farlo, segui questi passaggi:
1. Clicca sul Icona estensioni sembra un pezzo di un puzzle.
2. Qui, seleziona il Aggiornamento automatico Plus Page Monitor estensione.
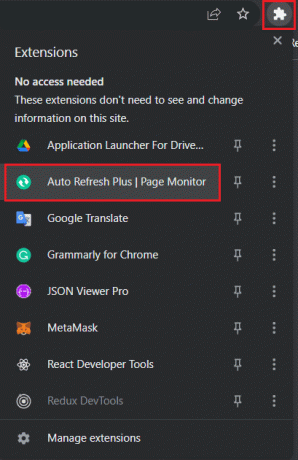
3. Selezionare uno qualsiasi degli intervalli di tempo di aggiornamento automatico predefiniti o impostarne uno manualmente. Puoi anche istruire l'estensione a a caso aggiornare una pagina Web all'interno di a periodo di tempo specificato.
4. È possibile configurare l'estensione da eseguire difficile o rinfrescanti morbidi e posizionare un limite sul numero di volte in cui una pagina Web verrà aggiornata se si utilizza un piano dati limitato. Questo è sufficiente per la maggior parte degli utenti, ma sentiti libero di esplorare ulteriormente le schede Countdown e Page Monitor.
Nota: Per gli aggiornamenti hardware, tutte le immagini verranno ricaricate invece di essere recuperate dai dati memorizzati nella cache.
5. Una volta che sei soddisfatto delle impostazioni, fai clic su Cominciare pulsante per attivare l'estensione
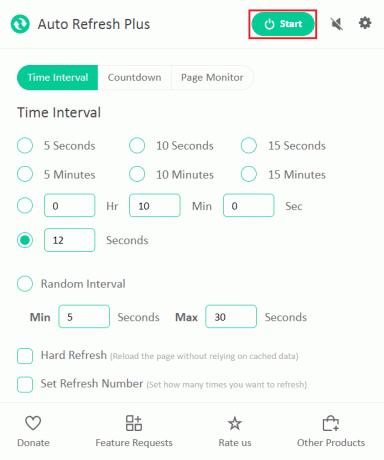
6. Se si abilita l'estensione per la prima volta, nella parte superiore della finestra dell'applicazione verrà visualizzato un messaggio popup che richiede l'autorizzazione a leggere e modificare i dati su tutti i siti Web. Clicca su Permettere per avviare l'estensione.
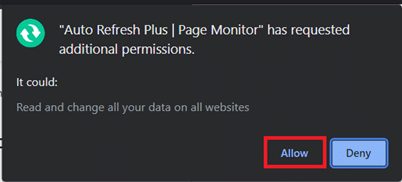
Non appena si attiva l'estensione, sotto la sua icona verrà visualizzato un conto alla rovescia che indica il tempo rimanente fino al prossimo aggiornamento della pagina.
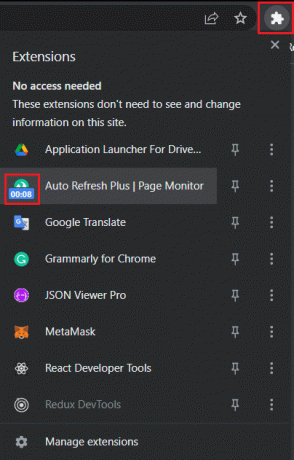
Nota: Se desideri interrompere gli aggiornamenti automatici in qualsiasi momento, seleziona Aggiornamento automatico Plus Page Monitor icona dell'estensione nella barra degli strumenti e fare clic su Fermare pulsante.
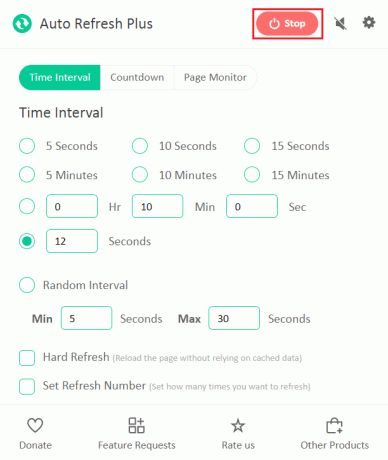
Le due ben note e affidabili alternative ad Auto Refresh Plus sono:
- Scheda Aggiornamento automatico di MeryDev
- Aggiornamento automatico super semplice di vbob277
Le estensioni di aggiornamento automatico non sono limitate a Google Chrome. Di seguito sono riportate le altre estensioni disponibili per altri browser
- Per Firefox installare Scheda Aggiornamento automatico di Alex
- Per musica lirica installare Ricarica schede
- Per Microsoft Edge installare Aggiornamento automatico nel negozio aggiuntivo di Edge
Nota: Su Internet Explorer, l'opzione per l'aggiornamento automatico delle pagine Web può essere trovata all'interno delle impostazioni di sicurezza come Consenti aggiornamento meta sebbene gli utenti non possano specificare gli intervalli di aggiornamento.
Consigliato:
- Risolto il problema con il clic destro di Firefox non funzionante
- Correggi RESULT_CODE_HUNG su Chrome e Edge
- Come accedere ai siti bloccati negli Emirati Arabi Uniti
- Risolvi il problema di sicurezza di INET E in Microsoft Edge
Speriamo che questa guida ti abbia aiutato aggiorna automaticamente Google Chrome. Facci sapere se desideri leggere articoli simili che trattano altre estensioni utili per migliorare la tua esperienza di navigazione web complessiva. Se hai domande o suggerimenti, sentiti libero di lasciarli qui sotto nella sezione commenti.