Come correggere l'errore 403 di Google Chrome
Varie / / March 03, 2022

C'è un fatto che un sito di caricamento molto lento potrebbe portare a un fattore di ranking scadente. Sì vero. Potresti non avere la pazienza di gestire pagine Web a caricamento lento e questo è il motivo per cui sei qui! Quando si tenta di accedere a qualsiasi pagina Web nel browser, a volte potrebbe essere vietato accedervi. Ciò potrebbe accadere quando ti viene negato l'accesso a tali pagine Web (a causa dei diritti di autorizzazione) o quando tenti di accedere a pagine Web non valide. Se vuoi imparare come correggere l'errore 403 su Google Chrome, sei nel posto giusto! Portiamo una guida perfetta che ti aiuterà a capire come correggere l'errore proibito 403 su Google Chrome.

Contenuti
- Come correggere l'errore 403 di Google Chrome
- Quali sono le cause dell'errore proibito 403?
- Passaggi di base per la risoluzione dei problemi
- Metodo 1: sincronizza data e ora
- Metodo 2: usa la navigazione privata
- Metodo 3: rimuovi cache e cookie
- Metodo 4: disabilitare le estensioni (se applicabile)
- Metodo 5: eseguire Scansione malware
- Metodo 6: aggiorna Windows
- Metodo 7: aggiorna Chrome
- Metodo 8: trova software dannoso
- Metodo 9: modificare le impostazioni LAN
- Metodo 10: disabilitare VPN e proxy
- Metodo 11: utilizza l'indirizzo DNS di Google
- Metodo 12: URL whitelist in antivirus e firewall
- Metodo 13: contattare il provider di servizi Internet
Come correggere l'errore 403 di Google Chrome
L'errore 403 Forbidden è un codice di stato HTTP che indica che ti è vietato accedere al sito. Quando i proprietari del sito hanno impostato i diritti di autorizzazione appropriati per le pagine Web e se non li hai, potresti trovarti di fronte allo stesso. D'altra parte, se il proprietario del sito non ha impostato correttamente i permessi, dovrai affrontare lo stesso errore. Potresti riscontrare l'errore in altri formati come
- 403 Proibito
- HTTP 403 Proibito
- Errore HTTP 403 – Proibito
- Errore HTTP 403.14 – Proibito
- Errore 403
- Vietato: non hai l'autorizzazione per accedere a [directory] su questo server
- Errore 403 – Proibito
Nella maggior parte dei casi, non c'è molto che tu possa fare da parte tua per risolvere il problema. Tuttavia, se si tratta di un problema tecnico temporaneo, ecco alcune cose che ti aiuteranno a sapere come correggere l'errore 403.
Quali sono le cause dell'errore proibito 403?
Se disponi di diritti di accesso configurati in modo errato dal lato client, è più probabile che tu possa risolvere il problema da solo. Le autorizzazioni di lettura, scrittura ed esecuzione corrette del file o della cartella risultanti dalle proprietà della cartella/del file potrebbero essere il motivo alla base del problema. Oltre a questi fattori, ci sono poche altre fonti di 403 Errore proibito. Sono elencati di seguito.
- Contenuti privati che richiedono autorizzazioni adeguate.
- Contenuti riservati agli utenti.
- Accesso a pagine web geograficamente limitate.
- Presenza di malware/virus.
- L'indirizzo IP non è valido o bloccato.
- Errori di battitura dell'URL.
- Errori di connettività Internet.
- Cache danneggiata, estensioni incompatibili o componenti aggiuntivi nel browser.
Ora vai alla sezione successiva per scoprire come correggere l'errore 403 proibito su Google Chrome.
Passaggi di base per la risoluzione dei problemi
Segui questi passaggi di base per la risoluzione dei problemi per correggere il suddetto errore.
- Ricarica pagine Web: La soluzione principale a qualsiasi errore comune relativo al browser è ricaricare le pagine Web per risolvere eventuali problemi interni. Puoi ricaricare direttamente le pagine web in Chrome premendo il pulsante di ricarica o semplicemente premendo i tasti Ctrl + R nella pagina web corrispondente.
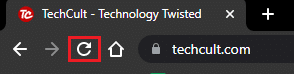
- Assicurati che l'URL sia corretto: Assicurati che l'URL sia perfetto senza errori di battitura. Controlla le estensioni .html o .com e se è affidabile o meno. Prendi nota che un URL normale terminerà con .com, .html, .org, .in, .php ecc, mentre un URL di directory avrà il suffisso "/".
- Prova un dispositivo diverso: Controlla se il problema riguarda il tuo dispositivo o il sito web. Collegati a un dispositivo diverso e prova ad accedere alla stessa pagina Web in esso contenuta. Se riscontri lo stesso errore 403 su un dispositivo diverso, potrebbe esserci un problema con il sito Web. D'altra parte, se non hai riscontrato il problema su un altro dispositivo, il problema riguarda il tuo PC.
- Riavvia il router: Se si utilizza una connessione Wi-Fi anziché Ethernet, ci sono poche possibilità che eventuali problemi di configurazione nel router possano causare il problema.
Nota: Per riavviare la connettività di rete, riavviare il router come indicato di seguito.
1. Trovare il ACCESO SPENTO pulsante sul retro del router. Premere il pulsante una volta per spegnere il router.
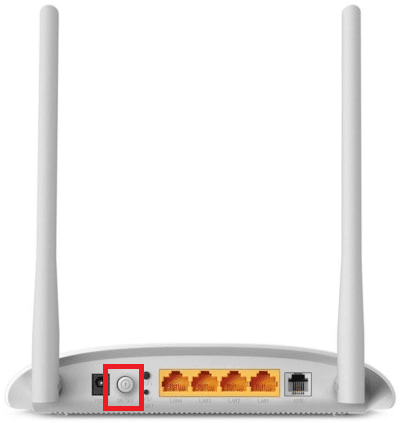
2. Disconnetti il cavo di alimentazione e attendere che la potenza sia completamente scaricata dai condensatori. Ora, il tuo router è completamente esaurito.
3. Attendere un minuto prima di ripristinare l'alimentazione e attendere che venga ristabilita la connessione di rete.
- Controlla se sei disconnesso: Se tenti di accedere alla pagina web dalla cronologia di navigazione, potresti essere disconnesso dalla pagina web/applicazione ora. Quindi, controlla di aver effettuato l'accesso e quindi assicurati di non dover affrontare nuovamente l'errore.
- Riprovare più tardi: La pazienza conta. Riavvia il PC e prova ad accedere al sito dopo un po' di tempo. Controlla se affronti di nuovo il problema.
Se non hai ottenuto alcuna correzione implementando i metodi di risoluzione dei problemi di base sopra indicati, è il momento di provare le opzioni di risoluzione dei problemi avanzate per imparare a correggere gli errori 403. Ecco alcuni metodi semplici ed efficaci disposti in ordine cronologico che ti aiuteranno a capire come correggere l'errore 403. Seguili nello stesso ordine per ottenere risultati perfetti.
Metodo 1: sincronizza data e ora
Ogni volta che tenti di accedere a qualsiasi pagina Web in Google Chrome, il server garantisce se il data e ora del tuo PC correlano con la data e l'ora del server situato in quella particolare posizione geografica. Questa funzione potrebbe sembrare inosservata da molti utenti, ma è principalmente intesa a evitare il furto di dati o l'uso improprio dei dati. Potresti anche ricevere l'errore 403 di Google quando hai impostazioni di data e ora errate nel PC Windows 10. Assicurati che la data e l'ora sul tuo computer siano corrette seguendo i passaggi indicati di seguito.
1. Tipo Impostazioni di data e ora nel finestrebarra di ricerca
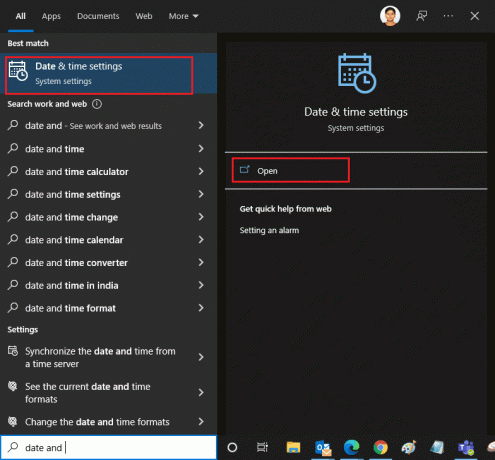
2. Controllare e selezionare il Fuso orario dall'elenco a discesa e assicurati che sia la tua attuale regione geografica.
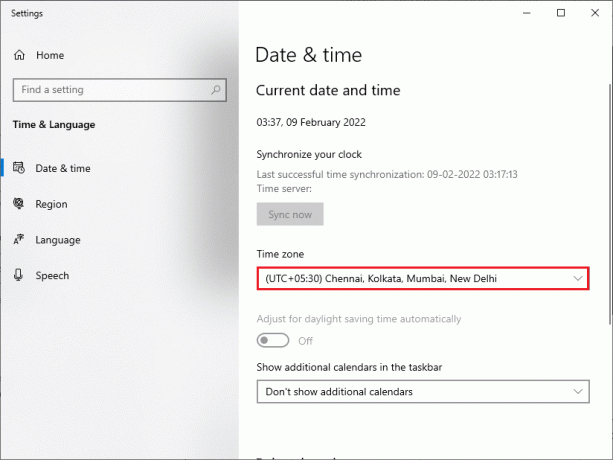
3. Quindi, assicurati che l'ora e la data corrispondano a Ora e data universali.
Se c'è qualche variazione, correggila e controlla di aver risolto il problema.
Metodo 2: usa la navigazione privata
Se stai riscontrando un errore 403 proibito per motivi di sicurezza e privacy, puoi provare la modalità di navigazione in incognito. Qui, la cronologia delle ricerche o le pagine recenti non verranno monitorate o registrate e quindi nasconde tutti i cookie corrotti e la cache responsabili dell'errore 403 di Google. Segui i passaggi indicati di seguito per aprire la pagina Web in modalità privata.
1. Aprire Google Chrome.
2. Clicca sul icona a tre punti nell'angolo in alto a destra.
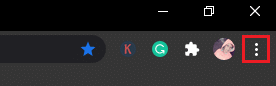
3. Seleziona il Nuova finestra di navigazione in incognito opzione o tenere premuto Tasti Ctrl + Maiusc + N nel Chrome per avviarlo.
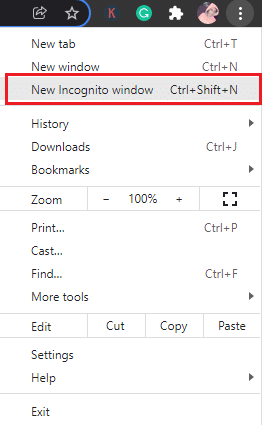
Leggi anche:Risolto il problema con Chrome che non si connetteva a Internet
Metodo 3: rimuovi cache e cookie
Cache e cookie nel tuo browser memorizzano i tuoi dati di navigazione. Se sono presenti dati sospetti archiviati localmente o se i dati sono corrotti o incompatibili, potresti riscontrare l'errore 403 di Google. Quindi, cancella i dati di navigazione, la cache e i cookie raccolti per risolvere il problema.
1. Aprire Cromo browser.
Nota: Puoi navigare direttamente nella pagina per eliminare la cronologia di navigazione in Chrome digitando chrome://impostazioni/clearBrowserData nella barra di ricerca.
2. Clicca sul icona a tre punti nell'angolo in alto a destra.
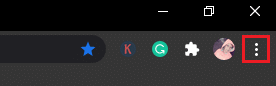
3. Clicca sul Più strumenti opzione come illustrato di seguito.
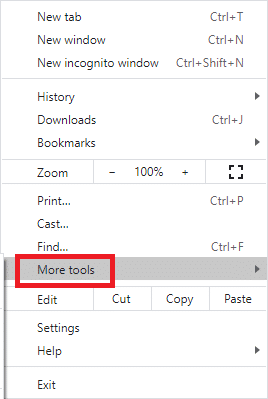
4. Clicca su Cancella dati di navigazione…
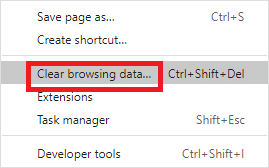
5. Qui, seleziona l'intervallo di tempo per il completamento dell'azione. Ad esempio, se desideri eliminare tutti i dati, seleziona Sempre e fare clic su Elimina i dati.
Nota: assicurati che le caselle Cookie e altri dati del sito e Immagini e file memorizzati nella cache siano selezionate prima di cancellare i dati dal browser.
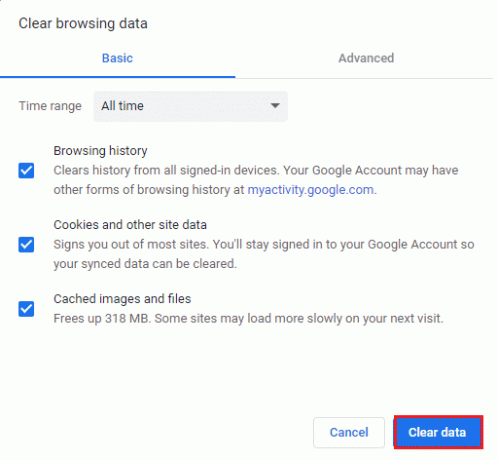
Ora controlla se hai risolto il problema.
Metodo 4: disabilitare le estensioni (se applicabile)
Puoi goderti un'ampia gamma di estensioni e componenti aggiuntivi di terze parti in Chrome aggiungendoli al tuo browser. Se vengono scaricati da una fonte affidabile, non hai problemi a gestirli. Tuttavia, se eventuali estensioni o componenti aggiuntivi interferiscono con la funzionalità di Chrome, devi disabilitarli tutti temporaneamente per correggere gli errori. Ecco come farlo.
1. Avvia il browser Google Chrome.
Nota: Per saltare i passaggi per raggiungere la pagina delle estensioni, digita chrome://estensioni/ nella barra di ricerca e premi Accedere.
2. Clicca sul icona a tre punti nell'angolo in alto a destra.
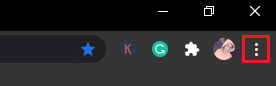
3. Seleziona il Più strumenti opzione.

4. Clicca su Estensioni.
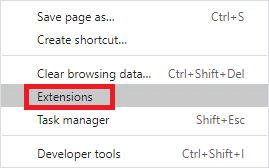
5. Finalmente, Spegni l'estensione che vuoi disabilitare. Se non hai riscontrato alcun errore dopo aver disabilitato una particolare estensione, fai clic su Rimuovere opzione per eliminarlo dal browser.
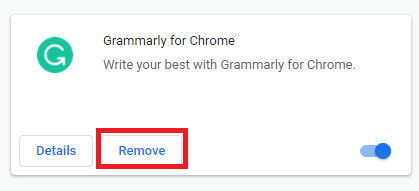
Leggi anche: Correggi l'errore ERR_CONNECTION_TIMED_OUT di Chrome
Metodo 5: eseguire Scansione malware
L'errore Forbidden 403 può verificarsi a causa di attacchi di malware sul tuo PC. I bug che si sono intromessi nel PC potrebbero infettare e corrompere i file di programma essenziali portando all'errore discusso. Per evitare conflitti, usa programma antivirus che potrebbe monitorare il tuo PC o scansionare l'intero PC come indicato di seguito.
1. premi il Tasti Windows + R insieme per aprire Windows Impostazioni.
2. Clicca su Aggiornamento e sicurezza

3. Clicca su Sicurezza di Windows e seleziona il Protezione da virus e minacce.
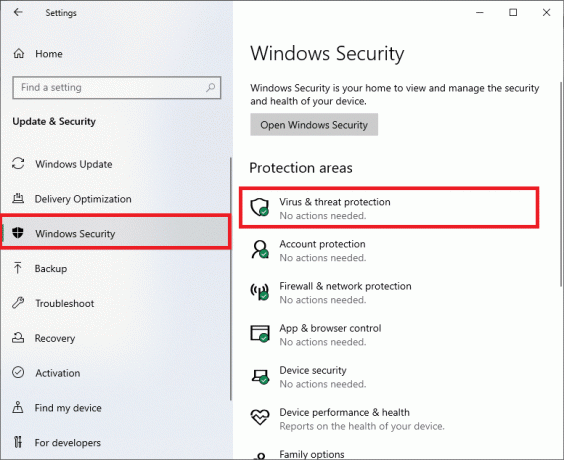
4. Clicca su Opzioni di scansione .
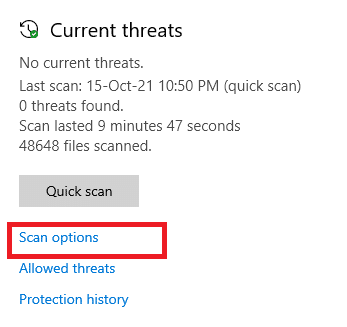
5. Scegli un'opzione di scansione secondo le tue preferenze e fai clic su Scannerizza adesso.
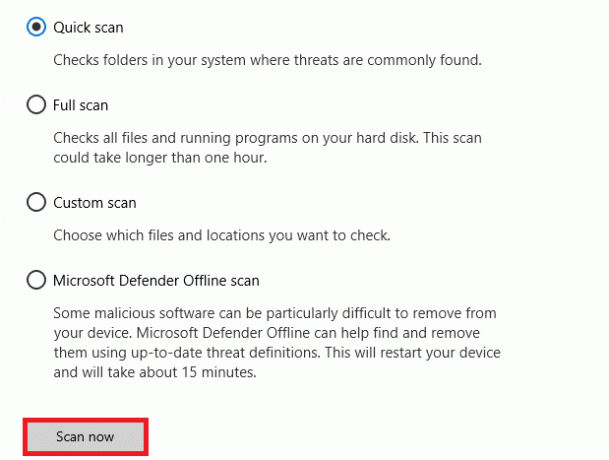
6A. Tutte le minacce saranno arruolate qui. Clicca su Avvia azioni sotto Minacce attuali.
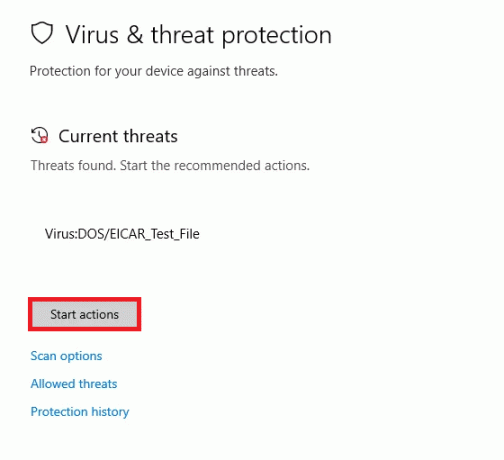
6B. Se non hai minacce nel tuo sistema, il sistema mostrerà Nessuna minaccia attuale.
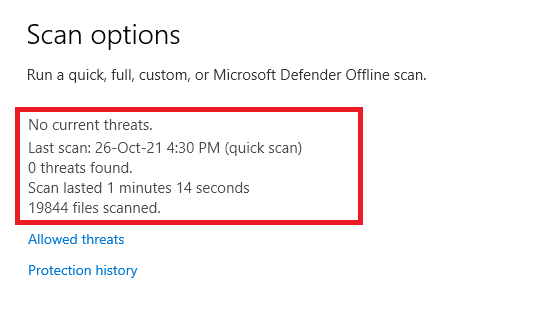
Windows Defender rimuoverà tutti i programmi antivirus e malware una volta completato il processo di scansione.
Metodo 6: aggiorna Windows
Microsoft sta cercando di migliorare tutte le sue versioni di Windows per portare un browser senza errori. Puoi correggere i bug e aggiornare i problemi nel tuo computer Windows 10 aggiornandolo. Segui i passaggi indicati di seguito per aggiornare il tuo PC Windows.
1. stampa Tasti Windows + I contemporaneamente al lancio Impostazioni.
2. Clicca sul Aggiornamento e sicurezza piastrella, come mostrato.

3. Nel aggiornamento Windows scheda, fare clic su Controlla gli aggiornamenti pulsante.

4A. Se è disponibile un nuovo aggiornamento, fare clic su Installa ora e segui le istruzioni per l'aggiornamento.

4B. Altrimenti, se Windows è aggiornato, verrà visualizzato Sei aggiornato Messaggio.

Leggi anche:Correggi l'errore di Google Chrome È morto, Jim!
Metodo 7: aggiorna Chrome
I browser obsoleti potrebbero non supportare versioni improvvisate di pagine Web, portando all'errore 403 proibito. Per correggere bug e problemi, aggiorna Google Chrome come indicato di seguito.
1. Avvia il Google Chrome browser.
2. Clicca sul icona a tre punti espandere le impostazioni menù.
3. Quindi, seleziona Aiuto >Informazioni su Google Chrome come illustrato di seguito.

4. Permettere Google Chrome per cercare gli aggiornamenti. Lo schermo verrà visualizzato Verifica aggiornamenti messaggio, come mostrato.

5A. Se sono disponibili aggiornamenti, fare clic su Aggiornare pulsante.
5B. Se Chrome è già aggiornato, Google Chrome è aggiornato verrà visualizzato il messaggio.

6. Finalmente, Rilancio il browser con la sua ultima versione e controlla se hai corretto l'errore Forbidden 403.
Leggi anche:Come correggere l'errore di ricerca DHCP non riuscito nel Chromebook
Metodo 8: trova software dannoso
Se il tuo computer ha programmi incompatibili e relativi file che interferiscono con una pagina Web specifica, potresti riscontrare l'errore 403 Forbidden. Puoi rimuoverli seguendo questi passaggi.
1. Lanciare Google Chrome e fare clic su icona a tre punti > Impostazioni come mostrato evidenziato.

2. Qui, fare clic su Avanzate impostazione nel riquadro di sinistra e selezionare Reimposta e ripulisci opzione.

3. Ora, seleziona il Computer di pulizia opzione come illustrato di seguito.

4. Qui, fare clic su Trovare pulsante per abilitare Chrome a trovare software dannoso sul tuo computer.

5. Attesa per il completamento del processo e rimuovere i programmi dannosi rilevati da Google Chrome.
Metodo 9: modificare le impostazioni LAN
Diversi problemi di connettività di rete possono portare all'errore 404 proibito di Google e puoi risolverli ripristinando le impostazioni della rete locale come discusso di seguito.
1. Aprire Pannello di controllo digitandolo nel finestre barra di ricerca.
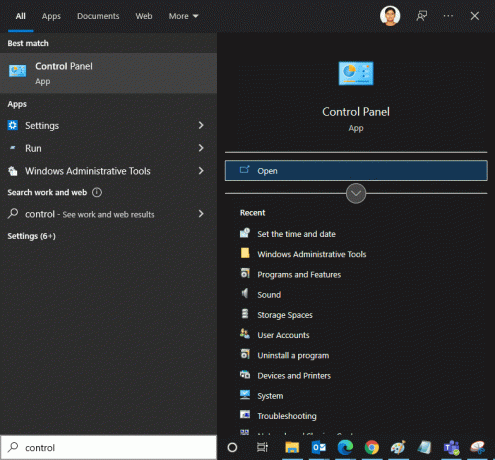
2. Ora, imposta il Visto da opzione per Categoria e seleziona il Network e internet collegamento.
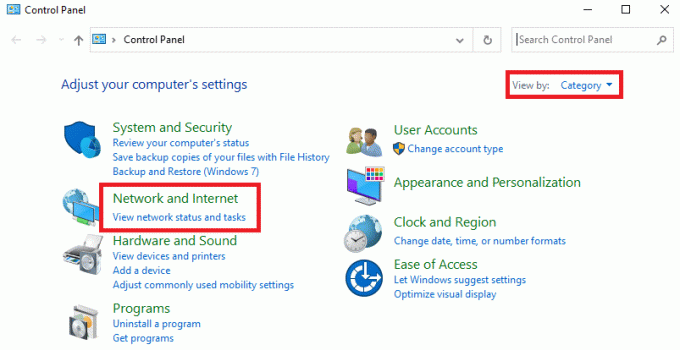
3. Clicca su Opzioni Internet.
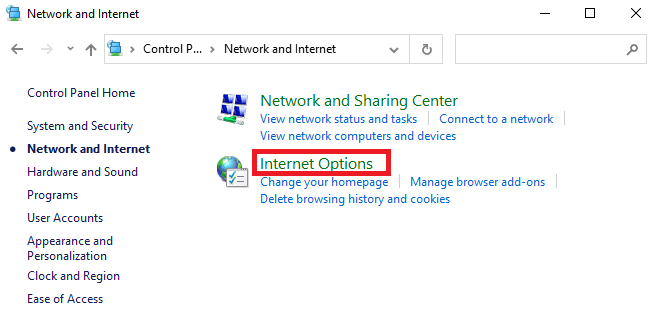
4. Nella finestra Proprietà Internet, passa a Connessioni scheda e seleziona Impostazioni LAN.
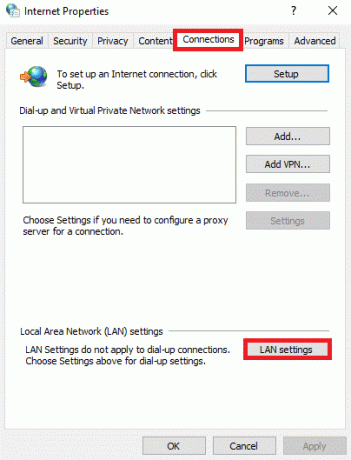
5. Selezionare la casella Rileva automaticamente le impostazioni e garantire Usa un server proxy per la tua LAN la casella è deselezionata (a meno che non sia necessario).
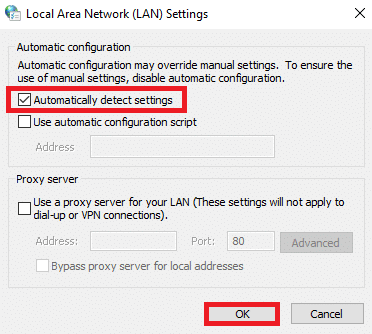
6. Infine, fai clic su ok per salvare le modifiche e verificare se sei in grado di correggere l'errore 403 vietato su Google Chrome.
Leggi anche:Correggi NET:: ERR_CONNECTION_REFUSED in Chrome
Metodo 10: disabilitare VPN e proxy
Se la tua connessione di rete ti impedisce di accedere ai client Google, puoi provare a utilizzare un'altra connessione o disattivare VPN/proxy. Quindi, segui i passaggi per implementare lo stesso per correggere l'errore 403 vietato in Google Chrome.
1. Esci da Google Chrome e assicurati di chiudere tutte le applicazioni relative a Chrome da Task Manager.
2. Colpire il finestre pulsante e digita procuratore.
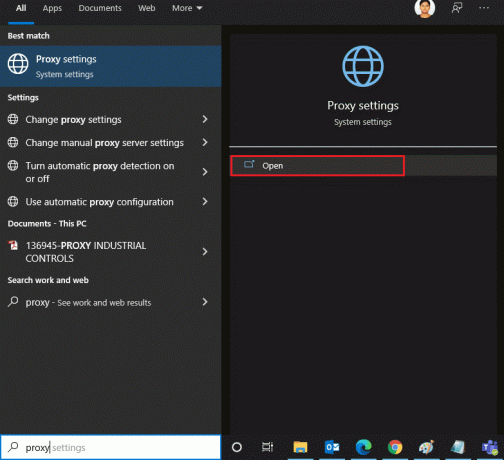
3. Aprire Impostazioni proxy dai risultati della ricerca.
4. Qui, disattiva le seguenti impostazioni.
- Rileva automaticamente le impostazioni
- Usa lo script di installazione
- Usa un server proxy
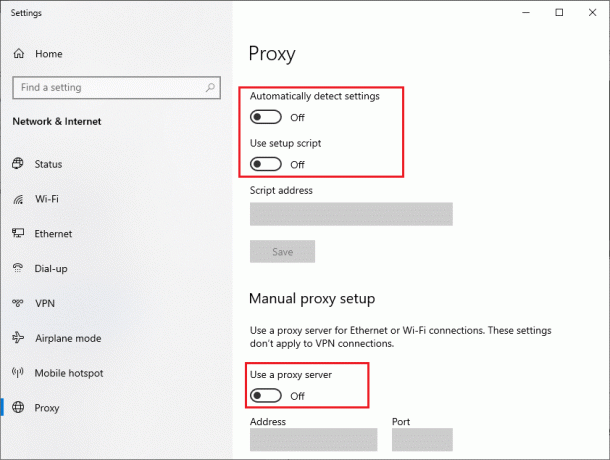
5. Ora avvia nuovamente Google Chrome e prova a visitare le pagine web.
6. In caso contrario, utilizza un client VPN e verifica se il problema è stato risolto. In caso contrario, prova a connettere il tuo PC a un'altra rete come Wi-Fi o a hotspot mobile.
Metodo 11: utilizza l'indirizzo DNS di Google
Diversi utenti hanno segnalato che l'errore Forbidden 403 verrà corretto modificando l'indirizzo DNS fornito dal provider di servizi Internet. Puoi utilizzare l'indirizzo DNS di Google per correggere l'errore 403 vietato su Google Chrome e qui ci sono alcune istruzioni per modificare l'indirizzo DNS del tuo PC.
1. Avvia il Correre finestra di dialogo premendo Tasti Windows + R insieme.
2. Ora, digita ncpa.cpl e colpisci Tasto Invio.
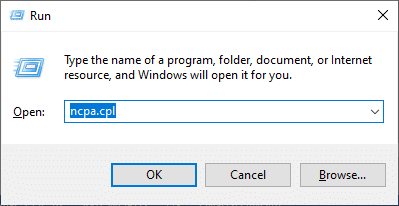
3. Fai clic con il pulsante destro del mouse sul tuo attivo scheda di rete (per esempio. Wi-Fi) e selezionare Proprietà.

4. Ora apparirà la finestra Proprietà Wi-Fi. Clicca su Protocollo Internet versione 4 (TCP/IPv4) e fare clic su Proprietà.
Nota: Puoi anche fare doppio clic su Protocollo Internet versione 4 (TCP/IPv4) per aprire il file Proprietà finestra.
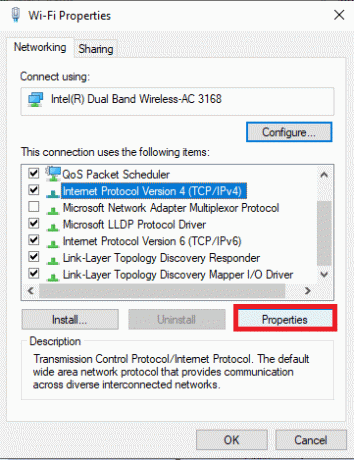
5. Seleziona l'icona Utilizzare i seguenti indirizzi del server DNS. Quindi, inserisci i valori sotto indicati nel campo di Server DNS preferito e Server DNS alternativo.
8.8.8.8
8.8.4.4

6. Selezionare Convalida le impostazioni all'uscita e fare clic su ok.
7. Chiudi la finestra e questo metodo risolverà l'errore proibito 403.
Leggi anche:Come andare a schermo intero in Google Chrome
Metodo 12: URL whitelist in antivirus e firewall
Se il tuo PC è privo di minacce dopo una scansione di malware e se il tuo sistema operativo è aggiornato, tuttavia devi ancora affrontare l'errore Proibito in Chrome, quindi ci sono alcune possibilità che la suite di super sicurezza possa impedirti di accedere a qualsiasi contenuto specifico URL. Ecco alcune istruzioni per inserire nella whitelist gli URL nel programma antivirus.
Opzione I: URL whitelist
Nota: Qui Avast Antivirus viene preso come esempio. Segui i passaggi in base al tuo programma antivirus.
1. Vai al menu di ricerca, digita Avast e fare clic su Menù opzione nell'angolo in alto a destra.

2. Clicca su Impostazioni.
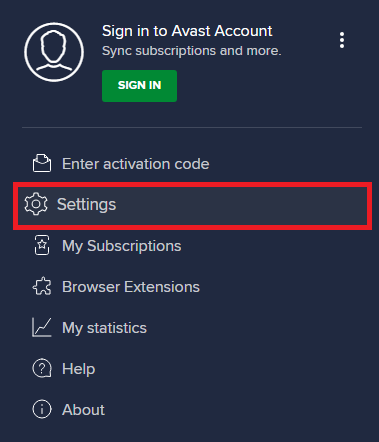
3. Nel Scheda Generale, passare al Eccezioni scheda e fare clic su AGGIUNGI UN'ECCEZIONE AVANZATA sotto il Eccezioni campo.
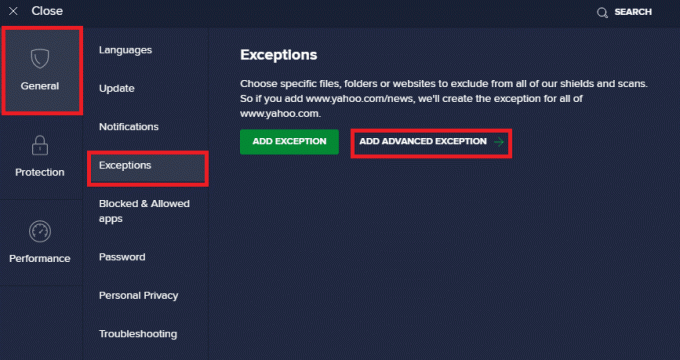
4. Nella nuova finestra, fare clic su Sito Web/Dominio
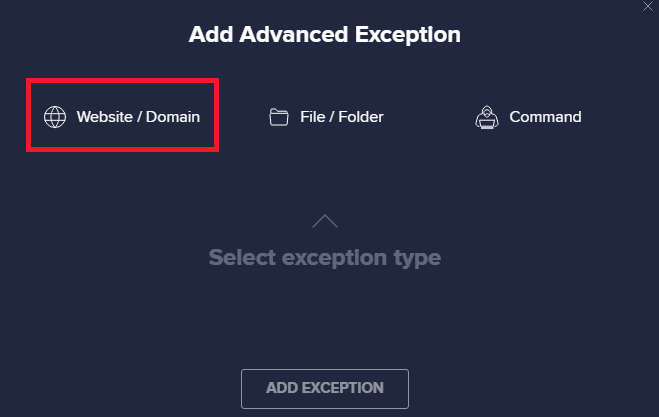
5. Ora, digita l'URL nel file Digita il percorso dell'URL. Quindi, fare clic su AGGIUNGERE ECCEZIONE opzione.
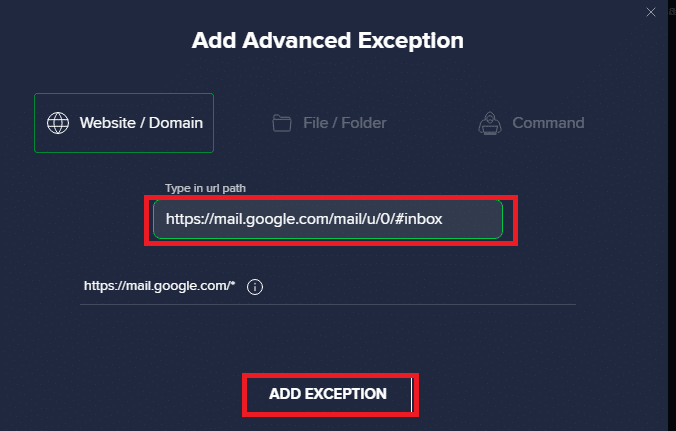
6. Se desideri rimuovere l'URL dalla whitelist di Avast, vai a Impostazioni > Generali > Eccezioni e fare clic su Spazzatura icona.
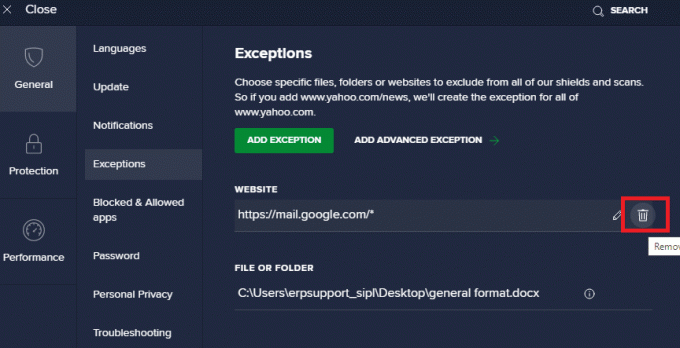
Opzione II: URL whitelist in Windows Defender Firewall
1. premi il Chiave di Windows e digita Firewall di Windows Defender.
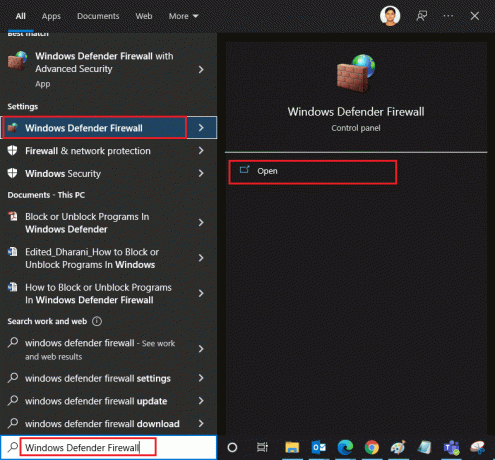
2. Nella finestra pop-up, fare clic su Consenti un'app o una funzionalità tramite Windows Defender Firewall.
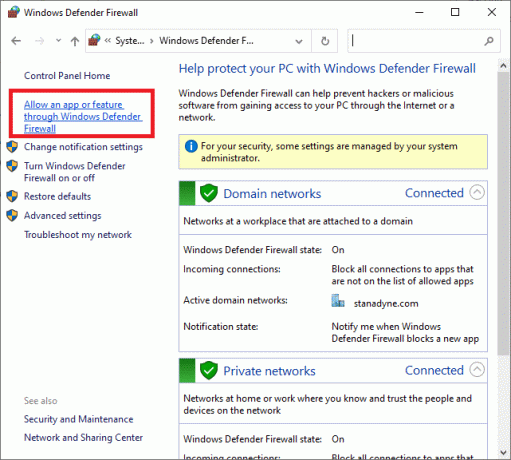
3. Clicca su Cambia impostazioni. Infine, controlla Cromo per consentire attraverso il firewall.
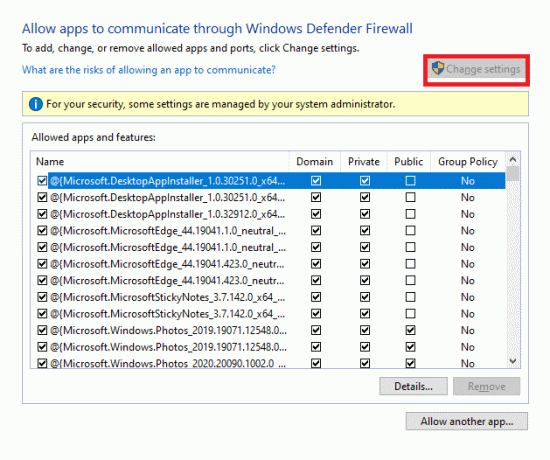
4. Puoi usare Consenti un'altra app... per sfogliare il programma se l'applicazione o il programma desiderati non sono presenti nell'elenco.
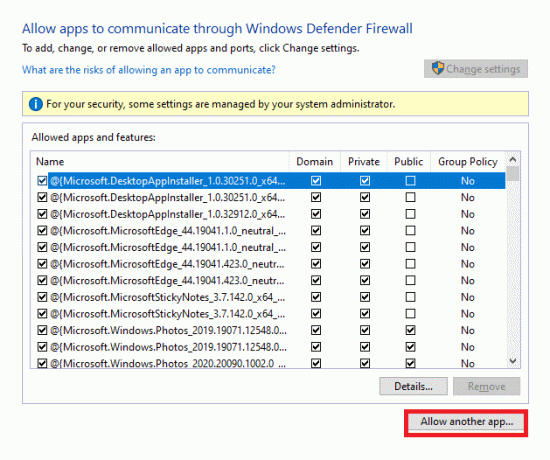
5. Infine, fare clic ok per salvare le modifiche.
Metodo 13: contattare il provider di servizi Internet
Se questo non funziona, prova a farlo ripristina Chrome o reinstallarlo se necessario e verificare se si verifica nuovamente l'errore. Tuttavia, se non hai ottenuto alcuna correzione per l'errore 403 Forbidden in Google Chrome, è meglio contattare il tuo provider di servizi Internet (ISP) o i proprietari del sito Web per chiedere aiuto.
Consigliato:
- Come eliminare il profilo Netflix
- Correggi la RETE ERR di Microsoft Edge MODIFICATA in Windows 10
- Come aggiornare automaticamente Google Chrome
- 16 migliori estensioni per il blocco degli annunci per Chrome
Ci auguriamo che questa guida sia stata utile e che tu abbia imparato come correggere l'errore 403r in Google Chrome. Facci sapere quale metodo ha funzionato meglio per te. Inoltre, se hai domande/suggerimenti su questo articolo, sentiti libero di lasciarli nella sezione commenti.



