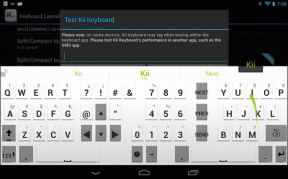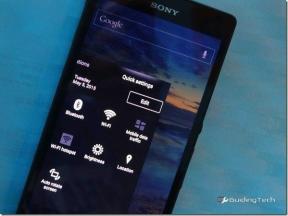Correggi 0xC00D36D5 Nessuna fotocamera è collegata in Windows 10
Varie / / March 04, 2022
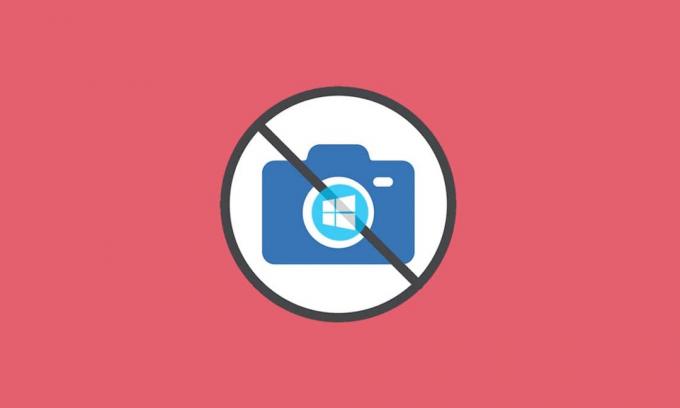
La cultura del lavoro da casa ha reso le fotocamere dei PC lo strumento integrato più utilizzato dei tempi moderni. Non è una sorpresa poiché tutti gli incontri personali e professionali si svolgono virtualmente. Ma cosa succede se la fotocamera non funziona nel bel mezzo di una riunione? A volte potresti affrontare nessuna telecamera è collegata errore durante l'utilizzo delle utilità della webcam. Diversi utenti affrontano 0xC00D36D5 nessun errore della fotocamera collegata. Se anche tu stai affrontando lo stesso problema, sei nel posto giusto! Portiamo una guida perfetta che ti aiuterà a correggere il codice di errore 0xC00D36D5. Quindi preparati e continua a leggere!

Contenuti
- Come risolvere 0xC00D36D5 Nessuna fotocamera è collegata in Windows 10
- Metodo 1: riavvia l'app
- Metodo 2: assicurarsi che la fotocamera sia accesa
- Metodo 3: uscire da altre applicazioni di accesso alla fotocamera
- Metodo 4: Consenti l'accesso per la fotocamera
- Metodo 5: eseguire Scansione malware
- Metodo 6: disabilitare l'antivirus (temporaneamente)
- Metodo 7: whitelist app nel firewall
- Metodo 8: aggiornamento/rollback dei driver della fotocamera
- Metodo 9: reinstallare i driver della fotocamera
- Metodo 10: ripara Microsoft Store
- Metodo 11: ripristina l'app della fotocamera
- Metodo 12: ripristinare il PC
Come risolvere 0xC00D36D5 Nessuna fotocamera è collegata in Windows 10
Quando hai a che fare con una riunione importante o una chiamata, ti imbatti nel seguente errore:
Non riusciamo a trovare la tua fotocamera
Verifica che sia collegato e installato correttamente, che non sia bloccato dal software antivirus e che i driver della fotocamera siano aggiornati.
Se ne hai bisogno, ecco il codice di errore: 0xC00D36D5
La richiesta di errore descrive in dettaglio il motivo del problema. In parole povere, ecco alcune possibili ragioni che potrebbero essere causando questo problema sul tuo PC.
- Fotocamera utilizzata da altre applicazioni o programmi su PC.
- Obsoleto driver della fotocamera.
- Antivirus/Firewall sta impedendo alla fotocamera di accedere all'applicazione.
- L'applicazione della fotocamera non è installata correttamente sul computer.
- Presenza di malware/virus.
Ora, passa alla sezione successiva per apprendere i passaggi per la risoluzione dei problemi per risolvere il problema.
In questa sezione, abbiamo compilato un elenco di metodi di risoluzione dei problemi che ti aiuteranno a correggere l'errore discusso. Si consiglia di seguire i metodi nello stesso ordine per ottenere risultati perfetti.
Metodo 1: riavvia l'app
Come passaggio di base per la risoluzione dei problemi, si consiglia di riavviare l'applicazione di videoconferenza quando si riscontra l'errore. Esci dall'applicazione e chiudi tutti i relativi processi. Se è quindi possibile riavviare il PC e riavviare l'applicazione. Infine, controlla se 0xC00D36D5 nessuna telecamera è collegata, l'errore è stato risolto.
Metodo 2: assicurarsi che la fotocamera sia accesa
A volte, il tuo la fotocamera potrebbe essere girata spento o impostato su inattivo. Quindi, prima di seguire qualsiasi metodo avanzato, controlla che la tua fotocamera sia accesa. Puoi farlo seguendo questi passaggi:
1. tieni premuto Tasti Windows + I insieme per aprire Impostazioni di Windows.
2. Clicca su Privacy come evidenziato.

3. Selezionare Telecamera opzione nel riquadro di sinistra.
4. Ora, nel riquadro di destra controlla se la fotocamera è accesa.
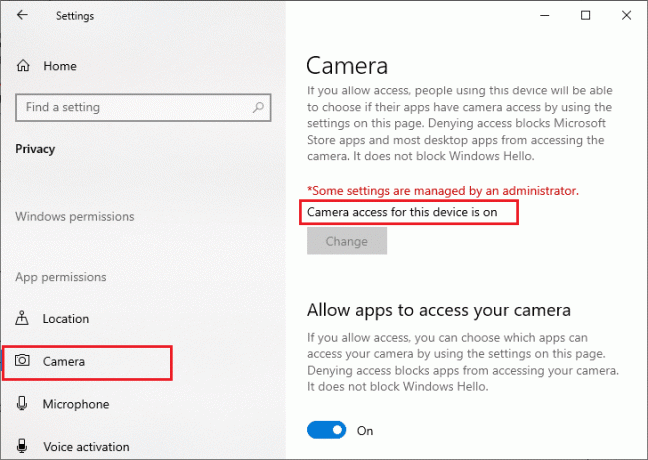
Se è SPENTO quindi cambialo in SU. Controlla se hai corretto 0xC00D36D5 nessuna fotocamera è collegata all'errore.
Leggi anche:Risolto il problema con l'utilizzo elevato della CPU del processo di manutenzione dell'host DISM
Metodo 3: uscire da altre applicazioni di accesso alla fotocamera
La PC Camera può essere utilizzata solo da un programma alla volta. Assicurati di non essere in videochiamata/conferenza in altre applicazioni quando accedi alla videocamera. Per chiudere tutte le altre applicazioni in esecuzione in background, segui i passaggi indicati di seguito.
1. Lanciare Gestore delle attività colpendo Tasti Ctrl + Maiusc + Esc contemporaneamente.
2. Nella finestra Task Manager, fare clic su Processi scheda.
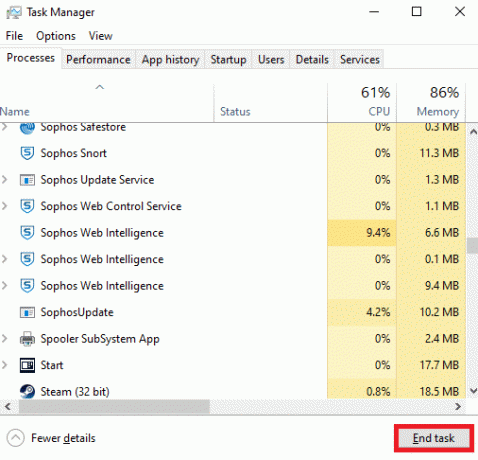
3. Ora cerca i programmi di accesso della fotocamera non necessari in esecuzione in background e selezionali.
4. Clic Ultimo compito come illustrato nell'immagine sopra.
Questo chiuderà tutte le altre applicazioni di accesso alla fotocamera e ora puoi verificare se 0xC00D36D5 nessuna fotocamera è collegata, l'errore è stato risolto.
Metodo 4: Consenti l'accesso per la fotocamera
Esiste un elenco particolare di app e programmi a cui sono concesse le autorizzazioni della fotocamera. Se la tua domanda (in caso di riunione) non è in quell'elenco, potresti dover affrontare 0xC00D36D5 nessun problema con la fotocamera collegata. Per abilitare le autorizzazioni della fotocamera, segui i passaggi indicati di seguito.
1. Lanciare Impostazioni di Windows premendo Tasti Windows + I insieme.
2. Clicca su Privacy come raffigurato.
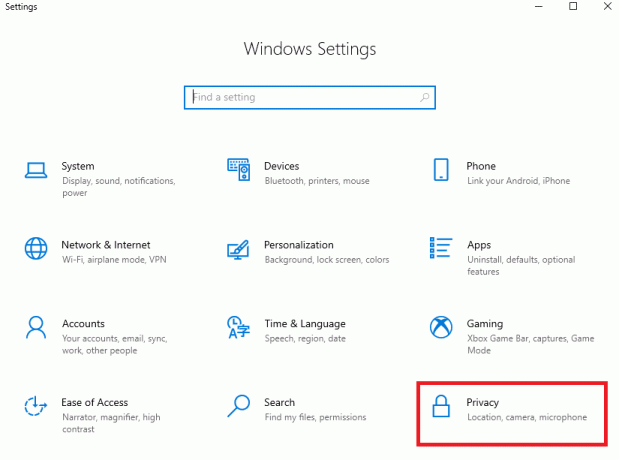
3. Scorri verso il basso il riquadro di sinistra e fai clic su Telecamera opzione. Garantire Consenti alle app di accedere alla tua fotocamera l'opzione è abilitata come mostrato.

4. Scorri verso il basso il riquadro di destra e assicurati che il videoconferenze l'app è attivata nella sezione Scegli quali app di Microsoft Store possono accedere alla tua fotocamera come raffigurato. Qui, Zoom è preso come esempio.

5. Se non riesci a trovare la tua applicazione nell'elenco, visita questo link per ulteriori dettagli.
Leggi anche:Come risolvere nessuna fotocamera trovata in Google Meet
Metodo 5: eseguire Scansione malware
Gli esperti suggeriscono di eseguire periodicamente la scansione del PC per renderlo privo di virus. Un virus e altre entità simili potrebbero intromettersi nel tuo software, inclusa l'app della fotocamera, e influire sul funzionamento del sistema Windows. Segui i passaggi indicati di seguito per eseguire una scansione di sicurezza di Windows sul tuo PC Windows 10.
1. premi il Tasti Windows + I contemporaneamente per aprire Impostazioni.
2. Clicca su Aggiornamento e sicurezza, come mostrato.
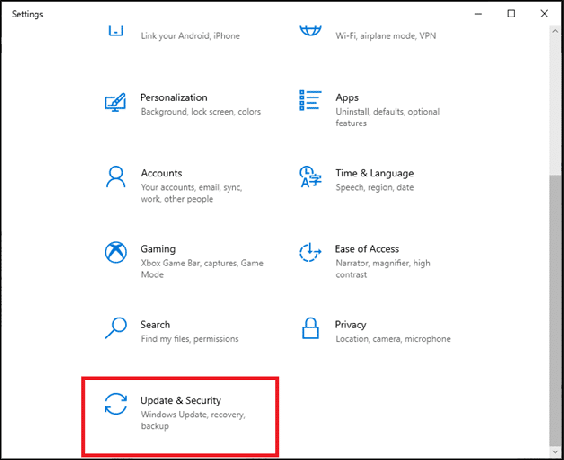
3. Clicca su Sicurezza di Windows nel riquadro di sinistra.
4. Quindi, seleziona il Protezione da virus e minacce opzione sotto Aree di protezione.

5. Clicca su Opzioni di scansione, come mostrato.
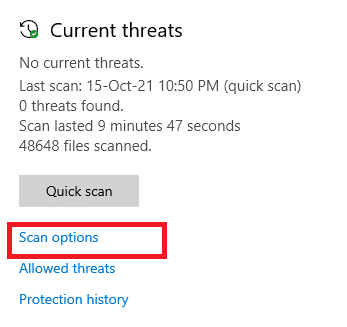
6. Scegliere Scansione veloce o Scansione completa opzione secondo le tue preferenze e fare clic su Scannerizza adesso.
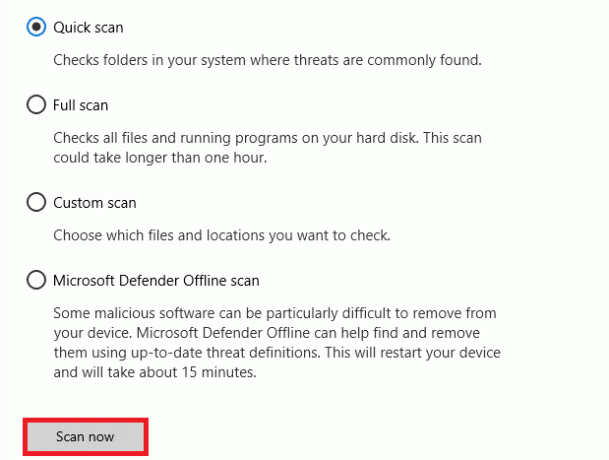
7A. Al termine della scansione. Tutte le minacce saranno arruolate. Clicca su Avvia azioni sotto Minacce attuali per rimuovere o riparare le minacce.
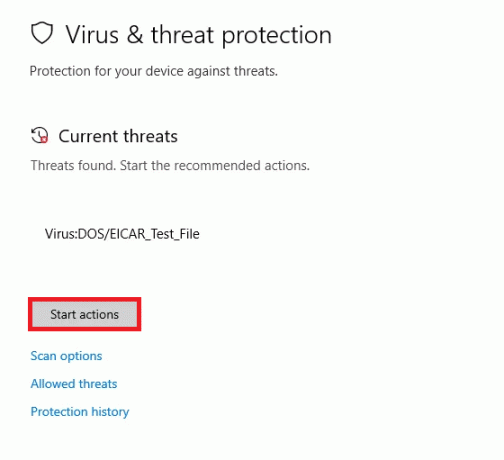
7B. Se non hai minacce sul tuo sistema, Nessuna minaccia attuale verrà mostrato come evidenziato di seguito.
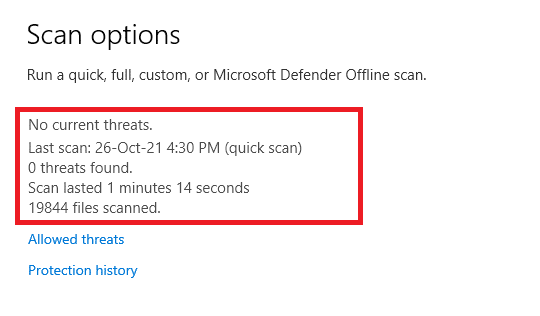
Windows Defender Firewall risolverà tutti i problemi relativi ai virus e puoi verificare se l'errore 0xC00D36D5 senza telecamere è stato risolto.
Metodo 6: disabilitare l'antivirus (temporaneamente)
La suite di protezione antivirus è un componente essenziale in quanto difende il tuo PC da attacchi malware e virus. In alcuni casi, alcuni programmi visualizzano alcune applicazioni o siti come minacce e li bloccano, impedendoti di accedere alle loro funzionalità. È possibile escludere l'applicazione di videoconferenza dal blocco del programma antivirus o disattivare temporaneamente la protezione antivirus se si tratta di un caso estremo. Segui i passaggi indicati di seguito:
Nota: Diversi programmi antivirus avranno impostazioni diverse per questo metodo. Come esempio stiamo usando Avast Antivirus gratuito.
Opzione I: app whitelist nell'antivirus
1. Vai al menu di ricerca, digita Avast e fare clic su Menù opzione nell'angolo in alto a destra come mostrato.

2. Ora, fai clic su Impostazioni dall'elenco a discesa.
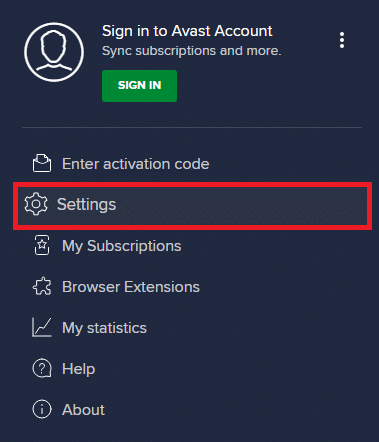
3. Nel Scheda Generale, Clic App bloccate e consentite scheda e fare clic su CONSENTI APP sotto il Elenco delle app consentite sezione. Fare riferimento alla foto mostrata di seguito.
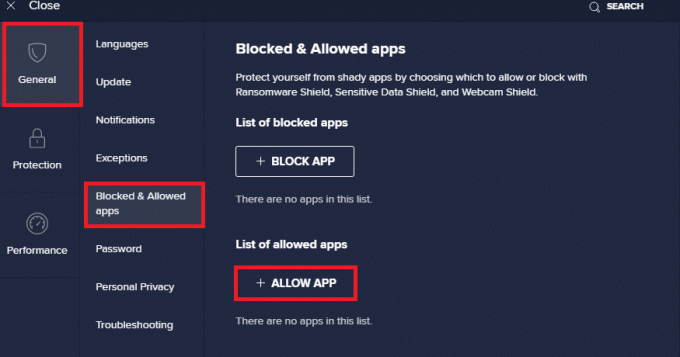
4. Clicca su AGGIUNGI > opzione accanto al tuo videoconferenze app per aggiungere l'applicazione alla whitelist.
Nota: Puoi anche cercare il percorso dell'app selezionando il SELEZIONA PERCORSO APP opzione.
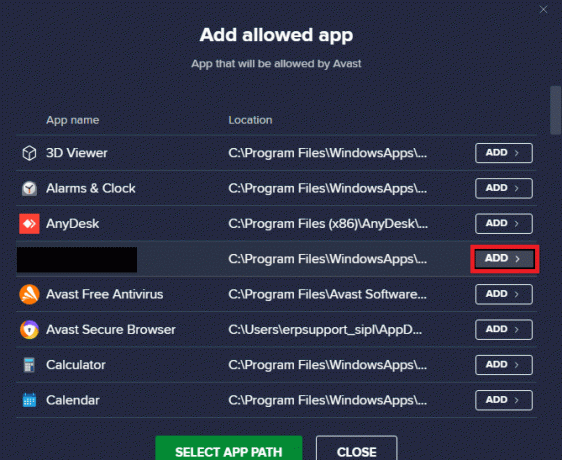
5. Infine, fai clic su INSERISCI per confermare la richiesta e l'applicazione viene aggiunta in Avast Whitelist.
6. Se si desidera rimuovere l'applicazione/il programma dalla whitelist di Avast, fare clic su icona a tre punti nella finestra Impostazioni principale. Vedrai due opzioni qui.
- Modifica funzionalità consentite – Questa opzione ti consentirà di modificare le funzionalità che hai abilitato durante la whitelist del programma.
- Rimuovi – Questa opzione rimuoverà il programma dalla whitelist di Avast.

7. Riavvia il tuo PC e controlla se ti trovi di fronte a 0xC00D36D5 nessuna fotocamera è collegata di nuovo errore. In caso contrario, puoi disabilitare il programma antivirus come indicato di seguito.
Leggi anche: Correggi l'errore del dispositivo I/O in Windows 10
Opzione II: disabilitare l'antivirus
1. Passa a Antivirus icona nella barra delle applicazioni e fare clic con il pulsante destro del mouse su di essa.
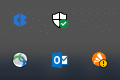
2. Selezionare Controllo degli scudi Avast opzione e puoi disabilitare temporaneamente Avast utilizzando le seguenti opzioni:
- Disattiva per 10 minuti
- Disattiva per 1 ora
- Disattiva fino al riavvio del computer
- Disattiva in modo permanente
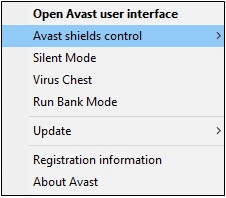
3. Scegli l'opzione in base alle tue esigenze e conferma la richiesta visualizzata sullo schermo.
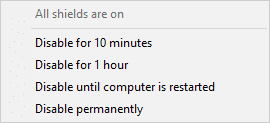
4. Nella finestra principale vedrai la nota Tutti i tuoi scudi sono spenti indicando che hai disabilitato l'antivirus. Per riattivarlo, fare clic su ACCENDERE.
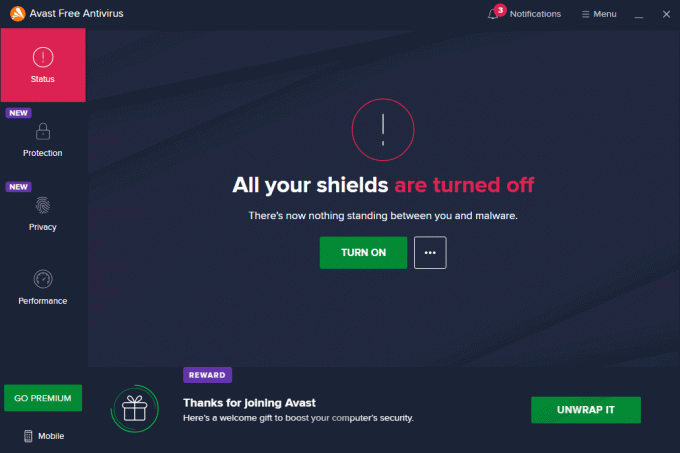
Metodo 7: whitelist app nel firewall
Simile all'antivirus, Windows Defender Firewall potrebbe bloccare l'applicazione, causando l'assenza di errori nella fotocamera collegata. Ecco alcuni passaggi per autorizzare qualsiasi applicazione in Windows Defender Firewall. Utilizzando questo metodo puoi inserire nella whitelist la tua app di videoconferenza su Firewall.
1. Colpire il Chiave di Windows e digita Firewall di Windows Defender. Clicca su Aprire.
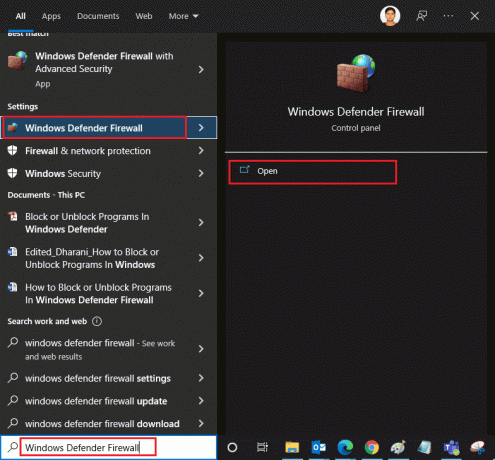
2. Nella finestra pop-up, fare clic su Consenti un'app o una funzionalità tramite Windows Defender Firewall presente nel riquadro di sinistra.
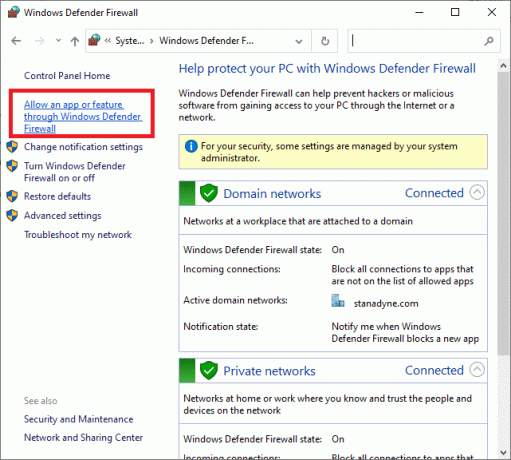
3. Clic Cambia impostazioni e controlla la tua conferenza app consentito attraverso il firewall.
Nota: Puoi fare clic su Consenti un'altra app... per sfogliare l'applicazione se non è nell'elenco.
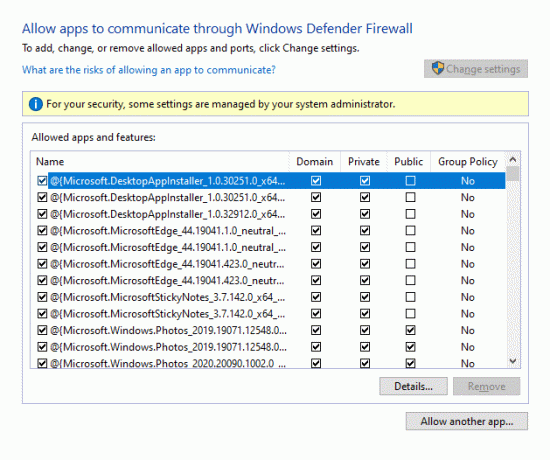
4. Clic ok per salvare le modifiche.
Metodo 8: aggiornamento/rollback dei driver della fotocamera
Questo problema può verificarsi se sul computer sono presenti driver della fotocamera obsoleti. Può creare problemi di compatibilità. In molti casi, l'aggiornamento dei driver ti aiuterà a risolvere il problema. Puoi anche reinstallarli, se necessario.
Opzione I: Aggiorna driver
Per risolvere i problemi di incompatibilità con driver obsoleti, aggiornare i driver della fotocamera come indicato di seguito.
1. Tipo Gestore dispositivi nel menu di ricerca di Windows 10. Clic Aprire.
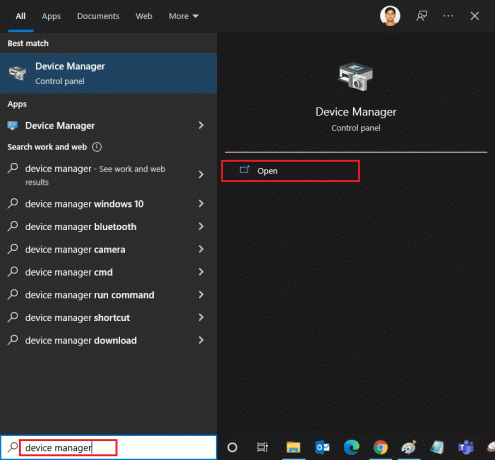
2. Vedrai Macchine fotografiche sul pannello principale. Fare doppio clic su di esso per espanderlo.
3. Fare clic con il tasto destro su il tuo autista (per esempio. HP True Vision HD) e fare clic Aggiorna driver.
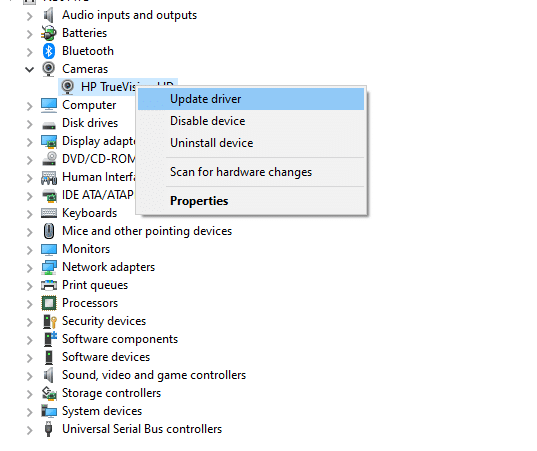
4. Clicca su Cerca automaticamente i driver opzione per installare il driver automaticamente.
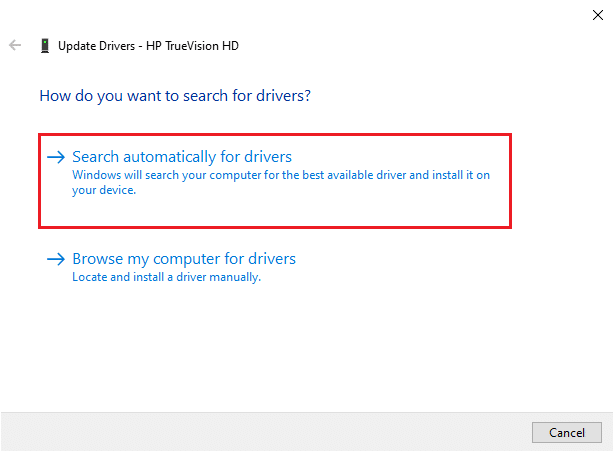
5A. Ora, i driver si aggiorneranno all'ultima versione, se non sono aggiornati.
5B. Se sono già aggiornati, riceverai il seguente messaggio: I migliori driver per il tuo dispositivo sono già installati.

6. Clicca su Vicino per uscire dalla finestra.
Ricominciail PC e controlla se hai risolto 0xC00D36D5 senza problemi con le telecamere.
Leggi anche:Che cos'è un driver di dispositivo? Come funziona?
Opzione II: driver di ripristino
Se continui a non riscontrare errori nelle telecamere collegate o codice di errore 0xC00D36D5 dopo un aggiornamento del driver, potrebbe significare che la nuova versione del driver non è compatibile con il sistema. In tal caso, puoi ripristinare i driver alla versione precedente come indicato di seguito.
1. Segui i passaggi 1 e 2 del metodo 8A.
2. Fare clic con il pulsante destro del mouse su campo ampliato > Proprietà, come illustrato di seguito.
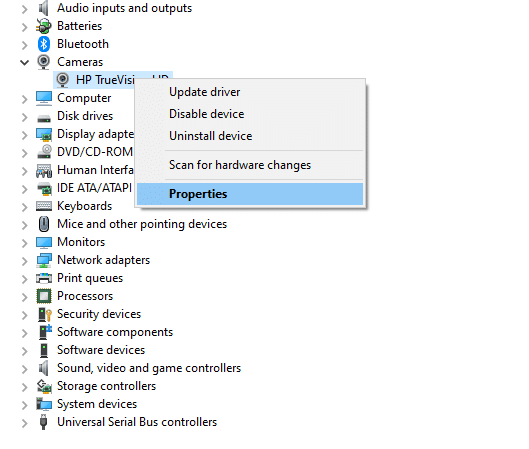
3. Passa al Scheda Driver e seleziona Rollback del driver, come evidenziato.
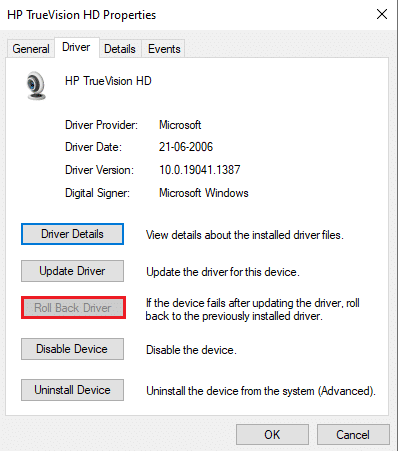
4. Clicca su ok per applicare questa modifica.
5. Infine, fai clic su sì nella richiesta di conferma e ricomincia il sistema per rendere efficace il rollback.
Nota: Se l'opzione per ripristinare il driver è disattivata nel sistema, significa che il sistema non ha i file del driver preinstallati o che mancano i file del driver originale. In tal caso, prova i metodi alternativi discussi in questo articolo.
Metodo 9: reinstallare i driver della fotocamera
Se l'aggiornamento dei driver non risolve il problema, puoi reinstallarli. Segui i passaggi indicati di seguito per implementare lo stesso.
1. Segui i passaggi 1 e 2 del metodo 8A.
2. Ora, fai clic con il pulsante destro del mouse su autista e seleziona Disinstalla dispositivo.
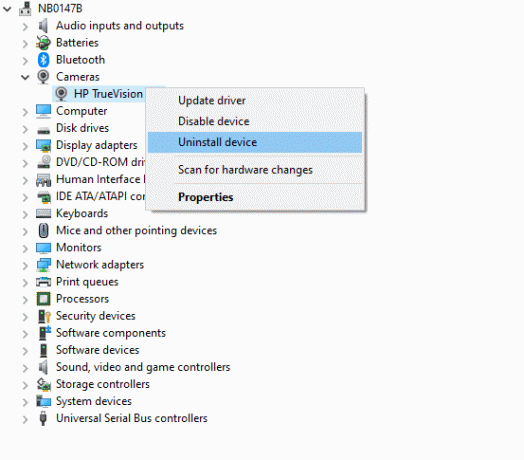
3. Ora sullo schermo verrà visualizzato un messaggio di avviso. Confermare la richiesta facendo clic Disinstalla.
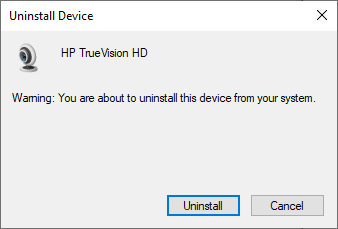
4. Vai al sito web del produttore.

5. Trovare e Scaricamento i driver corrispondenti al Versione Windows sul tuo PC.
6. Una volta scaricato, fare doppio clic su file scaricato e seguire le istruzioni fornite per installarlo.
Metodo 10: ripara Microsoft Store
Risolvi il suddetto errore eseguendo lo strumento di risoluzione dei problemi e quindi utilizzando i comandi del prompt dei comandi per riparare Microsoft Store come indicato di seguito.
Passaggio I: esegui lo strumento di risoluzione dei problemi delle app di Windows Store
1. Colpire il Chiave di Windows e digita Risoluzione dei problemi con le impostazioni nella barra di ricerca.
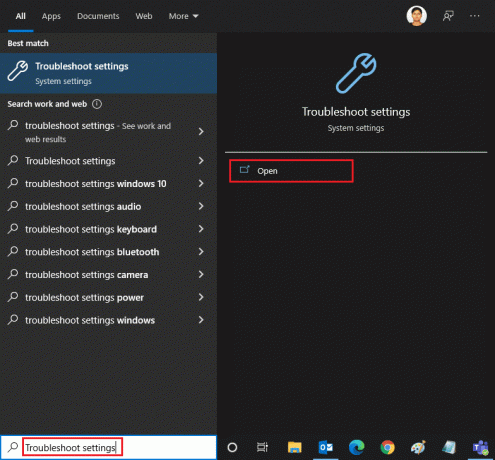
2. Clicca su Ulteriori soluzioni per la risoluzione dei problemi come illustrato di seguito.
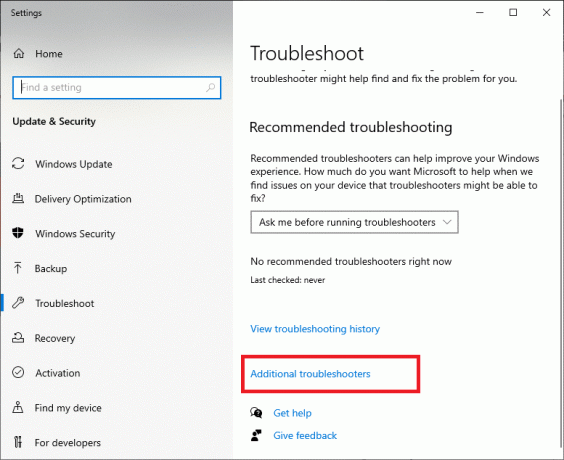
3. Ora, seleziona App di Windows Store visualizzato sotto il Trova e risolvi altri problemi sezione come mostrato.

4. Selezionare Esegui lo strumento di risoluzione dei problemi e lo strumento per la risoluzione dei problemi delle app di Windows Store verrà avviato ora.
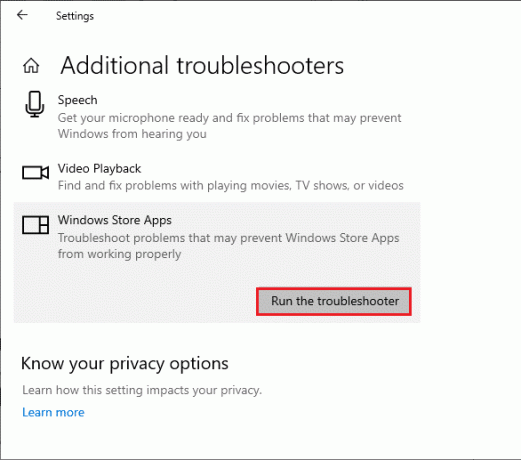
5. Attendi il completamento del processo di screening. Se vengono rilevati problemi, fare clic su Applicare questa correzione e seguire le istruzioni fornite nei prompt successivi.
Leggi anche:Come risolvere la fotocamera Omegle non funzionante
Passaggio II: utilizzare il prompt dei comandi
Puoi anche utilizzare le righe di comando per riparare Microsoft Store come indicato di seguito.
1. Avvia il Prompt dei comandi digitando cmd o prompt dei comandi nel menu di ricerca. Apri il prompt dei comandi con diritti di amministratore.

2. Digita quanto segue comandi uno per uno e colpisci Tasto Invio dopo ogni comando.
net stop appidsvcnet stop cryptsvcDel "%ALLUSERSPROFILE%\Dati applicazioni\Microsoft\Rete\Downloader\*.*"rmdir %systemroot%\SoftwareDistribution /S /Qrmdir %systemroot%\system32\catroot2 /S /Qregsvr32.exe /s atl.dllregsvr32.exe /s urlmon.dllregsvr32.exe /s mshtml.dllnetsh winsock resetnetsh winsock reset proxybit di inizio nettoinizio netto wuauservnet start appidsvcnet start cryptsvc
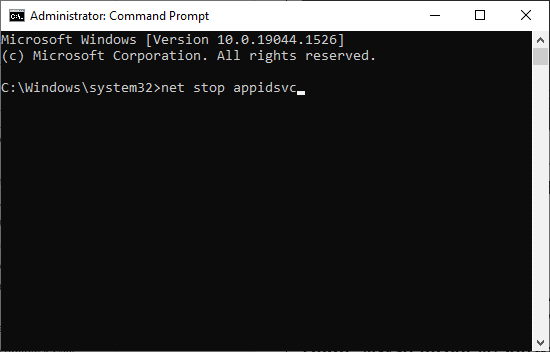
3. Attendere l'esecuzione dei comandi e verificare se l'errore 0xC00D36D5 è stato risolto.
Metodo 11: ripristina l'app della fotocamera
Qualsiasi modifica o problema nell'applicazione della fotocamera predefinita può causare un errore 0xC00D36D5 senza fotocamera collegata. Per riportare le impostazioni della fotocamera allo stato predefinito, segui i passaggi indicati di seguito e ripristina l'app della fotocamera.
1. Tipo Telecamera nel menu di ricerca e fare clic su Impostazioni dell'app come mostrato.
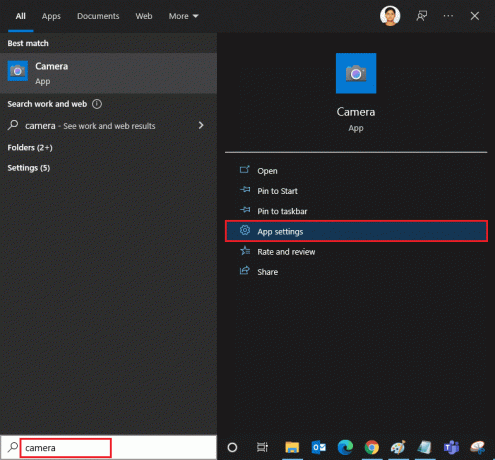
2. Scorri lo schermo verso il basso e seleziona il Ripristina opzione come evidenziato.
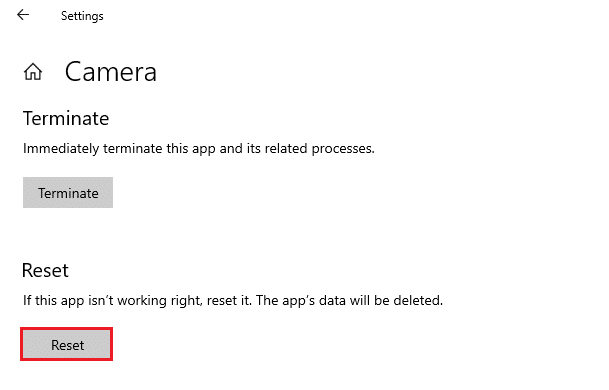
3. Confermare la seguente richiesta cliccando su Ripristina come mostrato.
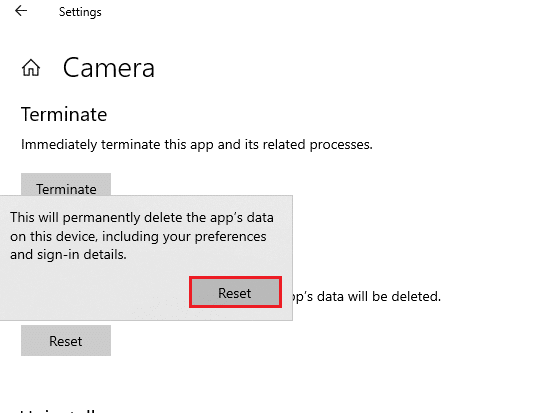
4. Chiudi il Impostazioni app e controlla se hai risolto nessun problema con le telecamere collegate.
Leggi anche:Risolto il problema con la fotocamera del laptop non rilevata su Windows 10
Metodo 12: ripristinare il PC
Se nessuno dei metodi precedenti funziona per te, questa è l'ultima risorsa. Puoi ripristinare il tuo PC per correggere finalmente questo errore. Ecco come farlo.
1. Segui i passaggi 1 e 2 del Metodo 5.
2. Seleziona il Recupero opzione dal riquadro di sinistra e fare clic su Iniziare nel riquadro di destra.

3. Ora, scegli uno qualsiasi dei dati opzione da Ripristina questo PC finestra.
- Conserva i miei file – Rimuoverà app e impostazioni ma manterrà i tuoi file personali.
- Rimuovi tutto - Rimuoverà tutti i tuoi file personali, app e impostazioni.
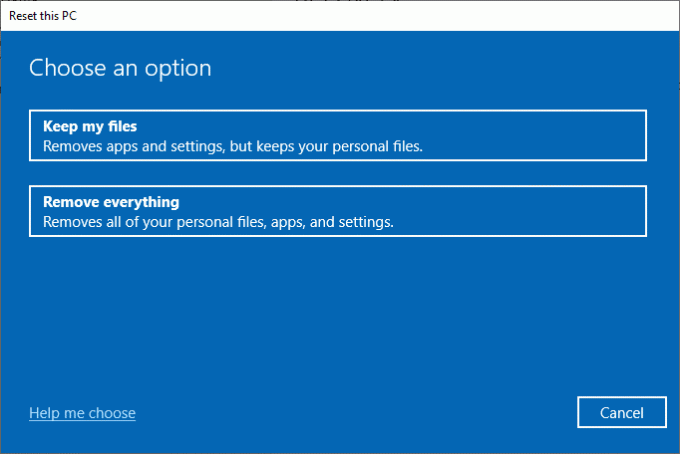
4. Infine, segui le istruzioni sullo schermo per completare il processo di ripristino.
Consigliato:
- Risolto il problema con la luminosità di Windows 10 non funzionante
- Come scaricare Google Maps per Windows 11
- Correggi l'errore di aggiornamento di Windows 10 0x80070103
- Come risolvere la fotocamera Discord non funzionante
Ci auguriamo che questa guida sia stata utile e che tu possa risolvere 0xC00D36D5 nessuna fotocamera è collegata errore in Windows 10. Facci sapere quale metodo ha funzionato per te e se hai domande/suggerimenti su questo articolo, sentiti libero di lasciarli nella sezione commenti.