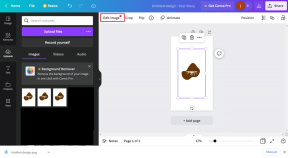I 9 modi migliori per correggere la velocità di Internet lenta su Windows 11
Varie / / March 04, 2022
Una connessione Internet ad alta velocità è più una necessità che un lusso. Ma purtroppo, molti utenti di Windows 11 non possono godere della massima velocità di Internet per diversi motivi. Se sei stato infastidito da un problema simile, questa guida dovrebbe aiutarti a indagare e risolvere il problema velocità di internet problema sul tuo PC Windows 11.

Puoi risolvere i problemi di connettività Internet lenta sul tuo PC Windows 11 con questi metodi di risoluzione dei problemi. Iniziamo
1. Disattiva le connessioni a consumo
L'impostazione della connessione Internet a consumo ti aiuta rimani sempre aggiornato sull'utilizzo dei dati. Ma d'altra parte, può anche impedire alle app su Windows di utilizzare Internet in modo competente, portando a velocità di Internet lente. Pertanto, dovresti iniziare disabilitando l'opzione di connessione a consumo su Windows.
Passo 1: Apri il menu Start e apri Impostazioni.

Passo 2: Vai alla scheda Rete e Internet e vai su Wi-Fi.

Passaggio 3: Clicca sulla tua rete Wi-Fi per aprirne le proprietà.

Passaggio 4: Disattiva l'opzione di connessione a consumo.

2. Esegui lo strumento di risoluzione dei problemi di connessione a Internet
Quando affronti qualsiasi tipo di problemi di Internet su Windows 11, esegui lo strumento di risoluzione dei problemi di connessione a Internet.
Passo 1: Apri il menu Start, digita impostazioni di risoluzione dei problemie premere Invio.
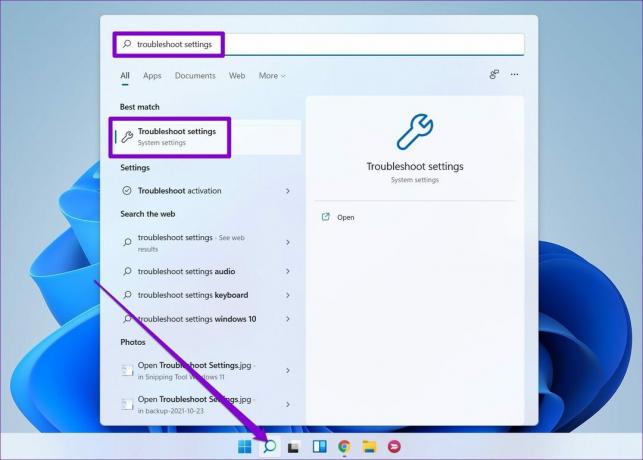
Passo 2: Vai ad Altri strumenti per la risoluzione dei problemi.

Passaggio 3: Individua ed esegui lo strumento di risoluzione dei problemi relativi alle connessioni Internet.

3. Larghezza di banda inferiore per l'aggiornamento
Windows 11 ti consente di allocare una determinata larghezza di banda per gli aggiornamenti di Windows. Naturalmente, se la larghezza di banda allocata è troppo alta, potresti riscontrare velocità Internet lente durante la navigazione o lo streaming. Ecco come cambiarlo.
Passo 1: Premi il tasto Windows + I per aprire le Impostazioni. Passa alla scheda Windows Update e apri Opzioni avanzate.

Passo 2: In Opzioni aggiuntive, vai a Ottimizzazione della pubblicazione.

Passaggio 3: Disattiva l'opzione "Consenti download da altri PC". Quindi apri Opzioni avanzate.

Passaggio 4: In Impostazioni di download, seleziona Larghezza di banda assoluta e contrassegna entrambe le caselle di controllo per limitare l'allocazione della larghezza di banda durante il download degli aggiornamenti. Quindi definisci quanta larghezza di banda dovresti allocare per esso.
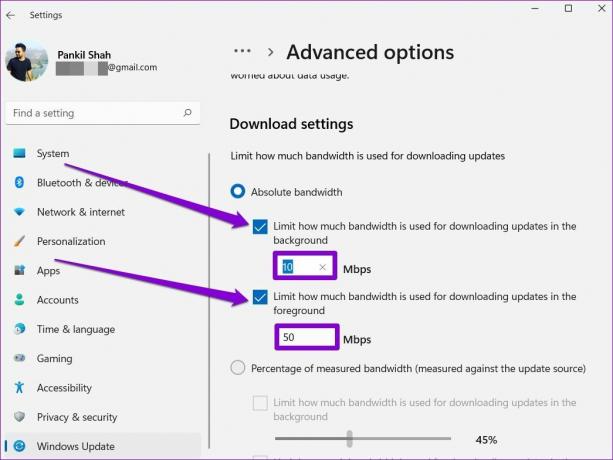
In alternativa, puoi anche selezionare l'opzione Percentuale della larghezza di banda misurata e utilizzare i dispositivi di scorrimento per allocare la larghezza di banda per il download degli aggiornamenti.

4. Terminare i processi di consumo di dati
A volte, anche i processi in background in esecuzione sul tuo PC possono richiedere una grande quantità di larghezza di banda. Per evitare ciò, è possibile identificare e terminare tali processi seguendo i passaggi seguenti.
Passo 1: Premi Ctrl + Maiusc + Esc per avviare Task Manager. Passa alla scheda Prestazioni e fai clic su "Apri Resource Monitor" in basso.

Passo 2: Nella scheda Rete, identifica il processo utilizzando una grande quantità di dati. Fare clic con il tasto destro su di esso e selezionare Termina processo dall'elenco.
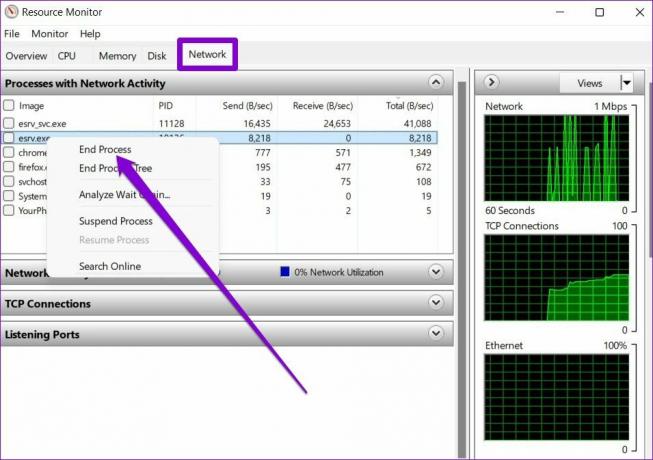
5. Disabilita le app in background
Allo stesso modo, se hai troppe app in background, alcune di esse potrebbero consumare una grande quantità di dati. Ciò può portare a problemi di velocità Internet più lenti del solito su Windows 11. Per risolvere questo problema, puoi provare disabilitando alcune di quelle app in background che non stai usando.
Passo 1: Premi il tasto Windows + I per aprire l'app Impostazioni. Passa alla scheda App per aprire App e funzionalità.

Passo 2: Scorri verso il basso per individuare l'app che desideri disattivare. Fare clic sull'icona dei puntini di sospensione accanto ad essa per aprire le opzioni avanzate.
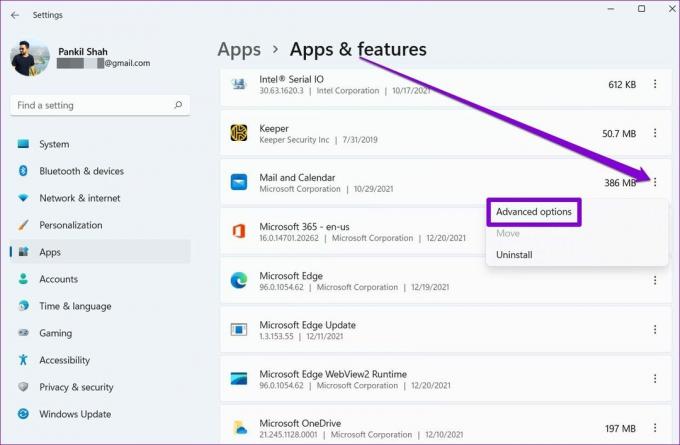
Passaggio 3: In Autorizzazione app in background, usa il menu a discesa per selezionare Mai.

6. Aggiorna driver di rete
Un'altra cosa che puoi fare per risolvere eventuali problemi di connessione a Internet è aggiornare i driver della scheda di rete. Questo dovrebbe aiutare a escludere eventuali problemi causati da driver incompatibili o obsoleti.
Passo 1: Fare clic sull'icona Cerca dalla barra delle applicazioni, digitare gestore dispositivie premere Invio.
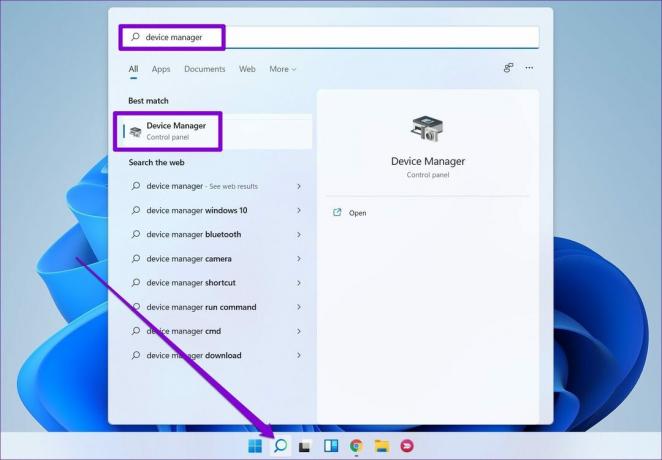
Passo 2: Espandi Scheda di rete e fai clic con il pulsante destro del mouse sul driver Wi-Fi per selezionare l'opzione Aggiorna driver.

Ora segui le istruzioni sullo schermo per aggiornare il driver Wi-Fi per Windows 11.
7. Cambia server DNS
I problemi con il server DNS possono anche tradursi in velocità Internet lente o problemi di connessione su Windows 11. In questi casi, può essere utile passare a un DNS open source.
Passo 1: Premi il tasto Windows + R per avviare la finestra di dialogo Esegui, digita ncpa.cple premere Invio.
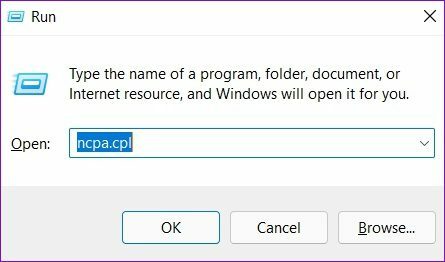
Passo 2: Nella finestra Connessione di rete, fai clic con il pulsante destro del mouse sulla tua connessione Internet e seleziona Proprietà.

Passaggio 3: Fare doppio clic su "Protocollo Internet versione 4 (TCP/IPV4)" per aprire le sue proprietà.

Passaggio 4: Nella scheda Generale, seleziona "Utilizza i seguenti indirizzi del server DNS". In Server DNS preferito e Server DNS alternativo, inserisci rispettivamente "8.8.8.8" e "8.8.4.4".
Infine, premi OK.
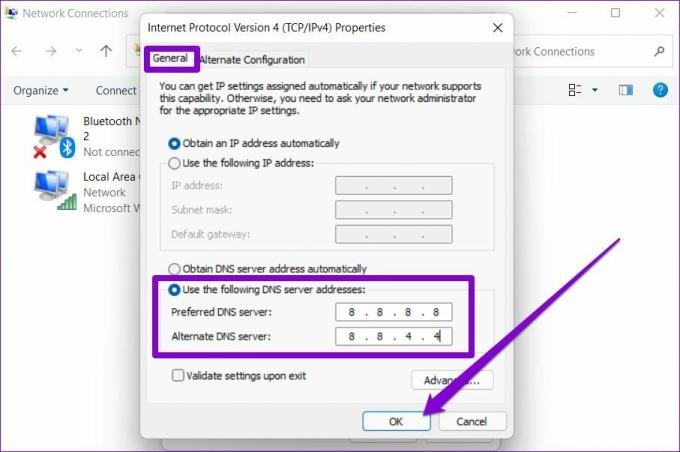
8. Evita di usare la VPN
Poiché la VPN è progettata per inviare i tuoi dati attraverso diversi server, qualsiasi problema con uno di questi server può anche portare a velocità di Internet lente. Prova a disabilitare momentaneamente la VPN e verifica se ciò risolve il problema.
9. Ripristina le impostazioni di rete
Alla fine, se le soluzioni di cui sopra non hanno aiutato molto, il ripristino delle impostazioni di rete su Windows 11 potrebbe essere l'ultima opzione. Tieni presente che ciò rimuoverà tutte le reti Wi-Fi salvate, i dispositivi Bluetooth salvati e ripristinerà altre impostazioni di rete.
Passo 1: Premi il tasto Windows + I per avviare l'app Impostazioni. Fai clic sulla scheda Rete e Internet a sinistra e apri Impostazioni di rete avanzate.

Passo 2: In Altre impostazioni, fai clic su Ripristino rete.

Passaggio 3: Infine, fai clic sul pulsante Ripristina ora accanto a Ripristino rete.
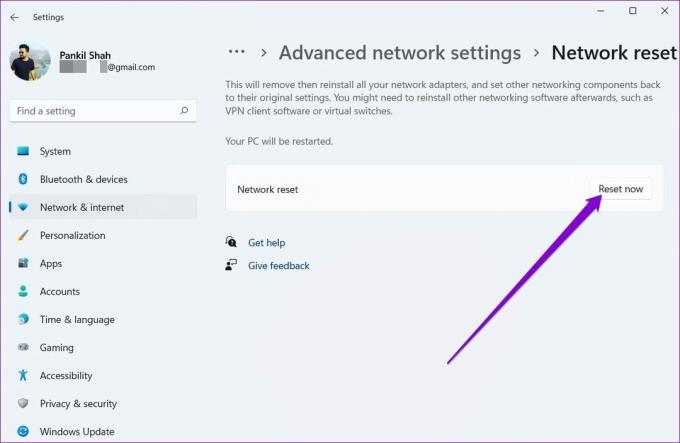
Al termine, riavvia il PC e eseguire un rapido test di velocità per vedere se la velocità di Internet è migliorata.
Internet a una velocità incredibile
Non è un segreto che la maggior parte delle utilità su Windows 11 sono piuttosto impegnative in termini di utilizzo di Internet. Di conseguenza, potresti riscontrare velocità Internet più lente del solito durante la navigazione sul Web o il download di app e giochi. Detto questo, le soluzioni di cui sopra dovrebbero aiutarti a correggere eventuali fattori responsabili della bassa velocità di Internet su Windows 11.
Ultimo aggiornamento il 25 febbraio 2022
L'articolo sopra può contenere link di affiliazione che aiutano a supportare Guiding Tech. Tuttavia, non pregiudica la nostra integrità editoriale. Il contenuto rimane imparziale e autentico.

Scritto da
Pankil è un ingegnere civile di professione che ha iniziato il suo percorso come scrittore presso EOTO.tech. Di recente è entrato a far parte di Guiding Tech come scrittore freelance per fornire istruzioni, spiegazioni, guide all'acquisto, suggerimenti e trucchi per Android, iOS, Windows e Web.