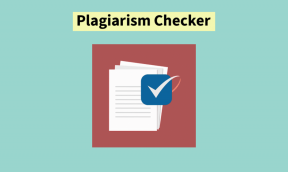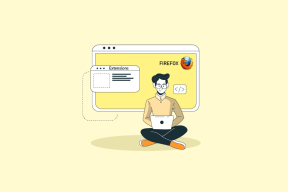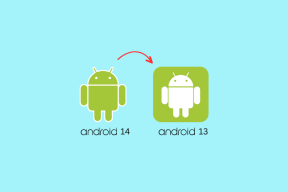Come duplicare lo schermo su Windows 10
Varie / / March 07, 2022

Per un flusso di lavoro moderno, numerosi display stanno diventando sempre più cruciali. Puoi facilmente estendere lo schermo su Windows 10 tramite il menu Progetto. Ti consente di duplicare, estendere e mostrare parzialmente lo schermo. Può portare la tua produttività a un nuovo livello. In questo articolo, ti presentiamo un'utile guida che ti insegnerà come duplicare lo schermo su Windows 10.

Contenuti
- Come duplicare lo schermo su Windows 10
- Quali sono i diversi tipi di modalità di visualizzazione?
- Metodo 1: utilizzare i tasti di scelta rapida
- Metodo 2: utilizzare le impostazioni di visualizzazione
- Cosa fare se le opzioni non sono accessibili o il monitor non viene trovato?
- Cosa succede se il display principale viene scambiato su un altro monitor?
Come duplicare lo schermo su Windows 10
È possibile estendere lo schermo finestre 10 molto facilmente dalle opzioni disponibili. Di seguito sono riportate ulteriori informazioni sulla creazione di schermate duplicate su Windows 10.
- Le schermate duplicate possono essere molto utili per la produttività del desktop consentendoti di lavorare su molte app contemporaneamente.
- Puoi usarlo per testare l'aspetto del tuo lavoro su un display e una risoluzione diversi.
- Nella maggior parte dei casi, due schermi sono abbastanza buoni, ma se il tuo PC è in grado di gestirlo, puoi aggiungere un terzo schermo per i giochi.
Quali sono i diversi tipi di modalità di visualizzazione?
I computer Windows hanno due modalità di visualizzazione quando sono collegati a un monitor esterno che può essere cambiato facilmente:
- Modalità specchio: Copia il monitor sul display esterno consentendo di visualizzare la stessa immagine sia sul PC che sul proiettore.
- Modalità estesa: Considera il display esterno come uno schermo distinto che consente di avere molte finestre attive attive sul proiettore e sul PC.
Metodo 1: utilizzare i tasti di scelta rapida
Puoi utilizzare i tasti di scelta rapida per passare tra le varie opzioni di visualizzazione fornite da Windows 10. Segui questi passaggi per imparare a duplicare lo schermo su Windows 10:
1. premi il Tasti Windows + P insieme per passare da una modalità all'altra. Avrai le seguenti opzioni da selezionare:
- Solo schermo del PC: Visualizzerà solo lo schermo principale/lo schermo del PC.
- Duplicare: Duplica la schermata principale attraverso tutti i display disponibili.
- Estendere: Aggiunge display aggiuntivi alla schermata principale.
- Solo secondo schermo: Visualizzerà solo il secondo schermo/televisione.

2. Per eseguire il mirroring o clonare lo schermo principale su tutti i display extra, seleziona Duplicare dalla lista.
3. Dopo questo Windows visualizzerà la stessa schermata su tutti i tuoi display secondari.
Metodo 2: utilizzare le impostazioni di visualizzazione
Se il metodo dei tasti di scelta rapida non ha funzionato per te, utilizza le impostazioni di visualizzazione per cambiare la modalità di visualizzazione per duplicare lo schermo. Invece di Mirroring, Windows usa la parola Duplica. Ecco come duplicare lo schermo su Windows 10.
Nota: È possibile aprire direttamente le impostazioni di visualizzazione facendo clic con il pulsante destro del mouse sul desktop e selezionare Impostazioni di visualizzazione.
1. stampa Tasti Windows + I contemporaneamente per aprire il Impostazioni.
2. Clic Sistema.

3. Vai a Schermo Nel riquadro di sinistra.

4. Scorri verso il basso fino a trovare l'opzione Display multipli, come mostrato sopra, nelle Impostazioni schermo.
5. Selezionare Duplica questi display opzione per duplicare lo schermo principale su tutti i monitor.

Quindi ecco come estendere lo schermo su Windows 10.
Leggi anche:Come configurare 3 monitor su un laptop
Cosa fare se le opzioni non sono accessibili o il monitor non viene trovato?
Se stai installando un nuovo monitor o proiettore, assicurati che sia collegato alla porta corretta e collegato al cavo corretto. Se l'hardware viene fornito con un CD del driver, assicurati di installarlo anche in modo che Windows possa riconoscerlo e utilizzarlo. È possibile rilevare manualmente un nuovo monitor, proiettore, ecc. eseguendo i seguenti passaggi.
1. Vai a Impostazioni di visualizzazione come mostrato sopra.

2. Clic Rileva sotto Riorganizza i tuoi display.

3. Puoi trascinare e rilasciare il Schermo in qualsiasi direzione in questa finestra se si desidera modificarne le dimensioni e la posizione.

4. Selezionare Identificare per identificare il display in modo da poter determinare quale numero ritrae quale display.
Ora il tuo monitor verrà rilevato mentre continui a capire come duplicare lo schermo su Windows 10
Leggi anche:Come collegare due o più computer a un monitor
Cosa succede se il display principale viene scambiato su un altro monitor?
Se il tuo display principale è passato a un monitor, TV o proiettore che non desideri come display principale, puoi riportare il display principale sul monitor scelto andando su Impostazioni schermo. Ciò accade spesso dopo essere tornati dalla modalità duplicata. Segui questi passaggi per risolvere questo problema.
1. Segui i passaggi 1, 2 e 3 da Metodo 2 a Personalizza il tuo display.
2. Per iniziare, fare clic su numero che corrisponde al monitor che si desidera utilizzare come display principale.
3. Selezionare Rendi questo il mio display principale dal menu Display multiplo.

Domande frequenti (FAQ)
Q1. È possibile duplicare ed espandere contemporaneamente?
Ans. Può essere fatto ma dipende dal fatto che tu stia utilizzando un integrato o dedicato scheda grafica e se il produttore della scheda grafica offre un software che lo supporta.
Q2. Come posso uscire dalla seconda schermata in Windows 10?
Ans. Vai alla schermata di selezione del monitor, tieni premuti contemporaneamente i tasti Windows e P. Ora premi il tasto freccia giù una volta e colpisci Tasto Invio. Questo dovrebbe renderlo un dispositivo solo per PC.
Consigliato:
- Come eliminare l'account Google da Chrome
- Risolto il problema con l'assenza di suono in Firefox su Windows 10
- Risolto il problema con la luminosità di Windows 10 non funzionante
- Correggi l'errore di installazione di Windows Update 0x8007012a
Ci auguriamo che tu abbia trovato queste informazioni utili e che tu sia stato in grado di imparare come duplicare lo schermo su Windows 10. Per favore, dicci quale metodo ha funzionato meglio per te. Se hai domande o suggerimenti, sentiti libero di lasciarli nella sezione commenti.