Correggi ERR_NETWORK_ACCESS_DENIED in Chrome
Varie / / November 28, 2021
Correggi ERR_NETWORK_ACCESS_DENIED in Chrome: L'errore ERR_NETWORK_ACCESS_DENIED indica che i siti Web a cui stai tentando di accedere vengono negati dalla rete e quindi non puoi accedervi. Questo errore è specifico di Google Chrome, quindi puoi verificare se riesci a visitare lo stesso sito Web in un altro browser, il che significa che c'è qualche problema con Chrome. Il problema può essere causato da app o estensioni di terze parti che potrebbero interferire e quindi l'errore.
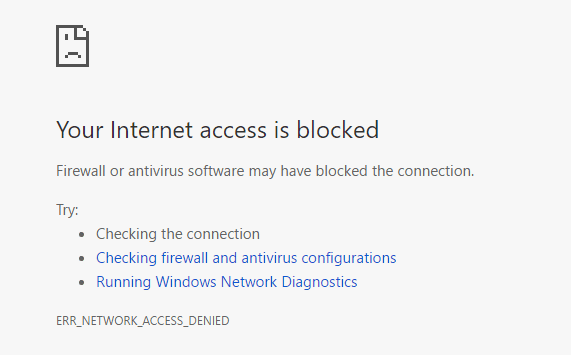
A volte questo errore può verificarsi anche quando antivirus o firewall potrebbero bloccare l'accesso alla pagina Web specifica. In ogni caso, devi correggere ERR_NETWORK_ACCESS_DENIED in Chrome per continuare a navigare senza problemi. Quindi, senza perdere tempo, vediamo come risolvere effettivamente questo errore con l'aiuto della guida alla risoluzione dei problemi elencata di seguito.
Contenuti
- Correggi ERR_NETWORK_ACCESS_DENIED in Chrome
- Metodo 1: Cancella cronologia di navigazione
- Metodo 2: ripristina Google Chrome
- Metodo 3: disabilitare temporaneamente antivirus e firewall
- Metodo 4: deseleziona Proxy
- Metodo 5: disabilitare le estensioni di terze parti
- Metodo 6: eliminare il profilo Chrome
- Metodo 7: eseguire CCleaner e Malwarebytes
Correggi ERR_NETWORK_ACCESS_DENIED in Chrome
Assicurati che creare un punto di ripristino nel caso qualcosa vada storto.
Metodo 1: Cancella cronologia di navigazione
1.Apri Google Chrome e premi Ctrl + H per aprire la storia.
2. Quindi, fare clic su Cancella cronologia dati dal pannello di sinistra.

3.Assicurati che il "l'inizio del tempo” è selezionato in Cancella i seguenti elementi da.
4. Inoltre, seleziona quanto segue:
- Cronologia di navigazione
- Scarica cronologia
- Cookie e altri dati relativi a siti e plug-in
- Immagini e file memorizzati nella cache
- Compila automaticamente i dati del modulo
- Le password

5. Ora fai clic su Cancella dati di navigazione e aspetta che finisca.
6.Chiudi il browser e riavvia il PC. Ora apri di nuovo Chrome e verifica se riesci a correggere ERR_NETWORK_ACCESS_DENIED in Chrome in caso contrario, quindi continua con il metodo successivo.
Metodo 2: ripristina Google Chrome
1.Apri Google Chrome, quindi fai clic sui tre punti nell'angolo in alto a destra e fai clic su Impostazioni.

2.Ora nella finestra delle impostazioni scorri verso il basso e fai clic su Avanzate in basso.

3. Ancora una volta scorri verso il basso e fai clic su Ripristina colonna.

4. Questo aprirebbe di nuovo una finestra pop che chiede se si desidera ripristinare, quindi fare clic su Reimposta per continuare.

Metodo 3: disabilitare temporaneamente antivirus e firewall
A volte il programma antivirus può causare ERR_NETWORK_ACCESS_DENIED in Chrome e per verificare che non sia il caso qui è necessario disabilitare l'antivirus per un periodo di tempo limitato in modo da poter verificare se l'errore appare ancora quando l'antivirus è disattivato.
1.Fare clic con il pulsante destro del mouse su Icona del programma antivirus dalla barra delle applicazioni e selezionare Disattivare.

2. Quindi, selezionare l'intervallo di tempo per il quale L'antivirus rimarrà disabilitato.

Nota: scegliere il minor tempo possibile, ad esempio 15 minuti o 30 minuti.
3. Al termine, riprova a connetterti alla rete WiFi e controlla se l'errore si risolve o meno.
4.Premere il tasto Windows + I quindi selezionare Pannello di controllo.

5.Successivo, fare clic su Sistema e sicurezza.
6. Quindi fare clic su Firewall di Windows.

7.Ora dal riquadro sinistro della finestra fare clic su Attiva o disattiva Windows Firewall.

8.Seleziona Disattiva Windows Firewall e riavvia il PC. Prova di nuovo ad aprire Google Chrome e vedi se riesci Correggi ERR_NETWORK_ACCESS_DENIED in Chrome.
Se il metodo sopra non funziona, assicurati di seguire esattamente gli stessi passaggi per riattivare il firewall.
Metodo 4: deseleziona Proxy
1.Premere il tasto Windows + R quindi digitare "inetcpl.cpl"e premi invio per aprire Proprietà Internet.

2.Successivo, vai a Scheda Connessioni e seleziona Impostazioni LAN.

3. Deseleziona Usa un server proxy per la tua LAN e assicurati che "Rileva automaticamente le impostazioni"è spuntato.

4.Fare clic su Ok, quindi su Applica e riavviare il PC.
Metodo 5: disabilitare le estensioni di terze parti
1.Apri Google Chrome, quindi fai clic su tre punti nell'angolo in alto a destra.

2.Ora dal menu selezionare Altri strumenti quindi fare clic su Estensioni.
3.Disabilita le estensioni non necessarie e se il problema non viene risolto, disabilita tutte le estensioni. Quindi uno per uno abilitali e vedi quale stava causando ERR_NETWORK_ACCESS_DENIED in Chrome. Elimina l'estensione in modo permanente e riavvia il browser Chrome.

Metodo 6: eliminare il profilo Chrome
1.Premere il tasto Windows + R, quindi digitare quanto segue e premere Invio:
%LOCALAPPDATA%\Google\Chrome\Dati utente\
2.Fare clic con il pulsante destro del mouse sulla cartella predefinita e selezionare Rinomina o puoi eliminare se ti senti a tuo agio nel perdere tutte le tue preferenze in Chrome.

3. Rinominare la cartella in default.old e premi Invio.
Nota: Se non riesci a rinominare la cartella, assicurati di chiudere tutte le istanze di chrome.exe da Task Manager.
4. Riavvia il PC e verifica se riesci Correggi ERR_NETWORK_ACCESS_DENIED in Chrome.
Metodo 7: eseguire CCleaner e Malwarebytes
1.Scarica e installa CCleaner & Malwarebyte.
2.Esegui Malwarebytes e lascia che scansioni il tuo sistema alla ricerca di file dannosi.
3.Se viene rilevato malware, li rimuoverà automaticamente.
4. Ora corri CCleaner e nella sezione “Cleaner”, sotto la scheda Windows, suggeriamo di controllare le seguenti selezioni da pulire:

5. Dopo aver verificato che i punti corretti sono stati controllati, è sufficiente fare clic su Esegui più pulito, e lascia che CCleaner faccia il suo corso.
6.Per pulire ulteriormente il sistema, seleziona la scheda Registro e assicurati che siano selezionati i seguenti elementi:

7.Selezionare Cerca problema e consentire a CCleaner di eseguire la scansione, quindi fare clic su Correggere le problematiche selezionate.
8.Quando CCleaner chiede "Vuoi eseguire il backup delle modifiche al registro?” selezionare Sì.
9.Una volta completato il backup, selezionare Risolvi tutti i problemi selezionati.
10.Riavvia il PC per salvare le modifiche.
Raccomandato per te:
- Correzione del servizio di trasferimento intelligente in background mancante dai servizi
- Come correggere l'errore di Windows Update 80246008
- Il servizio di trasferimento intelligente in background non si avvia
- Correggi ERR_CONNECTION_ABORTED in Chrome
Questo è tutto con successo Correggi ERR_NETWORK_ACCESS_DENIED in Chrome ma se hai ancora domande su questo post, sentiti libero di farle nella sezione dei commenti.



