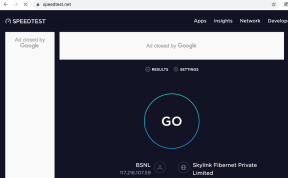Come modificare Chrome come browser predefinito
Varie / / March 07, 2022

Google Chrome è al primo posto nell'elenco dei browser più installati in tutto il mondo. Questo non è per fortuna o per errore. Merita il suo riconoscimento poiché è la versione del browser più facile da usare con un'interfaccia eccezionale. Per diversi motivi, gli utenti di Windows 10 preferiscono cambiare Chrome come browser predefinito. Molti computer Windows 10 sono dotati di Microsoft Edge come browser predefinito, ma potrebbero farti perdere tempo prezioso a causa di un ritardo nella risposta. Se non sei a conoscenza di come impostare Chrome come browser predefinito Windows 10, questa guida sarà la tua scelta perfetta. Questa guida ti aiuterà a rendere Chrome il tuo browser predefinito sul tuo PC Windows 10. Allora, cosa stai aspettando? Continua a leggere l'articolo.

Contenuti
- Come modificare Chrome come browser predefinito
- Metodo 1: tramite le impostazioni
- Metodo 2: tramite il pannello di controllo
- Metodo 3: tramite le impostazioni del browser
- Metodo 4: tramite il prompt dei comandi
- Perché non posso cambiare Chrome come browser predefinito?
- Opzione 1: aggiorna Chrome
- Opzione 2: elimina cache e cookie
- Opzione 3: ripristina Chrome
- Opzione 4: passa al nuovo profilo Chrome
- Opzione 5: crea un nuovo profilo utente
- Suggerimento professionale: come eliminare il profilo utente esistente
Come modificare Chrome come browser predefinito
Prima di andare oltre per imparare a cambiare Chrome come browser predefinito, devi averlo Google Chrome installato sul tuo PC. Puoi installare Chrome da Il sito web di Google e assicurati che sia aggiornato all'ultima versione. I passaggi per farlo variano a seconda del Sistema operativo usate.
Ma perché vuoi sapere come impostare Google come browser predefinito Windows 10? Ecco alcuni validi motivi.
- Le migliori caratteristiche convincenti rispetto ad altri browser.
- Tutti i dati salvati come cronologia di navigazione, segnalibri, indirizzi, password possono essere recuperati su un nuovo dispositivo se sincronizzati con il tuo account. Anche quando aggiorni il tuo PC Windows a un'altra versione (da Windows 10 a 11), tutti i dati possono essere recuperati facilmente.
- Velocità di navigazione incredibile rispetto ad altri. Fornisce risultati di ricerca entro 0,19 secondi.
- Supporto per componenti aggiuntivi ed estensioni.
- Rilasci di aggiornamenti regolari eliminano bug e problemi del browser.
- Ampio ambito di sicurezza e privacy dei dati.
- Puoi cercare rapidamente le ultime notizie, i siti più recenti e tutti i nuovi siti.
- Un algoritmo molto più sofisticato offre un comportamento digitale incredibile.
- La quota di mercato e gli ampi servizi di branding ne fanno l'azienda dominante.
- Incredibile assistenza per partner e clienti di Google.
Sei arrivato alla parte migliore dell'articolo. In questa sezione imparerai come impostare Chrome come browser predefinito Windows 10. Esistono diversi metodi per modificare Chrome come browser predefinito. Tutti sono elencati di seguito per una migliore comprensione.
Metodo 1: tramite le impostazioni
Questo è il modo più semplice per impostare Chrome come browser predefinito. Puoi semplicemente avviare Impostazioni sul tuo computer Windows 10 e quindi modifica le app predefinite nelle sezioni successive. Ecco i passaggi più elaborati.
1. tieni premuto Tasti Windows + I insieme per aprire Impostazioni di Windows.
2. Ora, fai clic su App.

3. Quindi, passa a App predefinite sezione nel riquadro di sinistra. Scorri verso il basso lo schermo a destra e vai a programma di navigazione in rete menù.

4. Quindi, fai clic sull'opzione a discesa del programma di navigazione in rete menu e selezionare Google Chrome nel Scegli un'app menu a comparsa come mostrato.

Nota: se desideri aprire Chrome facilmente, aggiungi un collegamento nella barra delle applicazioni. Lanciare Cromo. Nel Barra delle applicazioni di Windows, fare clic con il pulsante destro del mouse su Cromo e quindi selezionare Aggiungi alla barra delle applicazioni come mostrato.
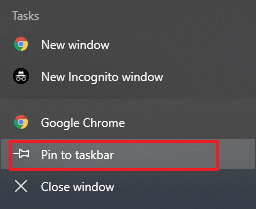
Metodo 2: tramite il pannello di controllo
Come impostare Google come browser predefinito Windows 10? Puoi apportare questa modifica nel tuo pannello di controllo. C'è una sezione in cui puoi aggiungere o impostare programmi predefiniti dalle sue impostazioni. Se si apportano modifiche alle impostazioni del pannello di controllo, verranno applicate automaticamente a tutte le applicazioni. Segui come indicato.
1. Colpire il Chiave di Windows e digita Pannello di controllo e fare clic su Aprire.
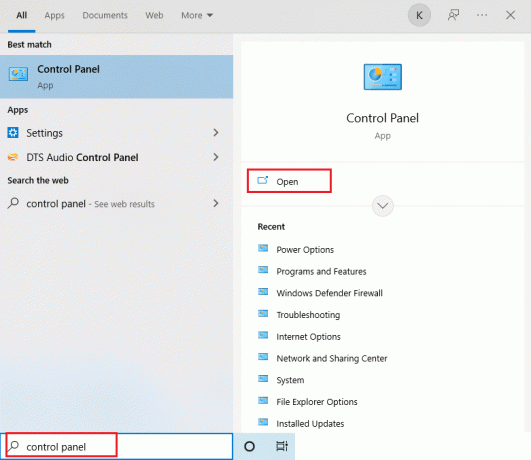
2. Impostare Visto da come Categoria. Clicca su Programmi come mostrato.
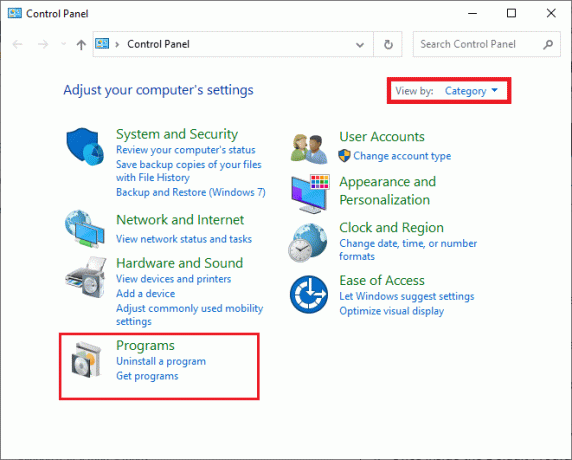
3. Ora, fai clic su Programmi predefiniti come mostrato.
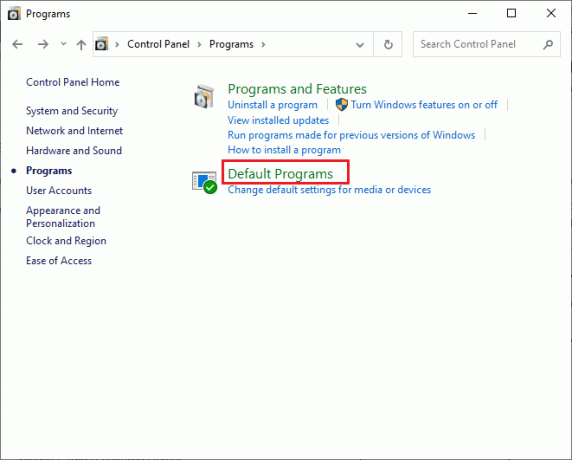
4. Quindi, fare clic su Imposta i tuoi programmi predefiniti collegamento come evidenziato.

5. Nel Impostazioni finestra, scorrere verso il basso la schermata di destra fino a programma di navigazione in rete menù.

6. Ora, fai clic sull'opzione a discesa per programma di navigazione in rete e seleziona Google Chrome nel seguente elenco a discesa di Scegli un'app.
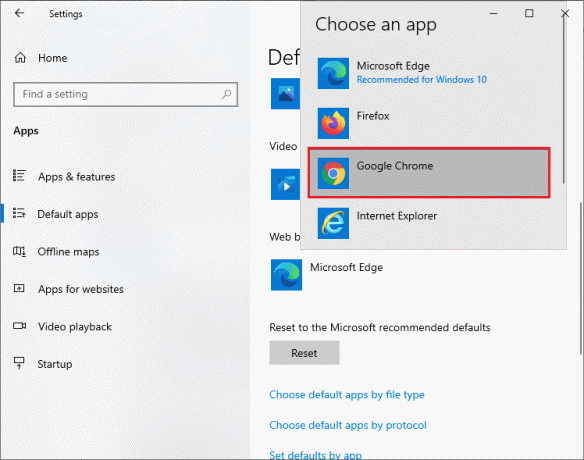
Leggi anche:Come correggere l'errore di ricerca DHCP non riuscito nel Chromebook
Metodo 3: tramite le impostazioni del browser
In caso di difficoltà nel modificare Chrome come browser predefinito dalle Impostazioni di sistema, ecco un modo alternativo per modificarlo dalle impostazioni del browser. Ecco alcune istruzioni per farlo.
1. Tipo Cromo nel menu di ricerca e fare clic su Aprire come mostrato.

2. Quindi, fare clic su icona a tre punti nell'angolo in alto a destra.
3. Seleziona il Impostazioni opzione dall'elenco a discesa come evidenziato di seguito.

4. Ora, fai clic su Browser predefinito menu nel riquadro di sinistra come mostrato.
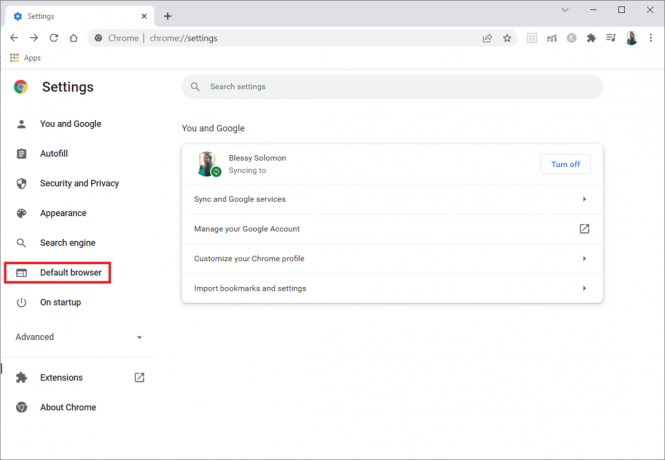
5. Quindi, nel riquadro di destra, fare clic su Rendere predefinito pulsante come mostrato.

6. Nel Impostazioni finestra, fare clic sull'opzione a discesa del file programma di navigazione in rete sezione.

7. Ora, seleziona Google Chrome dal Scegli un'app menu `A tendina.

Quindi, ecco come modificare Chrome come browser predefinito tramite le impostazioni del browser.
Metodo 4: tramite il prompt dei comandi
Puoi anche impostare Chrome come browser predefinito eseguendo un comando nel prompt dei comandi. Ecco alcune istruzioni.
1. Colpire il Chiave di Windows e digita Prompt dei comandi e fare clic su Eseguire come amministratore.
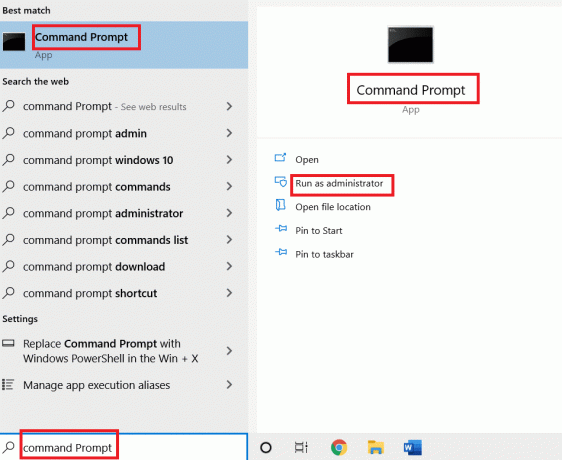
2. Clic sì nel Controllo dell'account utente richiesta.
3. Quindi, digita quanto segue comando e colpisci Tasto Invio.
shell explorer.exe{17cd9488-1228-4b2f-88ce-4298e93e0966} -Microsoft. Programmi predefiniti\pageProgrammi predefiniti
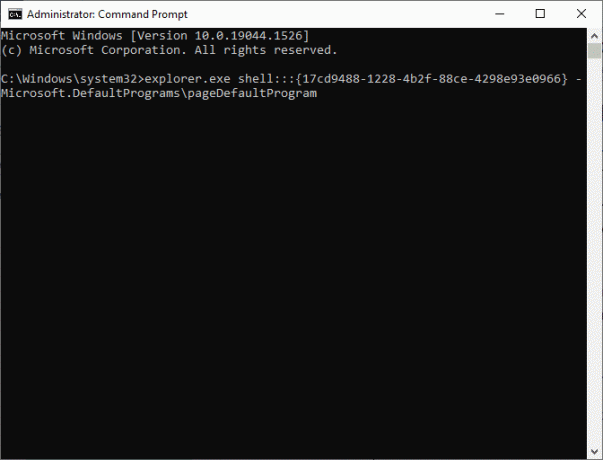
4. Nel Impostazioni finestra, fare clic sull'opzione a discesa del file programma di navigazione in rete sezione.
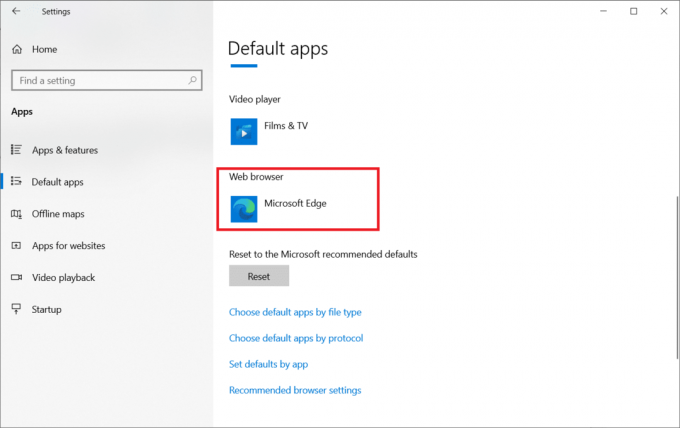
5. Selezionare Google Chrome nell'elenco a discesa di Scegli un'app.
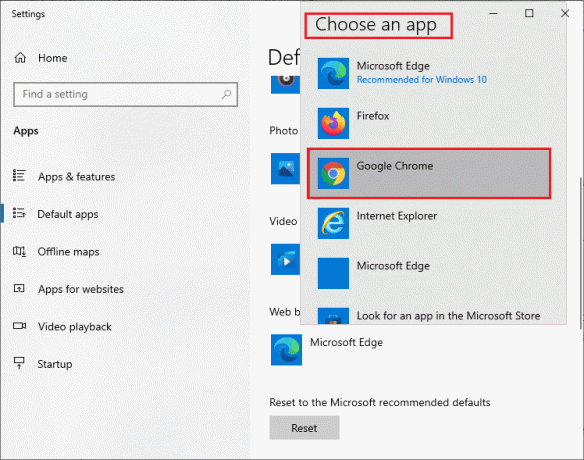
Leggi anche:Correggi NET:: ERR_CONNECTION_REFUSED in Chrome
Perché non posso cambiare Chrome come browser predefinito?
Se non riesci a impostare Chrome come browser predefinito dopo aver provato tutti questi metodi su come impostare Chrome come browser predefinito Windows 10, ecco alcuni metodi che ti aiuteranno a risolvere il problema. Segui lo stesso e controlla se puoi apportare la modifica.
Opzione 1: aggiorna Chrome
I browser obsoleti potrebbero non supportare versioni improvvisate di pagine Web e quindi impedire la modifica dei browser Web predefiniti. Per correggere bug e problemi, aggiorna Google Chrome come indicato di seguito.
1. Aprire Google Chrome dal menu di ricerca di Windows.

2. Puoi anche digitare chrome://impostazioni/aiuto lanciare la pagina Informazioni su Chrome direttamente.

3A. Se Google Chrome viene aggiornato all'ultima versione, verrà visualizzato Chrome è aggiornato.

3B. Se è disponibile un nuovo aggiornamento, il browser aggiornerà automaticamente il browser all'ultima versione. Clic Rilancio per riavviare il browser.
4. Finalmente, rilancio il browser con la sua ultima versione.
Opzione 2: elimina cache e cookie
La cache temporanea e i cookie nel tuo browser memorizzano i tuoi dati di navigazione. Se sono presenti dati sospetti archiviati localmente o se i dati sono corrotti o incompatibili, potresti non impostare Chrome come browser predefinito. Quindi, cancella i dati di navigazione, la cache e i cookie raccolti per risolvere il problema.
1. Avvia il Cromo browser.
Nota: Puoi navigare direttamente nella pagina per eliminare la cronologia di navigazione in Chrome digitando chrome://impostazioni/clearBrowserData nella barra di ricerca.
2. Ora, fai clic su icona a tre punti nell'angolo in alto a destra.

3. Qui, fare clic su Più strumenti opzione come illustrato di seguito.

4. Quindi, fare clic su Cancella dati di navigazione…
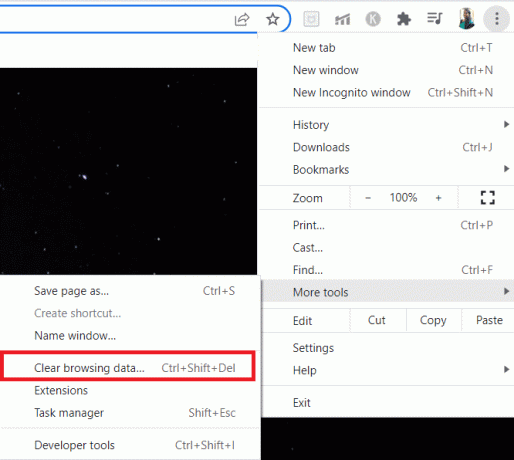
5. Selezionare Sempre se vuoi cancellare tutti i dati e clicca su Elimina i dati.
Nota: Assicurarsi che il Casella di cookie e altri dati del sito e Immagini e file memorizzati nella cache sono selezionate prima di cancellare i dati dal browser.
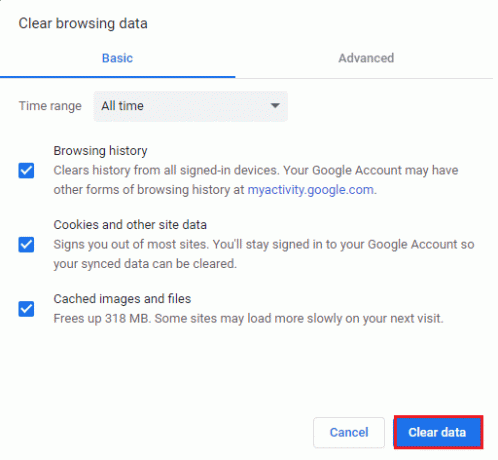
Leggi anche:Come andare a schermo intero in Google Chrome
Opzione 3: ripristina Chrome
Il ripristino di Chrome ripristinerà il browser alle impostazioni predefinite e ci sono più possibilità che tu possa cambiare il browser predefinito. Segui i passaggi indicati di seguito per ripristinare Google Chrome.
1. Lanciare Google Chrome e fare clic su tre punti icona come detto nel metodo sopra.
Nota: Puoi anche digitare chrome://impostazioni/reset per lanciare il Ripristina la pagina di Chrome.
2. Ora, seleziona il Impostazioni opzione.
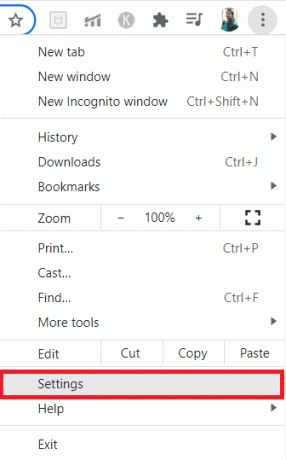
3. Qui, fare clic su Avanzate impostazione nel riquadro di sinistra e selezionare il Reimposta e ripulisci opzione.

4. Ora, seleziona il Ripristina le impostazioni ai valori predefiniti originali opzione come illustrato di seguito.

5. Ora, conferma la richiesta selezionando il Ripristina le impostazioni pulsante come illustrato.
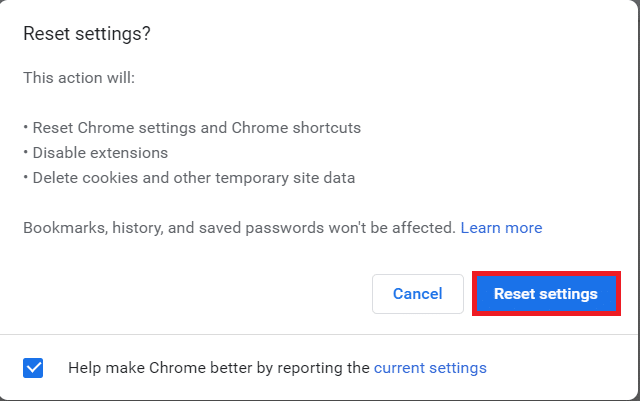
6. Ora, rilancia il Impostazioni e fai il cambio.
Opzione 4: passa al nuovo profilo Chrome
In caso di conflitti nel tuo profilo Chrome, non puoi impostare Chrome come browser predefinito. Prova a creare un nuovo profilo e controlla se puoi farlo.
1. Avvia il browser Chrome e fai clic su tuo Icona del profilo.
2. Ora, seleziona il icona a forma di ingranaggio nel Altre persone menu, come mostrato nell'immagine sottostante.

3. Ora, fai clic su Aggiungere icona.
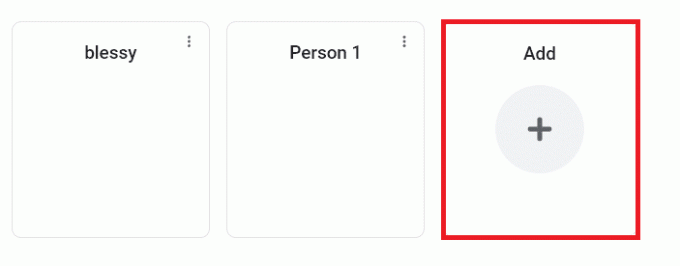
4. Clic Continua senza un account.
Nota: Fare clic Registrazione per accedere utilizzando il tuo account Gmail.

5. Qui, personalizza il tuo profilo aggiungendo il tuo nome desiderato,immagine del profilo e colore del tema.
6. Ora, fai clic su Fatto, come mostrato nell'immagine qui sotto.
Nota: Se non desideri un collegamento sul desktop per questo utente, deseleziona il Crea un collegamento sul desktop per questo utente scatola.
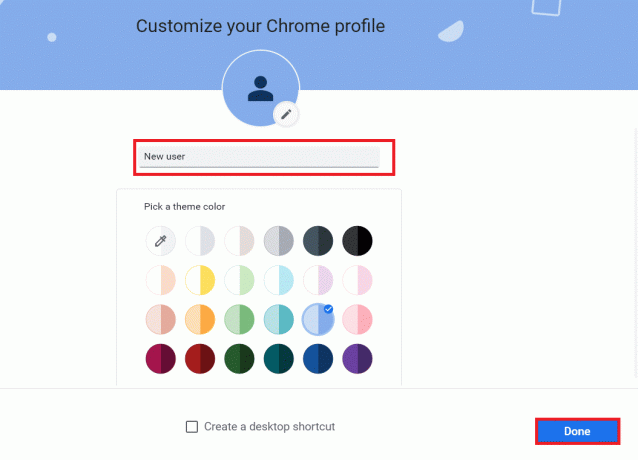
Leggi anche:Correggi più processi di Google Chrome in esecuzione
Opzione 5: crea un nuovo profilo utente
L'eliminazione del tuo profilo utente rimuoverà tutti i programmi e i file corrotti associati al tuo account. Ecco alcuni passaggi per eliminare il tuo profilo utente e ricrearlo sul tuo PC.
1. Tipo Prompt dei comandi nella barra di ricerca e premi accedere. Quindi, fare clic su Eseguire come amministratore, come mostrato di seguito.
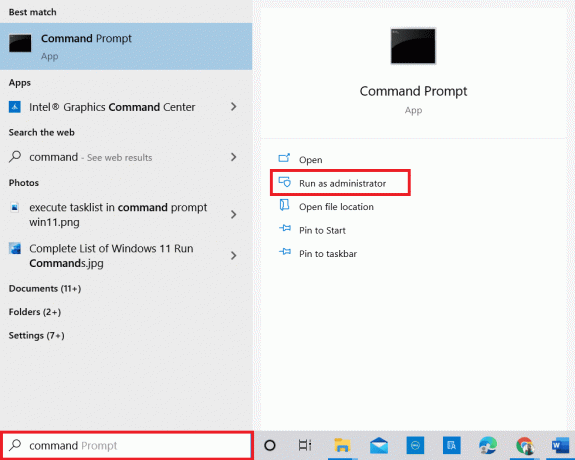
2. Quindi, digita controllare le password utente2 comanda e colpisci Tasto Invio.
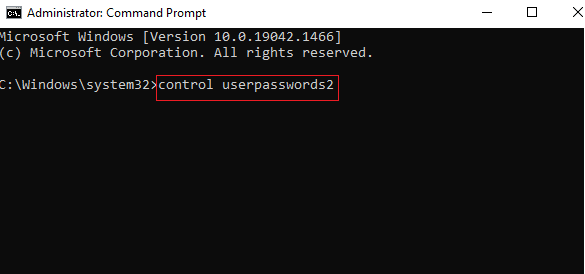
3. Nel Profili utente finestra, fare clic su Aggiungere… pulsante nel Utenti scheda.
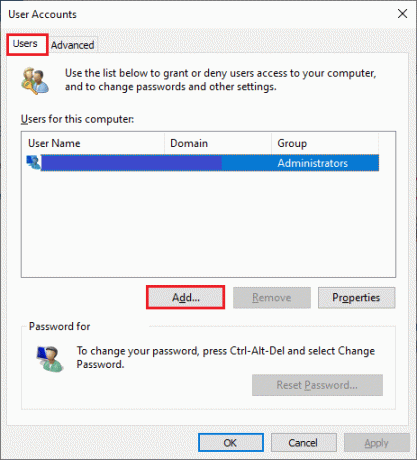
4. Scegliere Accedi senza un account Microsoft (non consigliato) opzione e fare clic su Prossimo.
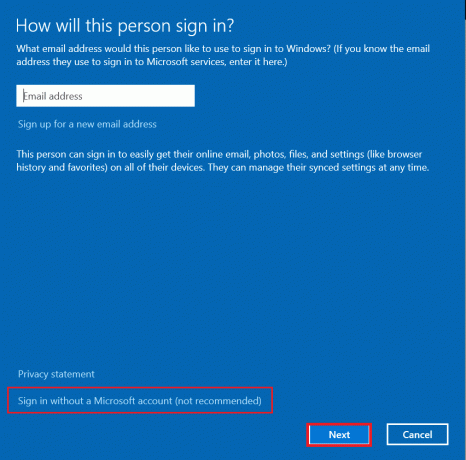
5. Quindi, fare clic su Conto locale pulsante.
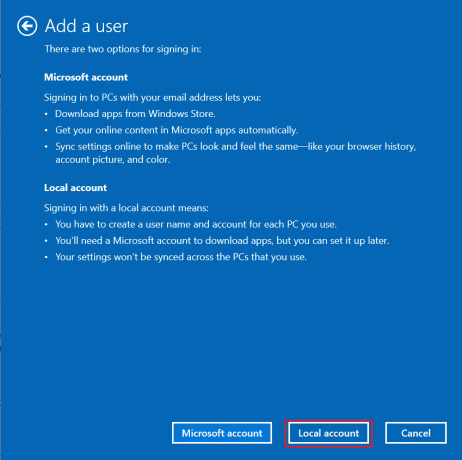
6. Inserisci le tue credenziali di accesso, vale a dire Nome utente e password. Digita nuovamente la password Conferma password campo e lasciare a Suggerimento password anche. Quindi, fare clic su Prossimo.
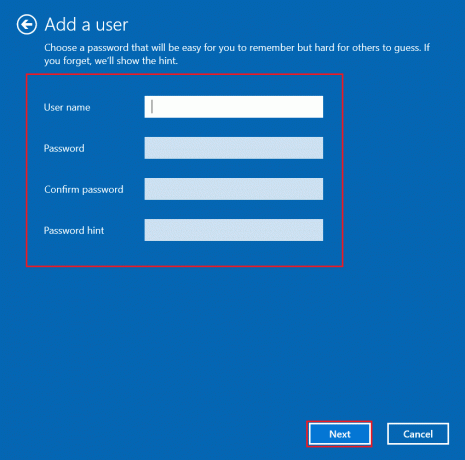
7. Segui le istruzioni sullo schermo. Infine, fai clic su Fine per creare un account locale.
8. Ora, seleziona il Proprietà opzione.
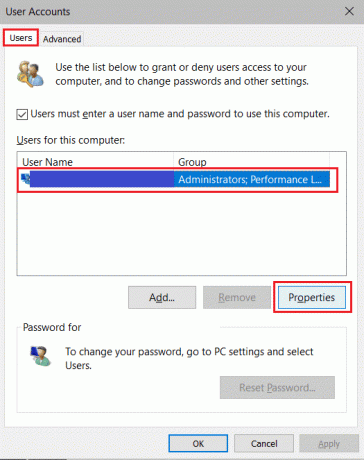
9. Sotto il Iscrizione al gruppo scheda, scegli il Amministratore opzione.
10. Clic Applicare poi ok per salvare le modifiche.

11. Ora vai al tuo vecchio profilo utente. C: > Utenti > Vecchio_Account.
Nota: Qui, C: è l'unità in cui hai installato la tua versione di Windows e Old_Account è il tuo vecchio account utente.
12. stampa CTRL+Cchiavi insieme per copiare tutti i file nella cartella tranne:
- Ntuser.dat.log
- Ntuser.ini
- Ntuser.dat
13. Ora vai al tuo nuovo profilo utente. C: > Utenti > Nuovo_Account.
Nota: Qui, C: è l'unità in cui hai installato la tua nuova versione di Windows e New_Account è il tuo nuovo account utente.
14. stampa Tasti Ctrl + V insieme per incollare tutti i file nel tuo nuovo account utente.
15. Quindi, avvia Pannello di controllo dal menu di ricerca, come mostrato.

16. Impostare Visto da opzione per Icone grandi e fare clic su Profili utente.

17. Quindi, fare clic su Gestire un altro account, come mostrato.

18. Seleziona il vecchio account utente e fare clic su Elimina l'account opzione, come evidenziato di seguito.

19. Ora accedi con il tuo nuovo account e puoi impostare Chrome come browser predefinito.
Leggi anche:Risolto il problema con Chrome che non si connetteva a Internet
Suggerimento professionale: come eliminare il profilo utente esistente
Per eliminare il profilo utente preesistente, seguire le istruzioni seguenti.
1. Ancora una volta, fai clic su tuo icona del profilo seguito dal icona a forma di ingranaggio.
2. Passa il mouse sopra il profilo utente che desiderava essere eliminato e fai clic su icona a tre punti.

3. Ora, seleziona il Eliminare opzione come illustrato di seguito.

4. Ora riceverai un messaggio che mostra, Questo cancellerà definitivamente i tuoi dati di navigazione da questo dispositivo. Procedi cliccando Eliminare.

Consigliato:
- Come risolvere l'errore Netflix UI3010
- Correggi l'errore di connessione di rete 0x00028002
- Correggi la limitazione termica del laptop
- Come aggiornare automaticamente Google Chrome
Ci auguriamo che questa guida sia stata utile e che tu abbia imparato a farlo cambia Chrome come browser predefinito. Facci sapere quale metodo ha funzionato meglio per te. Sentiti libero di contattarci con le tue domande e suggerimenti tramite la sezione commenti qui sotto. Facci sapere cosa vuoi imparare dopo.