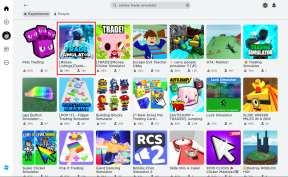I 8 modi migliori per risolvere i team Microsoft che non visualizzano le immagini su Windows
Varie / / March 07, 2022
Mentre Microsoft Teams è ricco di funzionalità con molte funzioni come lavagna, la possibilità di creare più team, breakout room e altro, l'app spesso manca il bersaglio con nozioni di base come condivisione dello schermo e anteprime delle immagini. Ultimamente, molti si sono lamentati del fatto che l'app non visualizzi immagini e gif nelle conversazioni. Ecco come puoi correggere Microsoft Teams che non visualizza le immagini su Windows.

1. Controlla la connessione a Internet
Potresti aver ricevuto immagini su Microsoft Teams, ma subito dopo potresti non essere in grado di controllare l'anteprima dell'immagine a causa di una connessione Internet imprecisa.
Assicurati di lavorare con una connessione Internet attiva su Windows. Vai all'app Impostazioni di Windows (usa i tasti Windows + I) e vai al menu Rete e Internet.

Connettiti a una connessione Wi-Fi o esplora una connessione Ethernet sul tuo computer.
2. Uscita forzata da Microsoft Teams
Microsoft Teams è la prima app che aprono al mattino e la chiudono dopo l'orario di lavoro per alcuni utenti. In breve, il software Teams è sempre in esecuzione in background.
A volte, ha senso riavviare l'app Teams per correggere piccoli problemi come il l'app non risponde o non visualizzare immagini/gif. Usa Task Manager su Windows e chiudi l'app Teams.
Passo 1: Fare clic con il tasto destro del mouse sul tasto Windows e aprire l'app Task Manager.

Passo 2: Trova Microsoft Teams dall'elenco delle app e fai clic su di esso.
Passaggio 3: Seleziona il pulsante Termina attività in basso e Windows sospenderà tutto il processo Teams in background.

Riapri l'app Microsoft Teams e presto inizierai a notare le anteprime delle immagini nell'app.
3. Controlla il tipo di file immagine
Sebbene Microsoft Teams possa inviare/ricevere qualsiasi file, non tutti i tipi di immagine sono supportati per mostrare l'anteprima. I file di immagine standard come PNG o JPG possono facilmente mostrare le immagini nella chat. Se qualcuno sta inviando il tuo file webp, non controllerai l'anteprima.
È necessario fare clic con il pulsante destro del mouse sull'immagine e selezionare Download per salvare il supporto sul computer. Ora puoi trovare il file nella cartella Download e controllare l'immagine ricevuta.

4. Cancella la cache di Microsoft Teams
Come le app Android, le app Windows come Microsoft Teams raccolgono la cache in background per migliorare l'esperienza complessiva. A volte, il sovraccarico di tali dati può portare a problemi come la mancata visualizzazione delle immagini da parte dell'app. Devi svuotare la cache dell'app e riprovare.
Passo 1: Premi i tasti Windows + R e apri il menu Esegui di Windows.
Passo 2: Tipo %appdata%\Microsoft\Teams e premere il tasto Invio.
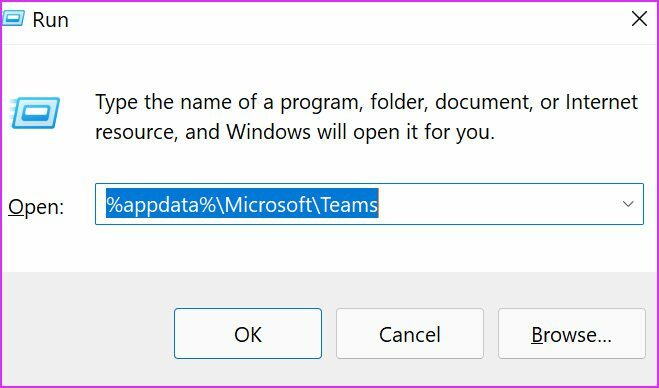
Passaggio 3: Il comando aprirà il menu Esplora file con tutte le cartelle della cache di Teams.

Seleziona tutte le cartelle (usa i tasti Ctrl + A) ed eliminale dal computer. Riavvia il PC e prova a controllare di nuovo le immagini nell'app Teams.
5. Disabilita l'accelerazione hardware della GPU
La disabilitazione dell'accelerazione GPU su Microsoft Teams può aiutarti a superare il problema delle immagini nell'app. Ecco cosa devi fare.
Passo 1: Apri Microsoft Teams e fai clic sul menu a tre punti in alto.
Passo 2: Vai su Impostazioni e apri il menu Generale.
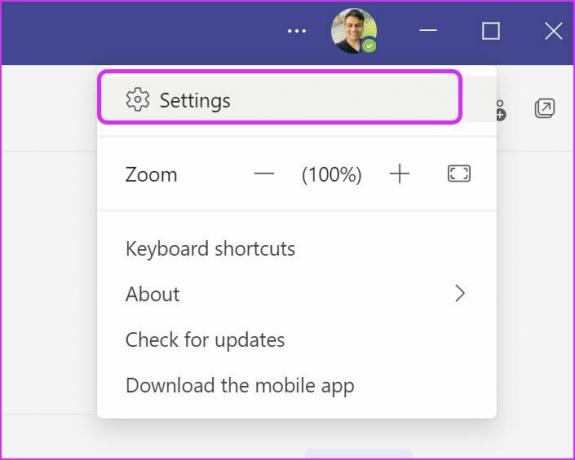
Passaggio 3: Attiva Disattiva accelerazione hardware GPU.
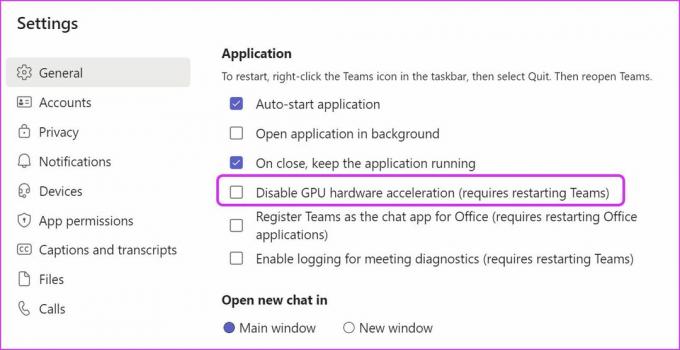
Riavvia Teams e controlla le anteprime delle immagini.
6. Aggiorna squadre
Un'app Microsoft Teams obsoleta può anche causare errori con le anteprime delle immagini. Aggiorniamo l'app all'ultima versione, vero?
Passo 1: Avvia Microsoft Teams su Windows e seleziona il menu a tre punti in alto.
Passo 2: Seleziona Verifica aggiornamenti e installa la versione più recente di Teams sul computer.

7. Prova Teams Web
Microsoft Teams è disponibile anche sul Web. Puoi optare per la versione Web di Teams e vedere se il servizio visualizza o meno le immagini ricevute.
Visita il Web di Microsoft Teams
8. Chiedi all'utente di inviare nuovamente un'immagine
Forse l'altra persona ha inviato un'immagine rotta o danneggiata su Teams. Devi chiedere al destinatario di controllare il file immagine e inviarlo di nuovo.
Controlla le anteprime delle immagini in Microsoft Teams
Microsoft Teams che non mostra immagini e GIF ti costringe a scaricare il file multimediale per sbirciare. Non è conveniente. Usa i trucchi sopra e inizierai a vedere le anteprime multimediali direttamente nei canali e nelle conversazioni di Teams.
Quale trucco ha funzionato per te per risolvere i problemi dei team che non visualizzano le immagini su Windows? Condividi le tue scoperte per i nostri lettori nei commenti qui sotto.
Ultimo aggiornamento il 01 marzo 2022
L'articolo sopra può contenere link di affiliazione che aiutano a supportare Guiding Tech. Tuttavia, non pregiudica la nostra integrità editoriale. Il contenuto rimane imparziale e autentico.

Scritto da
Parth in precedenza ha lavorato presso EOTO.tech coprendo notizie tecnologiche. Attualmente è freelance presso Guiding Tech scrivendo di confronti di app, tutorial, suggerimenti e trucchi software e approfondisce le piattaforme iOS, Android, macOS e Windows.