I 7 modi migliori per risolvere Microsoft Edge senza salvare le password
Varie / / March 08, 2022
La capacità di Microsoft Edge di salvare e ricordare le password ti libera dal ricordare password difficili per dozzine di siti Web. Ottieni un'esperienza di accesso senza interruzioni e puoi accedere e gestire le password salvate da qualsiasi dispositivo. Tuttavia, ci possono essere momenti in cui Edge non ti chiede di salvare le password o sincronizzarle tra i tuoi dispositivi.

Numerosi fattori, tra cui impostazioni configurate in modo errato, estensioni di terze parti, profili danneggiati e altri, potrebbero causare il problema. In ogni caso, individuare la causa esatta e risolverla non è difficile una volta seguite le soluzioni seguenti. Quindi, diamo un'occhiata.
1. Attiva l'offerta per salvare le password
Se Edge non riesce a generare il prompt "Salva password" su ogni sito Web, prima devi verificare se hai consentito a Edge di salvare le password. Ecco come farlo.
Passo 1: Avvia Microsoft Edge sul tuo PC. Fare clic sull'icona dei puntini di sospensione nell'angolo in alto a destra per aprire le Impostazioni.

Passo 2: Nella scheda Profili, vai su Password.
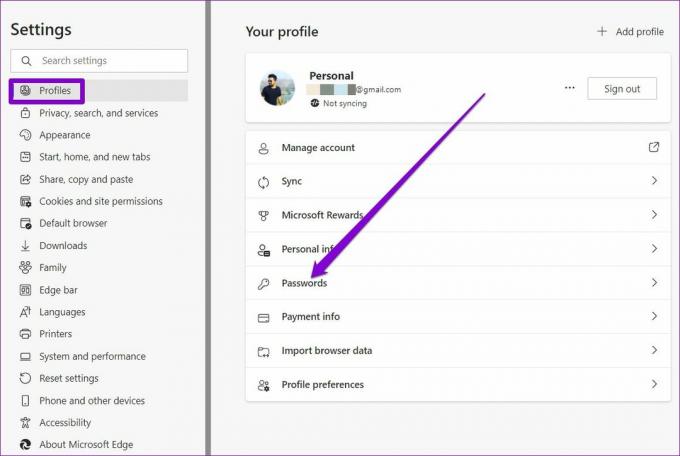
Passaggio 3: Abilita "Offri per salvare le password" da qui.
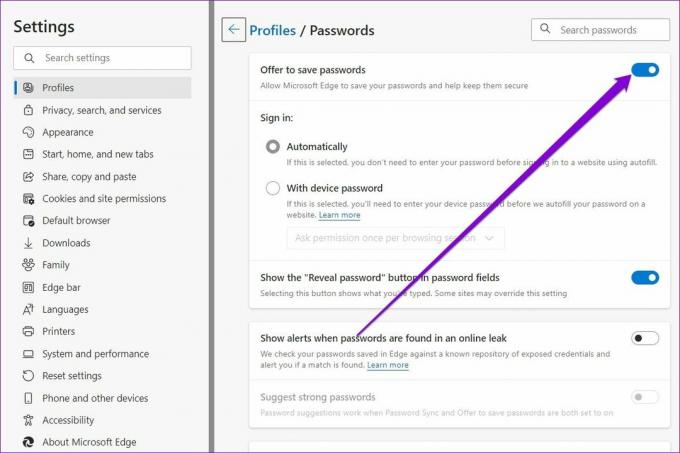
Prova ad accedere a un sito Web per vedere se Edge ti chiede di salvare la password questa volta.
2. Rimuovi il sito dall'elenco mai salvato
Se in precedenza hai impedito a Edge di salvare le password su un sito Web specifico, il browser non ricorderà le password per quel sito Web a meno che tu non lo rimuova dall'elenco "Mai salvato".
Passo 1: In Microsoft Edge, digita edge://impostazioni/password nella barra degli indirizzi in alto e premere Invio.

Passo 2: Scorri fino alla sezione Mai salvati e fai clic sull'icona a forma di croce per rimuovere i siti Web dall'elenco.
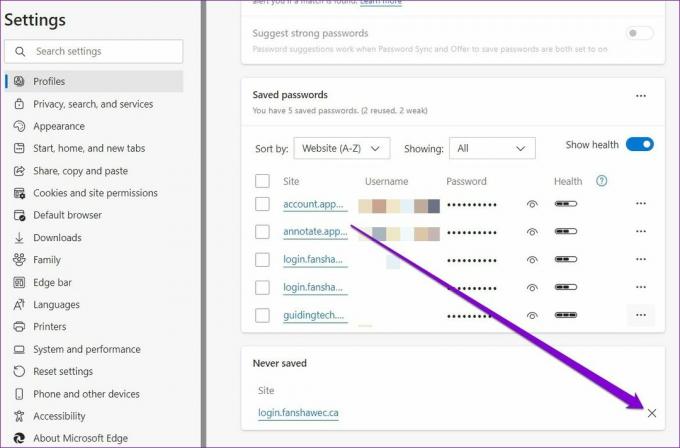
3. Controlla le impostazioni di sincronizzazione
L'abilitazione della sincronizzazione in Edge consente di condividere le password salvate su vari dispositivi. Quindi, controllare le impostazioni di sincronizzazione delle password del tuo browser dovrebbe essere il tuo prossimo passo.
Passo 1: Apri Microsoft Edge. Tocca l'icona del tuo profilo nell'angolo in alto a destra e fai clic su Gestisci impostazioni profilo.

Passo 2: Apri le impostazioni di sincronizzazione.

Passaggio 3: Abilita l'opzione accanto a Password se non lo è già.

4. Disabilita le estensioni
Usando estensioni di terze parti su Edge ti consente di portare funzionalità aggiuntive al tuo browser. Ma d'altra parte, questo può anche portare a problemi se una di queste estensioni è costruita male. Inoltre, se stai utilizzando un'estensione per la gestione delle password, può anche entrare in conflitto con la capacità di Edge di salvare le password. Quindi, puoi provare a disabilitare momentaneamente tutte le estensioni su Edge per vedere se ciò risolve il problema.
Passo 1: Apri Microsoft Edge. Quindi usa l'icona del menu a tre punti per selezionare Estensioni.

Passo 2: Seleziona Gestisci estensioni.

Passaggio 3: Usa gli interruttori accanto alle estensioni per disattivarle.

5. Crea nuovo profilo
Un altro motivo per cui Edge potrebbe non riuscire a salvare o sincronizzare le password è se il tuo profilo Edge è danneggiato. In tal caso, non avrai altra scelta che creare e passare a un nuovo profilo su Edge. Continua a leggere per sapere come.
Passo 1: Apri Edge e fai clic sull'icona del tuo profilo nell'angolo in alto a destra per selezionare Aggiungi profilo.

Passo 2: Quindi, fai clic su Aggiungi.

Passaggio 3: Si aprirà una nuova finestra con il tuo profilo. Puoi scegliere di sincronizzare i tuoi dati immediatamente o iniziare senza di essi.
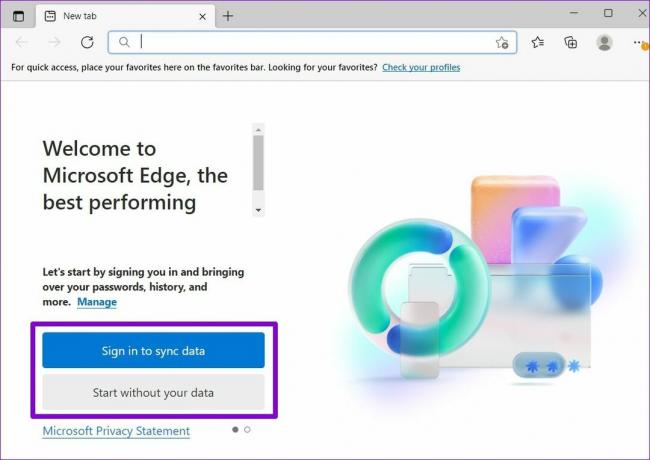
Passaggio 4: Al termine, fai clic su "Conferma e inizia a navigare".

Prova ad accedere a un sito Web per vedere se Edge chiede di salvare le password.
6. Cancella dati di navigazione
Come qualsiasi altro browser, anche Edge raccoglie i dati della cache per ridurre i tempi di caricamento e risparmiare larghezza di banda. Ma non è raro che questi dati della cache vengano danneggiati nel tempo. In tal caso, sarà utile cancellare i dati della cache.
Passo 1: Apri Microsoft Edge. Premi contemporaneamente Ctrl + Maiusc + Canc per visualizzare il pannello Cancella dati di navigazione.
Passo 2: Seleziona Sempre sotto l'opzione Intervallo di tempo. Seleziona "Immagini e file memorizzati nella cache" e premi Cancella ora.

Una volta cancellato, riavvia Microsoft Edge e controlla se il problema è stato risolto.
7. Ripristina Microsoft Edge
Un'impostazione configurata in modo errato potrebbe aver causato il problema. Invece di esaminare tutte le impostazioni di Edge, dovresti considerare ripristinando tutte le impostazioni di Edge e ricominciare da capo. Tieni presente che questo rimuoverà tutte le estensioni, le configurazioni di avvio e i cookie. Se sei d'accordo, ecco come ripristinare Edge.
Passo 1: Apri Impostazioni su Microsoft Edge.
Passo 2: Vai alla scheda Ripristina impostazioni. Quindi, fai clic su Ripristina le impostazioni sui valori predefiniti.

Passaggio 3: Seleziona Ripristina quando richiesto.

Ricorda le mie password
Sebbene ci siano molti gestori di password di terze parti là fuori, la maggior parte delle persone preferisce attenersi ai gestori di password integrati in Edge. Ed è comprensibile. Certo, occasionalmente potresti riscontrare problemi come questo, ma non è niente che non puoi risolvere da solo.
Ultimo aggiornamento il 04 marzo 2022
L'articolo sopra può contenere link di affiliazione che aiutano a supportare Guiding Tech. Tuttavia, non pregiudica la nostra integrità editoriale. Il contenuto rimane imparziale e autentico.

Scritto da
Pankil è un ingegnere civile di professione che ha iniziato il suo percorso come scrittore presso EOTO.tech. Di recente è entrato a far parte di Guiding Tech come scrittore freelance per fornire istruzioni, spiegazioni, guide all'acquisto, suggerimenti e trucchi per Android, iOS, Windows e Web.



