Come scaricare e installare i driver NVIDIA senza GeForce Experience
Varie / / March 08, 2022
Quando si tratta di giochi per PC, le GPU NVIDIA rimangono la scelta ideale la maggior parte dei giocatori là fuori. Tuttavia, una cosa che infastidisce la maggior parte degli utenti è quanto sia noioso aggiornare i driver della scheda grafica. Mentre NVIDIA cerca di semplificare le cose offrendo il suo software GeForce Experience, ma questa non è la soluzione ideale.

Per cominciare, NVIDIA GeForce Experience è un'applicazione pesante che occupa molto spazio e risorse sul tuo sistema. Ma dovrai accedere all'applicazione per utilizzarla. Mentre GeForce Experience offre fantastiche funzionalità come la registrazione del tuo gameplay e ottimizzare i tuoi giochi, è ancora uno strumento non necessario per la maggior parte dei giocatori che devono solo aggiornare i driver della GPU. Se sei uno di quelli, allora sei nel posto giusto. Questa guida ti mostrerà come scaricare e installare i driver NVIDIA senza GeForce Experience. Quindi andiamo a questo.
Come verificare quale GPU NVIDIA hai
Innanzitutto, devi controllare quale scheda grafica NVIDIA hai installato sul tuo sistema. Per farlo, segui i passaggi seguenti.
Passo 1: Premi contemporaneamente i tasti Ctrl + Maiusc + Esc per aprire Task Manager. Fare clic su Altri dettagli in basso a destra per espandere la finestra Task Manager.

Passo 2: Fare clic sulla scheda Prestazioni per passare ad essa.

Passaggio 3: Sul lato sinistro, vedrai i vari componenti installati sul tuo sistema. Fare clic sulla sezione GPU per visualizzarne i dettagli.

Passaggio 4: Annota il nome della GPU presente nel tuo PC.
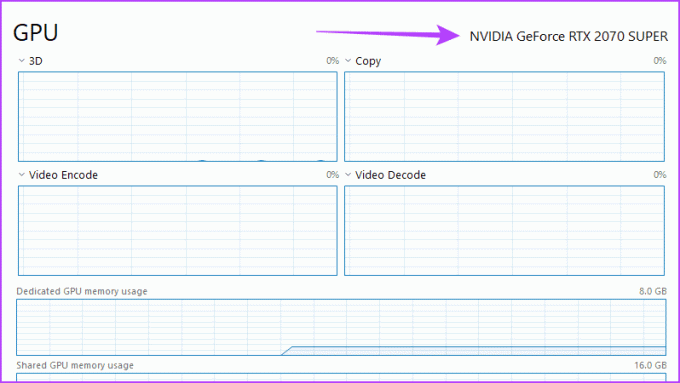
Come verificare se Windows è a 32 o 64 bit
La prossima cosa che devi confermare è se stai utilizzando una versione di Windows a 32 o 64 bit. Sebbene ci siano molti modi per verificarlo, ti mostreremo il più semplice.
Passo 1: Premi i tasti Windows + I per aprire la pagina delle impostazioni di Windows.

Passo 2: Scorri verso il basso fino alla sezione Informazioni e fai clic su di essa.

Passaggio 3: Annota il tipo di sistema nelle specifiche del dispositivo.
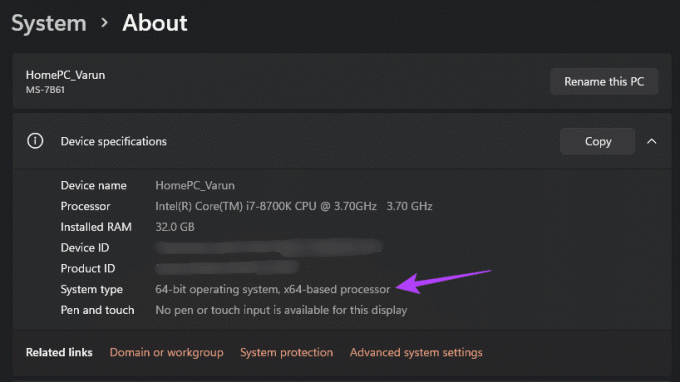
Come scaricare i driver NVIDIA senza GeForce Experience
Ora che hai tutte le informazioni necessarie sul tuo PC, puoi scaricare i driver della GPU NVIDIA.
Passo 1: Vai a NVIDIA pagina di download del driver.
Passo 2: Seleziona il tipo di prodotto in base alla scheda grafica.
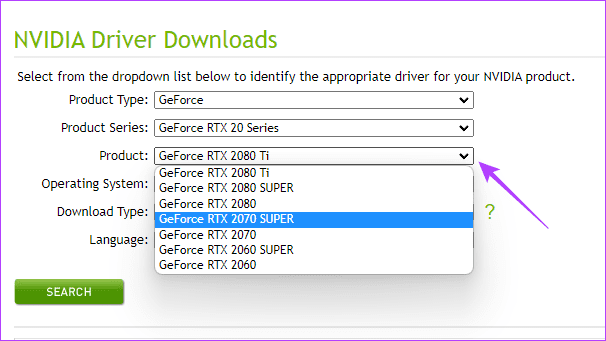
Passaggio 3: Seleziona la tua versione di Windows insieme al tipo di sistema.
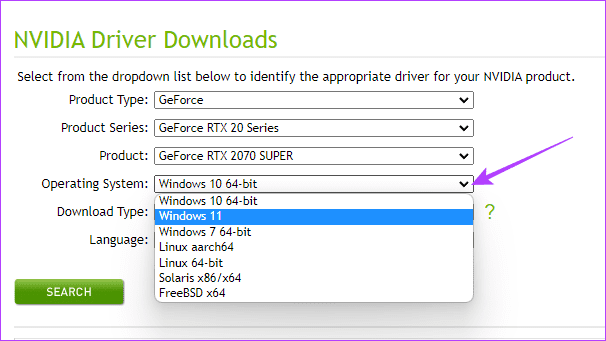
Passaggio 4: Fare clic su Cerca.
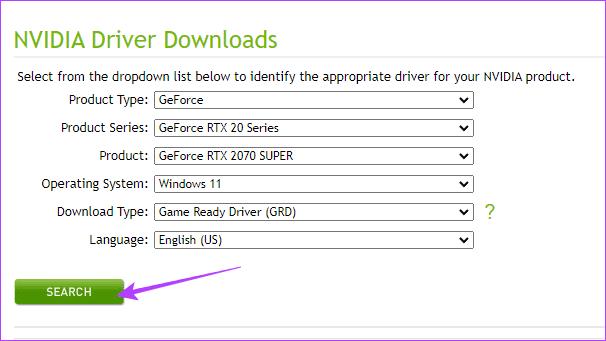
Passaggio 5: La pagina si aggiornerà per mostrarti l'ultima versione del driver. Fare clic su Scarica.
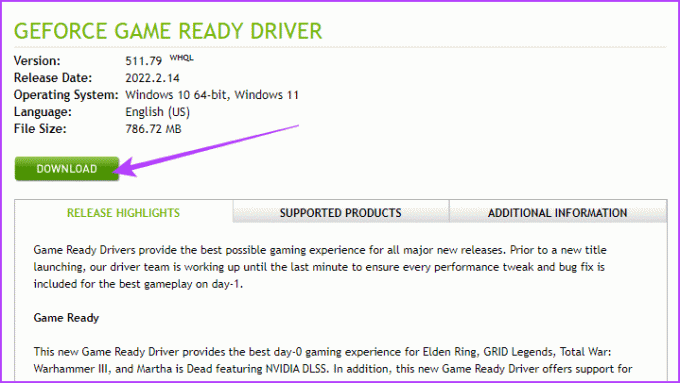
Passaggio 6: Nella nuova pagina che si apre, fai nuovamente clic su Download. Verrà avviato il download del pacchetto driver più recente per la scheda grafica in formato .EXE.
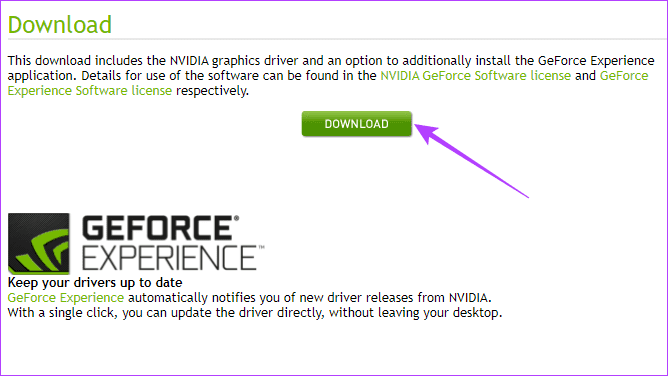
Come installare i driver NVIDIA senza GeForce Experience
Ora che l'ultimo pacchetto di driver NVIDIA è stato scaricato sul tuo PC, è il momento di installarlo. Tuttavia, tieni presente che NVIDIA cercherà comunque di convincerti a installare GeForce Experience sul tuo sistema. Per evitarlo, segui i passaggi seguenti.
Passo 1: Fare doppio clic sul pacchetto del driver per aprirlo. Ti chiederà prima di specificare un percorso di estrazione per esso. Basta fare clic su OK.
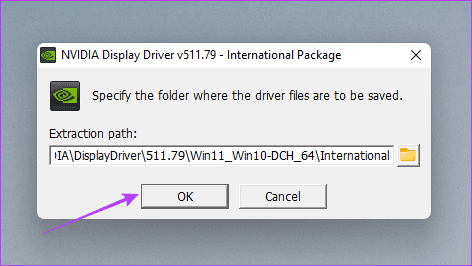
Passo 2: Una volta estratti i file, si aprirà la finestra del programma di installazione NVIDIA. Inizierà con un controllo del sistema.
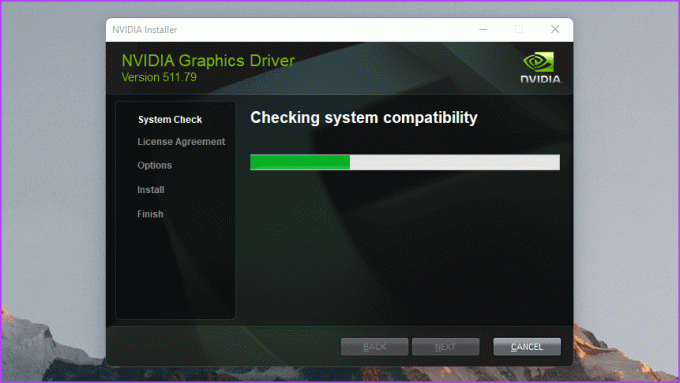
Passaggio 3: Nel passaggio successivo, il programma di installazione ti chiederà se desideri installare il driver grafico NVIDIA e GeForce Experience o solo il driver grafico NVIDIA. Seleziona la seconda opzione, quindi fai clic su Accetto e continua.
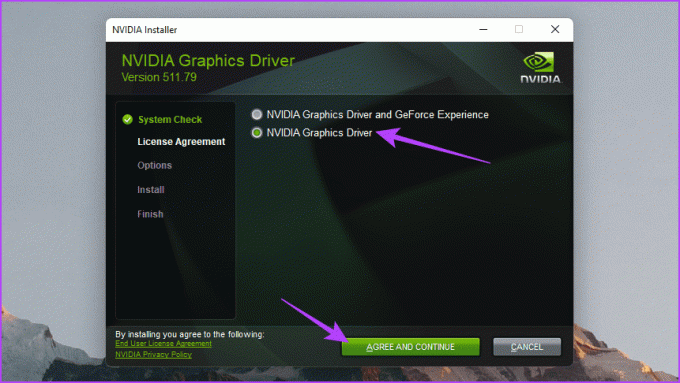
Passaggio 4: Segui le istruzioni sullo schermo per completare l'installazione dei driver grafici NVIDIA.
Gioco senza NVIDIA GeForce Experience
L'unico inconveniente di non avere NVIDIA GeForce Experience sul tuo sistema è che dovrai controllare e quindi aggiornare manualmente i driver grafici NVIDIA. Tuttavia, considerando che la maggior parte dei nuovi aggiornamenti è solitamente piena di bug, puoi evitare di scaricare aggiornamenti instabili e scegliere di aggiornare il tuo sistema ogni volta che lo ritieni opportuno.
Ultimo aggiornamento il 01 marzo 2022
L'articolo sopra può contenere link di affiliazione che aiutano a supportare Guiding Tech. Tuttavia, non pregiudica la nostra integrità editoriale. Il contenuto rimane imparziale e autentico.

Scritto da
Il responsabile dei contenuti per i canali YouTube di Guiding Tech, Varun contribuisce anche al sito Web per How-Tos and Explainers. Inoltre, Varun non vuole più scrivere una biografia, quindi potrebbe anche contattarlo su Twitter se vuoi saperne di più su di lui.



