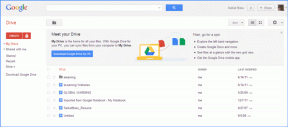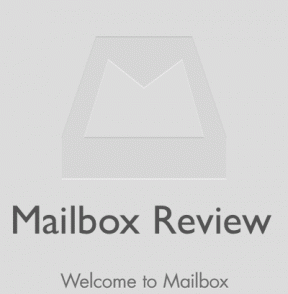Risolto il problema con la fotocamera che non funziona su Teams
Varie / / March 10, 2022

La situazione pandemica è drasticamente aumentata Lavoro da casa cultura. Molti di noi hanno iniziato a utilizzare piattaforme online come Microsoft Teams, Zoom e Google Meet per meeting e convegni. Tuttavia, diversi utenti si sono lamentati del fatto che le loro videocamere non funzionano in Teams durante le riunioni. Niente panico! Siamo sempre qui per aiutarti con qualsiasi problema. Questa guida tratta i motivi e i metodi di risoluzione dei problemi per risolvere il problema con la fotocamera di Microsoft Teams che non funziona. Leggi la guida fino all'ultimo e ti divertirai completamente a risolvere il tuo problema senza alcun problema.
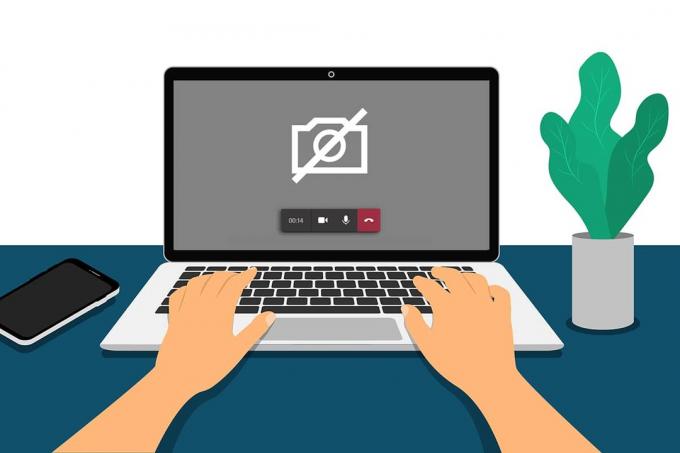
Contenuti
- Come risolvere la fotocamera che non funziona su Teams
- Risoluzione dei problemi di base
- Metodo 1: chiudere altre applicazioni di accesso alla fotocamera
- Metodo 2: Consenti le autorizzazioni della fotocamera
- Metodo 3: attiva le autorizzazioni multimediali in Teams
- Metodo 4: aggiorna i team
- Metodo 5: disabilita VPN
- Metodo 6: disabilitare la fotocamera predefinita (per la webcam)
- Metodo 7: aggiornare o ripristinare il driver della fotocamera
- Metodo 8: disabilitare temporaneamente l'antivirus
- Metodo 9: registra nuovamente la fotocamera
- Metodo 10: ripristina l'app della fotocamera
- Metodo 11: reinstallare Teams
Come risolvere la fotocamera che non funziona su Teams
A volte, potresti essere all'oscuro del problema con la fotocamera di Microsoft Teams che non funziona. Questo può accadere all'improvviso ed è davvero frustrante avere a che fare con colleghi o clienti nel bel mezzo della riunione quando la videocamera è accesa. Ecco alcuni validi motivi che causano problemi con la fotocamera non disponibile in Microsoft Teams.
- Guasto hardware di fotocamera.
- Altri programmi sul PC stanno utilizzando l'applicazione della fotocamera.
- Accesso all'uso della fotocamera è non concesso sul tuo computer Windows 10.
- Autorizzazioni di Microsoft Teams non sono impostati per tutti gli usi.
- Interferenza VPN sta bloccando la tua fotocamera.
- Obsoleto o incompatibile driver della fotocamera.
- La tua fotocamera predefinita è interferendo con il webcam.
- Antivirus sta bloccando l'accesso alla telecamera di Teams.
- Obsoleto Squadre.
Ora conosci i motivi che causano questo problema nel tuo computer Windows 10. Come passaggio successivo, ecco una raccolta di soluzioni efficaci per la risoluzione dei problemi che ti aiuteranno a risolvere lo stesso. Segui prima i passaggi di base per la risoluzione dei problemi e, se non riescono a darti una soluzione, abbiamo anche compilato metodi avanzati per la risoluzione dei problemi. Allora, cosa stai aspettando? Continua a leggere.
Risoluzione dei problemi di base
- Per risolvere eventuali problemi temporanei associati alla fotocamera, prova riavviare il computer. Questo risolverà tutta la cache danneggiata nel tuo PC, risolvendo così questo problema.
- Riavvio dell'applicazione aiuterà anche a risolvere il problema. Quindi, chiudi i team usando Task Manager e riavvialo.
- Trova la causa aprendo il telecamera sul tuo PC Windows 10 e avviare una registrazione.
Caso 1: Se non ci sono problemi con una fotocamera integrata, avrai qualsiasi forma di registrazione sul tuo dispositivo. In questo caso, devi risolvere i passaggi associati a Microsoft Teams.
Caso 2: Se non riesci a registrare alcun video, il problema è con un fotocamera integrata o webcam. Risolvi i problemi di hardware e dispositivi per risolvere la fotocamera non disponibile nel problema di Teams.
- Assicurati che la webcam sia collegata correttamente al computer e che la fotocamera integrata non sia danneggiata esternamente. In caso di gravi danni esterni, valutare la possibilità di sostituire la fotocamera.
Metodo 1: chiudere altre applicazioni di accesso alla fotocamera
Se altre applicazioni di videoconferenza come Skype, Zoom, Google Meet e Discord utilizzano la tua fotocamera, non puoi utilizzarla in Teams. Assicurati di chiudere tutte le altre attività in background sul tuo computer Windows 10 mentre ti unisci a una riunione di Teams per risolvere il problema con la fotocamera che non funziona in Teams.
1. Lanciare Gestore delle attività colpendo Tasti Ctrl + Maiusc + Esc insieme.
2. Ora, cerca e seleziona il fotocamera che accede ai programmi che sono in esecuzione in background.
3. Infine, seleziona Ultimo compito come raffigurato.
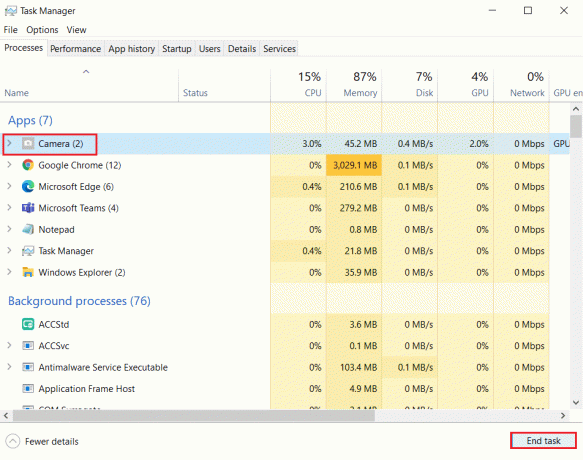
Metodo 2: Consenti le autorizzazioni della fotocamera
Se non hai abilitato le autorizzazioni per la fotocamera nel file Privacy impostazioni del PC, non è possibile accedere alla fotocamera per nessuna applicazione o programma. Questa è una funzione di sicurezza integrata del tuo PC per mantenere la privacy dei dati. Per abilitare le autorizzazioni della fotocamera nel tuo PC Windows 10, segui le istruzioni riportate di seguito.
1. Lanciare Impostazioni di Windows premendo Tasti Windows + I insieme.
2. Ora, fai clic su Privacy come raffigurato.
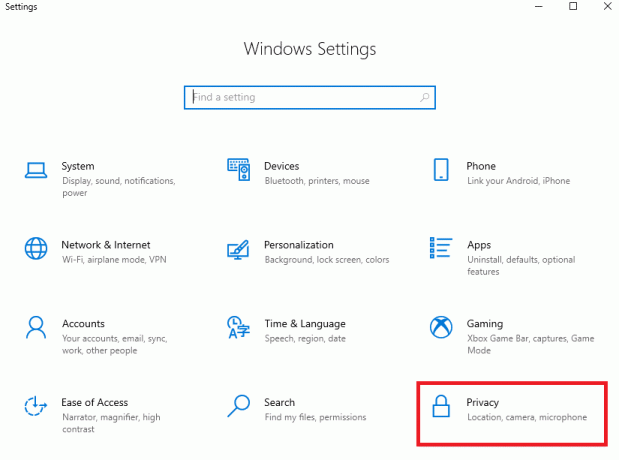
3. Qui, fare clic su Telecamera opzione nel riquadro di sinistra. Garantire Consenti alle app di accedere alla tua fotocamera l'opzione è abilitata come mostrato.
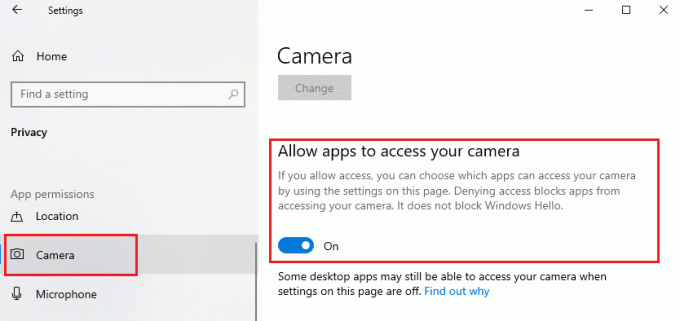
4. Ora, scorri verso il basso lo schermo a destra e assicurati che il Microsoft Team l'app è elencata sotto Consenti alle app desktop di accedere alla tua fotocamera.

Leggi anche:Come accedere all'accesso all'interfaccia di amministrazione di Microsoft Teams
Metodo 3: attiva le autorizzazioni multimediali in Teams
Oltre ad abilitare le autorizzazioni della fotocamera nelle impostazioni sulla privacy del sistema, devi anche attivare le autorizzazioni multimediali nell'applicazione Teams. Segui le istruzioni riportate di seguito per attivare le autorizzazioni della fotocamera in Teams.
1. Colpire il Chiave di Windows. Tipo Microsoft Team e lancialo.
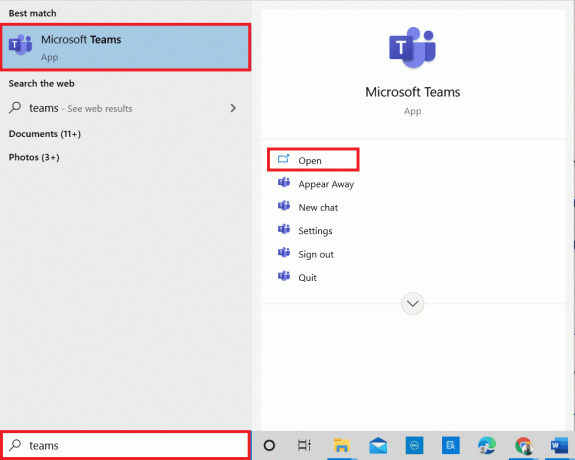
2. Clicca sul tre punti (vicino al tuo profilo) nell'angolo in alto a destra.

3. Quindi, fare clic su Impostazioni opzione come mostrato.

4. Nella schermata successiva, passa a Autorizzazioni dell'app menu e attivare il Media (fotocamera, microfono, altoparlanti) pulsante come mostrato.
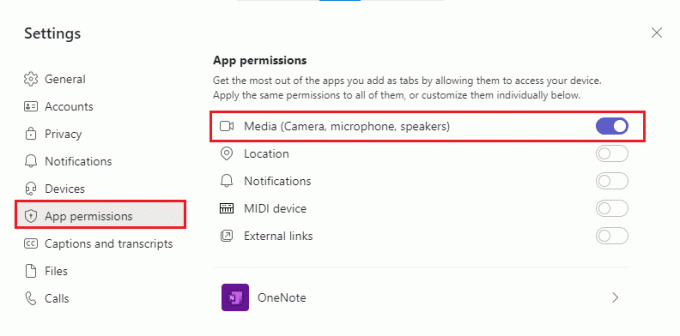
Ora controlla se hai corretto il video che non funzionava nel problema di Teams.
Metodo 4: aggiorna i team
Nonostante gli aggiornamenti automatici dell'applicazione Microsoft Teams, assicurati che l'applicazione sia aggiornata all'ultima versione per evitare problemi. Questo risolverà i bug nella versione precedente di Teams. Segui i passaggi indicati di seguito per aggiornare Teams.
1. Clicca sul icona a tre punti accanto al tuo Immagine del profilo in Squadre.

2. Quindi, seleziona il Controlla gli aggiornamenti opzione come mostrato.
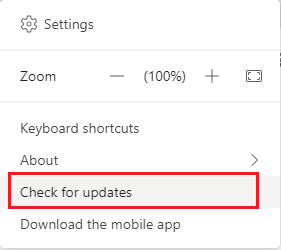
3. Vedrai un messaggio Controlleremo e installeremo eventuali aggiornamenti mentre continui a lavorare nella parte superiore dello schermo.

4A. Se l'applicazione è aggiornata, il banner in alto si chiuderà.
4B. Se Microsoft Teams è obsoleto, verrà aggiornato e visualizzato ricaricare nello stendardo. Clicca sul Per favoreaggiorna ora collegamento.

5. Ora attendi fino al riavvio di Microsoft Teams. Controlla se hai risolto il problema con la fotocamera che non funzionava su Teams.
Leggi anche:Come abilitare o disabilitare il Push to Talk di Microsoft Teams
Metodo 5: disabilita VPN
Se la tua connessione di rete ti impedisce di accedere ai client Teams, puoi provare a utilizzare un'altra connessione o disabilitare VPN/proxy. Quindi, segui i passaggi per implementare lo stesso.
1. Esci da Microsoft Team e assicurati di chiudere tutte le applicazioni ad esso correlate da Gestore delle attività.
2. Ora, colpisci il finestre chiave e tipo procuratore come evidenziato di seguito.
3. Aprire Modifica le impostazioni del proxy dai risultati della ricerca.

4. Qui, disattiva le seguenti impostazioni.
- Rileva automaticamente le impostazioni
- Usa lo script di installazione
- Usa un server proxy

5. Ora, rilancia Microsoft Team e prova se riesci ad accedere alla fotocamera.
Nota: Se non riesci ad accedere alla telecamera dopo aver disabilitato il proxy, utilizza un client VPN e controlla se il problema è stato risolto. In caso contrario, prova a connettere il tuo PC a un'altra rete come Wi-Fi o a hotspot mobile.
Metodo 6: disabilitare la fotocamera predefinita (per la webcam)
Se stai utilizzando una webcam esterna, la tua fotocamera predefinita potrebbe interferire con loro. Per risolvere il problema, disabilitare la fotocamera predefinita come indicato di seguito.
1. Colpire il Chiave di Windows e digita Gestore dispositivi nella barra di ricerca. Apri i migliori risultati.

2. Ora, cerca Macchine fotografiche e fare doppio clic su di esso.
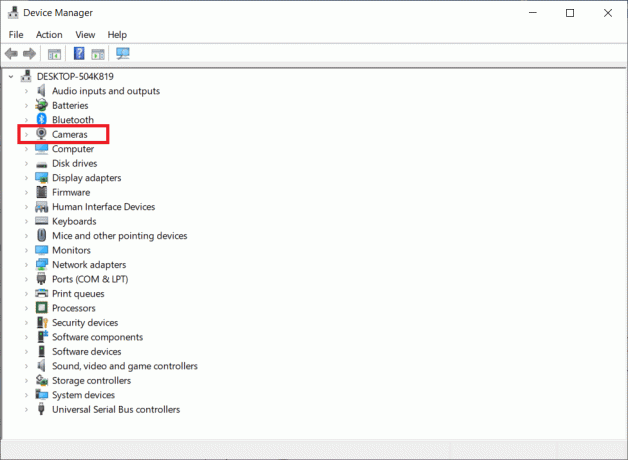
3. Quindi, fai clic con il pulsante destro del mouse sul dispositivo della fotocamera (HP True Vision HD, ad esempio) e selezionare il Disabilita dispositivo opzione come mostrato.
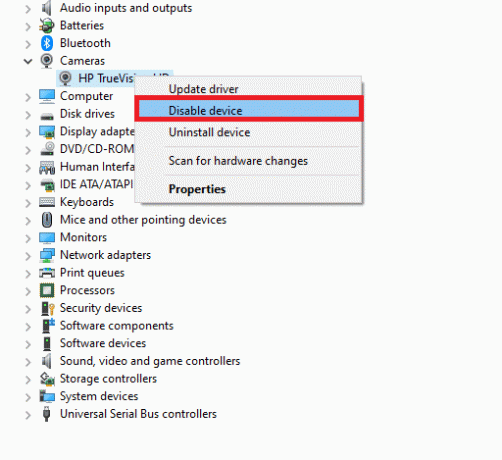
4. Quindi, conferma la richiesta facendo clic su sì.
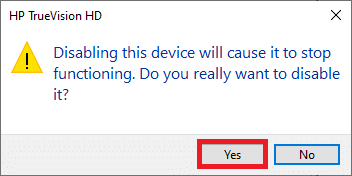
5. Infine, collega di nuovo la tua webcam e controlla se hai risolto il problema con la fotocamera che non funzionava su Teams.
Nota: Assicurati di riattivare nuovamente l'adattatore della fotocamera predefinito dopo aver risolto il problema.
Leggi anche: Dove vengono archiviate le registrazioni di Microsoft Teams?
Metodo 7: aggiornare o ripristinare il driver della fotocamera
I driver sono utili programmi software attraverso i quali il tuo dispositivo funziona in modo ottimale. Uno dei motivi generali che causa il problema con la fotocamera di Microsoft Teams è driver obsoleti o incompatibili. Segui i passaggi indicati di seguito per aggiornare i driver o ripristinarli se necessario.
Opzione 1: aggiorna il driver della fotocamera
1. Colpire il Chiave di Windows. Tipo Gestore dispositivi nel Menu di ricerca di Windows 10 e aprilo.

2. Doppio click Macchine fotografiche per espanderlo.

3. Ora, fai clic con il pulsante destro del mouse su autista (ad esempio HP TrueVision HD) e fare clic Aggiorna driver.

4. Ora, fai clic su Cerca automaticamente i driver.
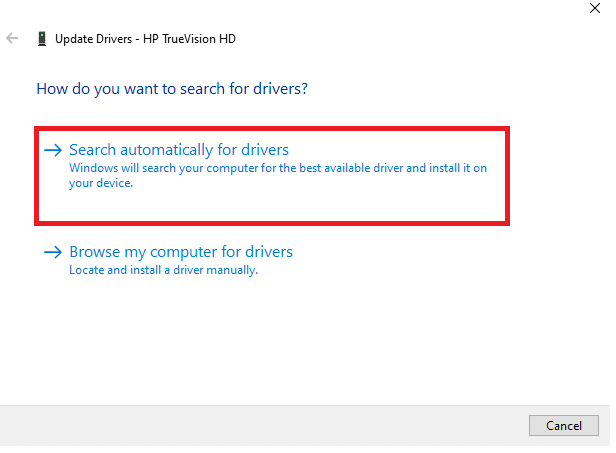
5A. Se il driver non è aggiornato, i driver verranno aggiornati all'ultima versione.
5B. Se sono già in una fase aggiornata, lo schermo visualizza il seguente messaggio, I migliori driver per il tuo dispositivo sono già installati.
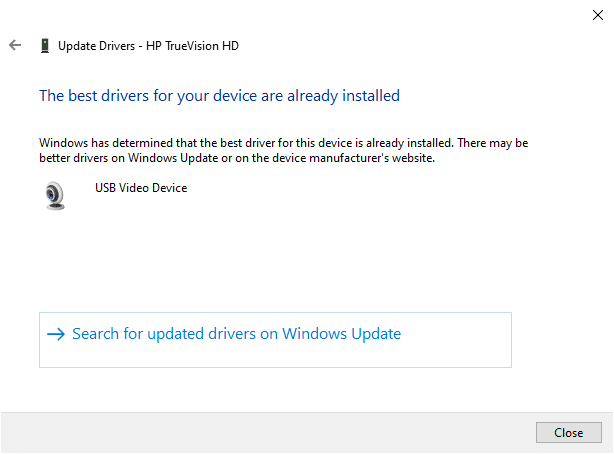
6. Clic Vicino.
7. Ricomincia il tuo dispositivo.
Opzione II: rollback del driver della fotocamera
1. Lanciare Gestore dispositivi come fatto in precedenza.
2. Fare doppio clic su Macchine fotografiche opzione ed espanderla.
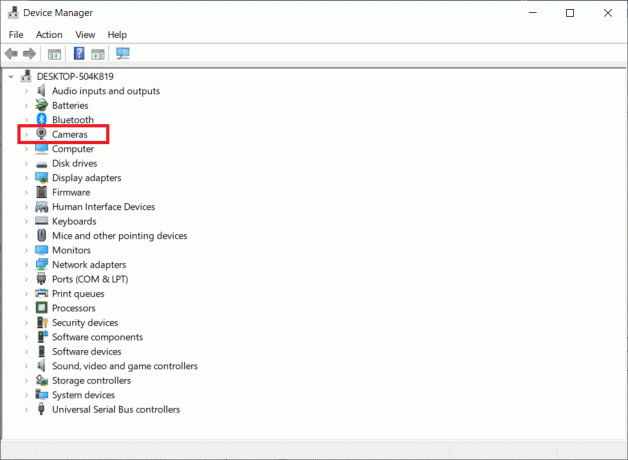
3. Fare clic con il pulsante destro del mouse su autista e fare clic su Proprietà, come raffigurato.

4. Passa al Scheda Driver e seleziona Rollback del driver, come mostrato evidenziato.
Nota: Se l'opzione per Rollback del driver è disattivato nel sistema, i file del driver preinstallati o i file del driver originale non sono presenti nel computer. In tal caso, prova altri metodi discussi in questo articolo.

5. Clic ok.
6. Infine, fai clic su sì nella richiesta di conferma e ricomincia il sistema per rendere efficace il rollback.
Metodo 8: disabilitare temporaneamente l'antivirus
I programmi antivirus potrebbero impedire a Teams di utilizzare la fotocamera. In questo caso, disabilitare completamente il programma come indicato di seguito. Qui, Avast è preso come esempio. Segui i passaggi in base al tuo programma antivirus.
1. Passa a Icona antivirus nella barra delle applicazioni e fare clic con il pulsante destro del mouse su di essa.

2. Ora, seleziona il Controllo degli scudi Avast opzione.

3. Scegli l'opzione in base alle tue esigenze e conferma la richiesta visualizzata sullo schermo.
- Disattiva per 10 minuti.
- Disattiva per 1 ora.
- Disattiva fino al riavvio del computer.
- Disattiva in modo permanente.

Nota: Per attivare le impostazioni, torna alla finestra principale. Qui hai disattivato tutti gli scudi di Avast. Clicca su ACCENDERE.

Leggi anche: Come impedire l'apertura di Microsoft Teams all'avvio
Metodo 9: registra nuovamente la fotocamera
Se nessuna delle correzioni relative all'app ti ha aiutato, puoi provare a risolvere il problema registrando nuovamente la fotocamera come indicato di seguito.
Opzione I: usa Powershell
1. Tipo Powershell nella barra di ricerca e fare clic su Eseguire come amministratore come mostrato.
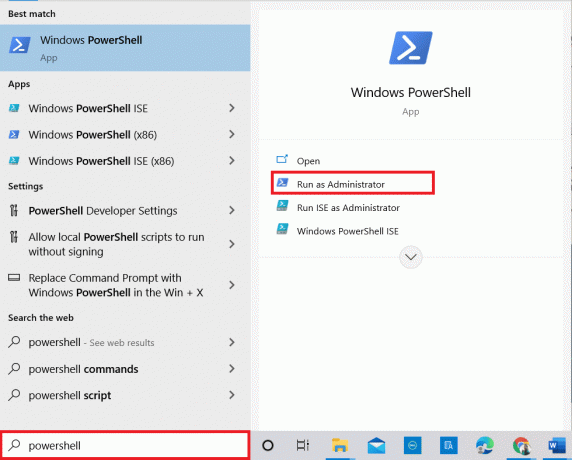
2. Clic sì nel prompt.
3. Quindi, digita il seguente comando e premi accedere.
Get-AppxPackage -tutti gli utenti Microsoft. Windows Fotocamera | Foreach {Add-AppxPackage -DisableDevelopmentMode -Register "$($_.InstallLocation)\AppXManifest.xml"}
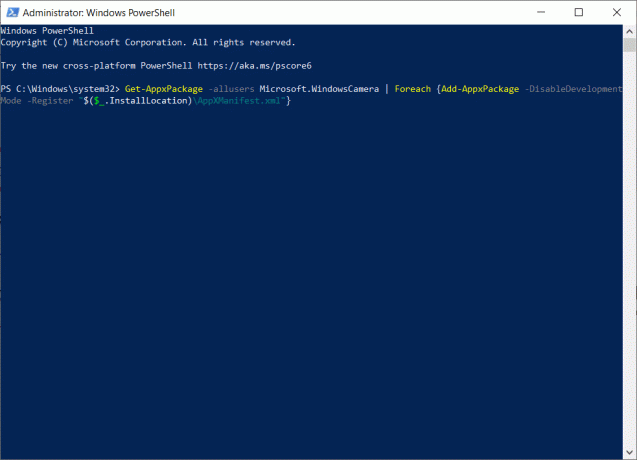
4. Attendi l'esecuzione del comando e controlla se hai risolto il problema con la fotocamera di Microsoft Teams che non funzionava.
Opzione II: usa Gestione dispositivi
C'è un altro metodo per registrare nuovamente la fotocamera. Se non si desidera implementarlo utilizzando le righe di comando, è possibile utilizzare Gestione dispositivi come indicato di seguito e correggere il problema con la fotocamera che non funziona in Teams.
1. Tipo Gestione dispositivo nel menu di ricerca e aprilo come hai fatto prima.
2. Ora, espandi il Macchine fotografiche sezione facendo doppio clic su di essa.
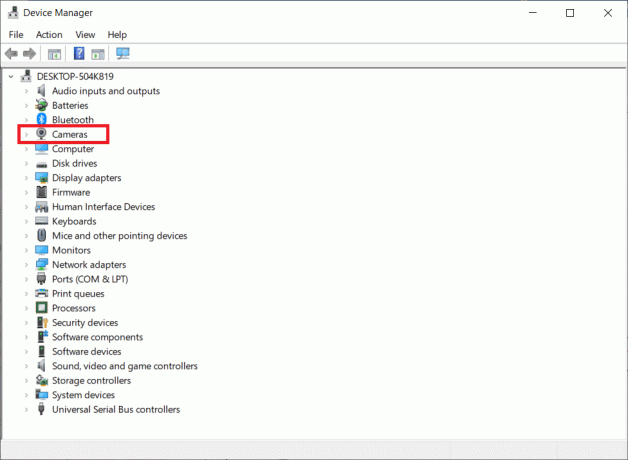
3. Quindi, fare clic con il pulsante destro del mouse su autista e seleziona il Disinstalla dispositivo opzione.

4. Clic Disinstalla nel prompt.

5. Ora, fai clic Azione sulla barra dei menu e selezionare il Cerca modifiche hardware opzione come mostrato.
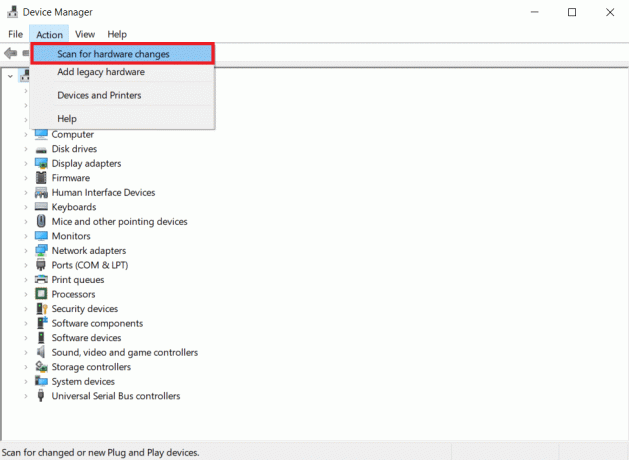
6. Una volta fatto, riavvia il PC.
Metodo 10: ripristina l'app della fotocamera
Puoi anche provare a ripristinare l'applicazione della fotocamera per risolvere questo problema con la fotocamera di Microsoft Teams che non funziona. I passaggi sono molto semplici e puoi seguirli come indicato di seguito.
1. Tipo Telecamera nel menu di ricerca e fare clic su Impostazioni dell'app come mostrato.

2. Quindi, scorrere lo schermo verso il basso e selezionare il Ripristina opzione come evidenziato.
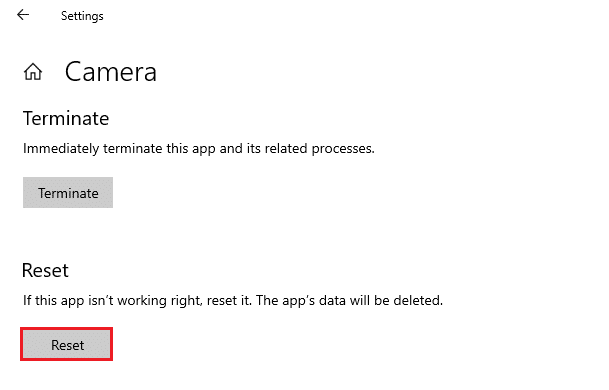
3. Successivamente, conferma la seguente richiesta facendo clic su Ripristina come mostrato.
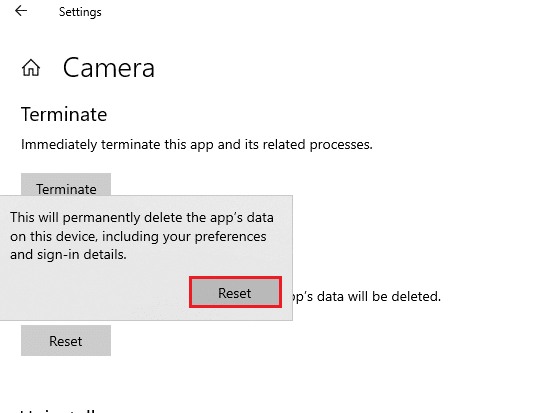
4. Una volta terminato, chiudi l'app Impostazioni e controlla se hai risolto il problema con la fotocamera che non funzionava su Teams.
Leggi anche:Come utilizzare le emoticon segrete di Microsoft Teams
Metodo 11: reinstallare Teams
Se nessuno dei metodi ti ha aiutato, come ultima possibilità, disinstalla il software, riavvia il PC e reinstallalo in un secondo momento. Ecco alcuni passaggi relativi allo stesso problema per risolvere il problema con la fotocamera di Microsoft Teams che non funziona.
1. tieni premuto Tasti Windows + I insieme per aprire Impostazioni di Windows.
2. Ora, fai clic su App.

3. Ora, cerca e fai clic su Microsoft Team e seleziona Disinstalla opzione.
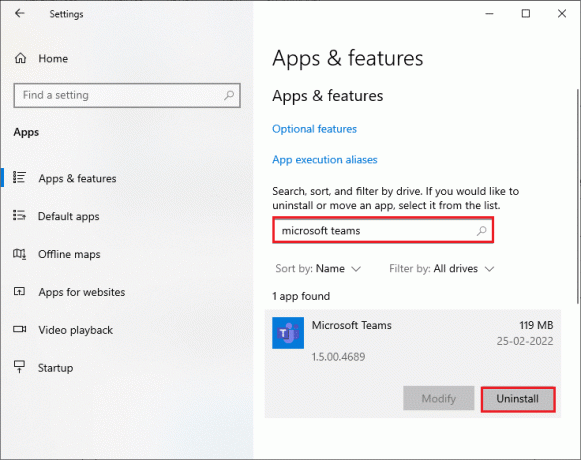
4. Clic Disinstalla nel prompt.

5. Riavviare il tuo PC una volta disinstallato Squadre.
6. Visitare il Sito ufficiale di Microsoft Teams.
7. Clicca sul Scarica per desktop pulsante come illustrato.

8. Clic Scarica per Windows 10.
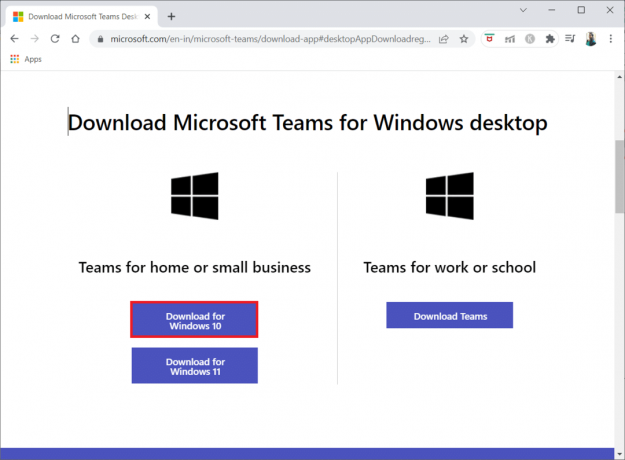
9. Ora, fai clic su Teams_windows_x64 file di installazione da installare.

10. Segui le istruzioni sullo schermo per completare l'installazione sul tuo PC.
Consigliato:
- Come contattare l'assistenza TikTok
- Correggi 0xC00D36D5 Nessuna fotocamera è collegata in Windows 10
- Come risolvere la fotocamera Discord non funzionante
- Come mantenere lo stato di Microsoft Teams disponibile
Ci auguriamo che questa guida sia stata utile e che tu possa risolvere fotocamera non funziona su Teams. Sentiti libero di contattarci con le tue domande e suggerimenti tramite la sezione commenti qui sotto. Facci sapere quale argomento vuoi che esploriamo in seguito.