I 7 modi migliori per risolvere WhatsApp che non inviano immagini da iPhone
Varie / / March 10, 2022
Nonostante l'esistenza di iMessage, WhatsApp continua ad essere una scelta popolare tra diversi utenti di iPhone. Il più delle volte, l'invio di messaggi, file o effettuare le chiamate è fluido, ma potresti imbatterti in casi in cui l'app ti delude. È allora che vorresti correggere WhatsApp che non inviava immagini da iPhone.

Il problema di condivisione delle foto su WhatsApp è molto più evidente quando stai cercando di condividere più foto dal tuo iPhone. Se sei stato infastidito da un problema simile, puoi risolvere i seguenti metodi di risoluzione dei problemi di seguito per risolvere eventuali problemi di condivisione delle foto su WhatsApp su iPhone.
1. Attiva/disattiva la modalità aereo
Inizia attivando la modalità aereo sul tuo iPhone. Se affronti problemi di connessione di rete, questo metodo dovrebbe aiutarti a risolverli.
Scorri verso il basso dall'angolo in alto a destra dello schermo per aprire il Centro di controllo. Tocca l'icona dell'aereo per attivare la modalità aereo.

Attendi un minuto e poi disattiva la modalità aereo. Prova a condividere di nuovo le foto su WhatsApp per vedere se funziona.
2. Controlla le autorizzazioni dell'app
La mancanza di autorizzazioni app pertinenti può anche impedire il corretto funzionamento di un'app come WhatsApp. Ad esempio, se hai negato a WhatsApp il permesso di accedere alle foto o utilizzare i dati mobili, potresti trovarti di fronte a tali situazioni. Ecco come risolverlo.
Passo 1: Apri Impostazioni su iPhone, scorri verso il basso fino a WhatsApp e aprilo.
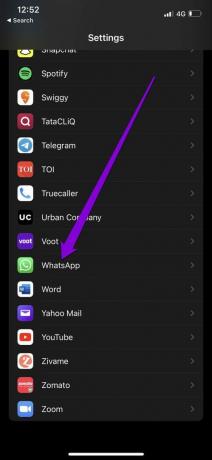
Passo 2: Consenti tutte le autorizzazioni richieste abilitando i rispettivi interruttori.

Riavvia WhatsApp e prova a inviare nuovamente quelle foto.
3. Imposta data e ora corrette
Se il tuo iPhone mostra una data o un'ora errate, WhatsApp potrebbe non riuscire a connettersi ai suoi server. Inoltre, crea un problema durante la condivisione delle foto a causa di errori di data o ora imprecisi su WhatsApp. Invece di correggerlo manualmente, dovresti configurare il tuo iPhone per utilizzare la data e l'ora fornite dalla rete. Ecco come.
Passo 1: Avvia l'app Impostazioni sul tuo iPhone e vai a Generale.

Passo 2: Tocca Data e ora. Attiva l'interruttore accanto a Imposta automaticamente.


4. Disabilita la modalità dati bassi
La modalità dati bassi può limitare la capacità di un'app di utilizzare Internet in modo efficace sul telefono. Quindi, se hai utilizzato la modalità dati bassi sul tuo iPhone, prova a disattivarla seguendo i passaggi seguenti.
Per disabilitare la modalità dati bassi su Wi-Fi, avvia l'app Impostazioni e vai su Wi-Fi. Tocca l'icona delle informazioni accanto alla tua rete Wi-Fi per aprirne le proprietà. Infine, disattivare l'interruttore accanto a Modalità dati bassi.
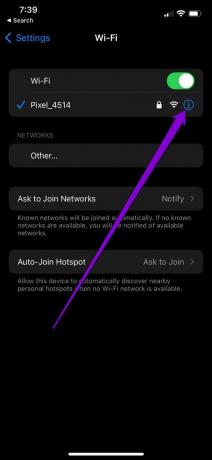

Se sei su dati mobili, apri l'app Impostazioni e vai su Dati mobili. Tocca Opzioni dati mobili e disattiva Modalità dati bassi.


5. Controlla Spazio di archiviazione
Anche lo spazio di archiviazione insufficiente potrebbe portare a tali anomalie. Inoltre, se stai cercando di inviare foto direttamente da La fotocamera di WhatsApp, dovrai assicurarti che la foto venga scaricata sul tuo iPhone e che abbia spazio di archiviazione gratuito.
Per controllare lo stato di archiviazione, apri il menu Impostazioni e vai a Generali. Quindi tocca Archiviazione iPhone per vedere un'interruzione dello spazio di archiviazione del tuo iPhone.


Idealmente, dovresti mantenere almeno 1 GB di spazio di archiviazione libero. Ci sono diversi modi in cui puoi farlo. Ma se desideri eliminare qualsiasi app, considera l'utilizzo di Strumento di utilizzo della memoria di WhatsApp per liberare spazio di archiviazione.
6. Aggiorna WhatsApp
Se non aggiorni WhatsApp da un po', è giunto il momento di farlo. L'utilizzo di versioni precedenti di un'app può causare problemi di ogni tipo. Quindi, mantenere le tue app aggiornate è fondamentale.
Così. apri App Store e installa eventuali aggiornamenti in sospeso per WhatsApp.
7. Ripristina le impostazioni di rete
Anche le impostazioni di rete errate sul tuo iPhone potrebbero causare tali errori. L'identificazione dell'impostazione errata può richiedere molto tempo. Invece, ripristinare le impostazioni di rete esistenti e ricominciare da zero. Tieni presente che questo rimuoverà tutte le reti Wi-Fi e i dispositivi Bluetooth salvati insieme ad altre impostazioni di rete.
Passo 1: Avvia l'app Impostazioni sul tuo iPhone e vai a Generale. Tocca Trasferisci o Ripristina iPhone.


Passo 2: Tocca Ripristina in basso e scegli Ripristina impostazioni di rete dal menu risultante.


Digita la password della schermata di blocco e tocca la casella di conferma Ripristina impostazioni di rete per avviare il processo di ripristino.
Invio di buone vibrazioni
La condivisione di foto è una funzionalità essenziale di WhatsApp. Sebbene tali problemi possano sorgere a causa di diversi, le soluzioni di cui sopra dovrebbero aiutarti a risolvere il problema in pochissimo tempo. In caso contrario, ci sono sempre modi migliori per farlo invia una foto o un video dal tuo iPhone.
Ultimo aggiornamento il 01 marzo 2022
L'articolo sopra può contenere link di affiliazione che aiutano a supportare Guiding Tech. Tuttavia, non pregiudica la nostra integrità editoriale. Il contenuto rimane imparziale e autentico.

Scritto da
Pankil è un ingegnere civile di professione che ha iniziato il suo percorso come scrittore presso EOTO.tech. Di recente è entrato a far parte di Guiding Tech come scrittore freelance per fornire istruzioni, spiegazioni, guide all'acquisto, suggerimenti e trucchi per Android, iOS, Windows e Web.


