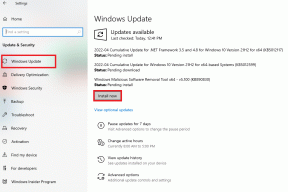Fix Windows 10 non si spegnerà completamente
Varie / / November 28, 2021
Molti utenti segnalano un problema per cui Windows 10 non si spegne completamente; invece, devono utilizzare il pulsante di accensione per spegnere completamente il PC. Questo sembra un altro problema cruciale con Windows 10 poiché l'utente che ha recentemente aggiornato da una versione precedente del sistema operativo a Windows 10 sembra affrontare questo problema.
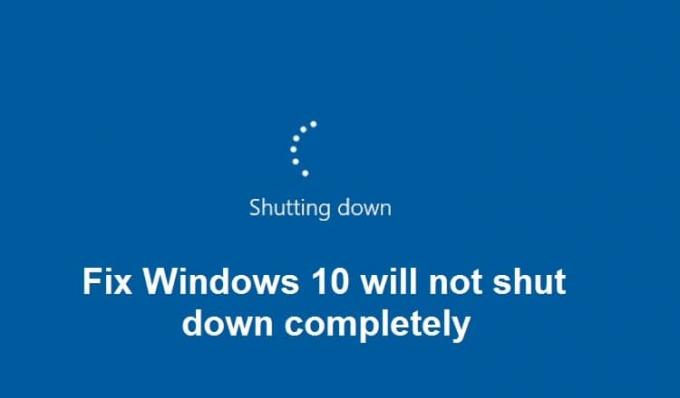
Quindi gli utenti che di recente hanno eseguito l'aggiornamento a Windows 10 non sono in grado di spegnere correttamente il computer come se tentassero di spegnerlo, solo lo schermo diventa vuoto. Tuttavia, il sistema è ancora acceso poiché le luci della tastiera sono ancora visibili, anche le luci Wi-Fi sono accese e, in breve, il computer non si spegne correttamente. L'unico modo per spegnere è premere il pulsante di accensione per 5-10 secondi per forzare lo spegnimento del sistema e poi riaccenderlo.
La causa principale di questo problema sembra essere una funzionalità di Windows 10 chiamata Fast Startup. Fast Startup aiuta il tuo computer ad avviarsi più velocemente rispetto al normale avvio. Fondamentalmente combina le proprietà di ibernazione e spegnimento per darti un'esperienza di avvio più veloce. L'avvio rapido salva alcuni file di sistema del computer in un file di ibernazione (hiberfil.sys) quando si spegne il PC e quando accendi il sistema, Windows utilizzerà questi file salvati dal file di ibernazione per avviarsi estremamente veloce.
Nel caso in cui si soffre del problema di non essere in grado di spegnere completamente il computer. Sembra che Fast Startup utilizzi risorse come RAM e processore per salvare i file nel file di ibernazione e non lasci andare queste risorse anche dopo che il computer è stato spento. Quindi, senza perdere tempo, vediamo come risolvere effettivamente Windows 10 non interromperà completamente il problema con la guida alla risoluzione dei problemi elencata di seguito.
Contenuti
- Fix Windows 10 non si spegnerà completamente
- Metodo 1: disabilitare l'avvio rapido
- Metodo 2: eseguire un avvio pulito
- Metodo 3: eseguire il rollback dei driver dell'interfaccia del motore di gestione Intel
- Metodo 4: deselezionare Intel Management Engine Interface per spegnere il dispositivo per risparmiare energia
- Metodo 5: disabilitare l'interfaccia del motore di gestione Intel
- Metodo 6: eseguire Windows Update
- Metodo 7: eseguire lo strumento di risoluzione dei problemi di Windows Update
- Metodo 8: riparazione Installa Windows 10
Fix Windows 10 non si spegnerà completamente
Assicurati che creare un punto di ripristino nel caso qualcosa vada storto.
Metodo 1: disabilitare l'avvio rapido
1. Premi il tasto Windows + R quindi digita powercfg.cpl e premi invio per aprire Opzioni risparmio energia.
2. Clicca su Scegli cosa fanno i pulsanti di accensione nella colonna in alto a sinistra.

3. Quindi, fai clic su Modifica le impostazioni attualmente non disponibili.

4. Deseleziona Attiva avvio rapido in Impostazioni di spegnimento.

5. Ora fai clic su Salva modifiche e riavvia il PC.
Se quanto sopra non riesce a disabilitare l'avvio rapido, prova questo:
1. Premi il tasto Windows + X quindi fai clic su Prompt dei comandi (amministratore).

2. Digita il seguente comando in cmd e premi Invio:
powercfg -h spento
3. Riavvia per salvare le modifiche.
Questo dovrebbe sicuramente Risolto il problema con Windows 10 non si spegnerà completamente ma poi continua con il metodo successivo.
Metodo 2: eseguire un avvio pulito
A volte il software di terze parti può entrare in conflitto con il sistema e quindi il sistema potrebbe non spegnersi completamente. In ordine Fix Windows 10 non si spegnerà completamente, devi eseguire un avvio pulito nel PC e diagnosticare il problema passo dopo passo.

Metodo 3: eseguire il rollback dei driver dell'interfaccia del motore di gestione Intel
1. Premi il tasto Windows + R quindi digita devmgmt.msc e premi Invio per aprire Gestione dispositivi.

2. Ora espandi Dispositivo di sistema quindi fare clic con il tasto destro su Interfaccia del motore di gestione Intel e seleziona Proprietà.
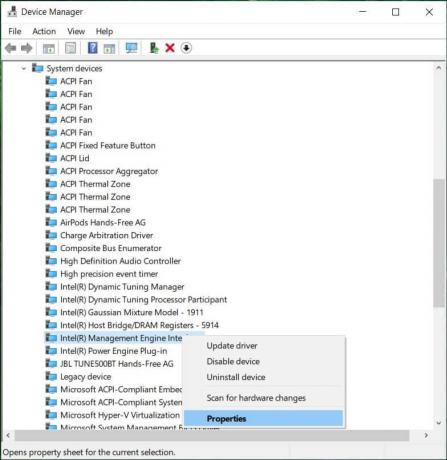
3. Ora passa a Scheda conducente e clicca Ripristina driver.
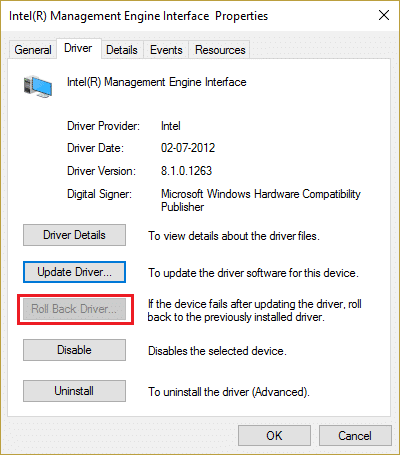
4. Riavvia il PC per salvare le modifiche.
5. Se il problema non viene risolto, vai di nuovo su Proprietà dell'interfaccia del motore di gestione Intel da Gestione dispositivi.
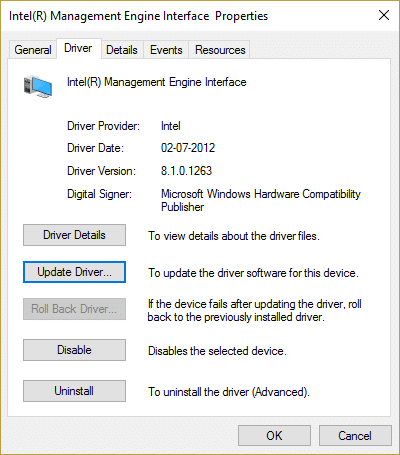
6. Passa alla scheda Driver e fare clic su Aggiorna driver e selezionare Cerca automaticamente il software del driver aggiornato, quindi fare clic su Avanti.

7. Ciò aggiornerà automaticamente Intel Management Engine ai driver più recenti.
8. Riavvia il PC e verifica se riesci a spegnere completamente il computer o meno.
9. Se sei ancora bloccato allora disinstallare Driver dell'interfaccia del motore di gestione Intel da Gestione dispositivi.
10. Riavvia il PC e Windows installerà automaticamente i driver predefiniti.
Metodo 4: deselezionare Intel Management Engine Interface per spegnere il dispositivo per risparmiare energia
1. Premi il tasto Windows + R quindi digita devmgmt.msc e premi Invio per aprire Gestione dispositivi.

2. Ora espandi Dispositivo di sistema quindi fare clic con il tasto destro su Interfaccia del motore di gestione Intel e seleziona Proprietà.
3. Passa alla scheda Risparmio energia e deseleziona "Consenti al computer di spegnere questo dispositivo per risparmiare energia.”
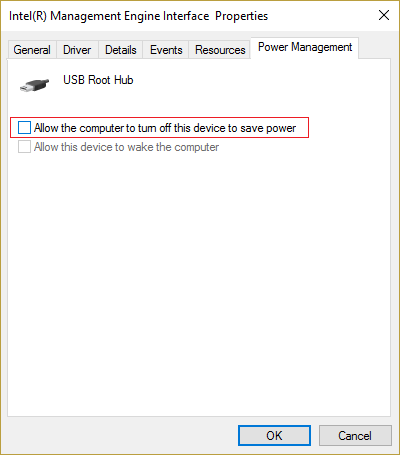
4. Fare clic su Applica, seguito da OK.
5. Riavvia il PC per salvare le modifiche.
Metodo 5: disabilitare l'interfaccia del motore di gestione Intel
1. Premi il tasto Windows + R quindi digita devmgmt.msc e premi Invio per aprire Gestione dispositivi.
2. Ora espandi Dispositivo di sistema, quindi fai clic con il pulsante destro del mouse su Interfaccia del motore di gestione Intel e seleziona Disattivare.

3. Se viene richiesta la conferma, selezionare Sì/OK.

4. Riavvia il PC per salvare le modifiche.
Metodo 6: eseguire Windows Update
1. premere Tasto Windows + I per aprire Impostazioni quindi fare clic su Aggiornamento e sicurezza.

2. Dal lato sinistro, il menu fa clic su Aggiornamento Windows.
3. Ora fai clic su "Controlla gli aggiornamenti” per controllare eventuali aggiornamenti disponibili.

4. Se ci sono aggiornamenti in sospeso, fai clic su Scarica e installa gli aggiornamenti.

5. Una volta scaricati gli aggiornamenti, installali e Windows si aggiornerà.
Metodo 7: eseguire lo strumento di risoluzione dei problemi di Windows Update
1.Tipo Risoluzione dei problemi nella barra di ricerca di Windows e fare clic su Risoluzione dei problemi.

2. Quindi, dalla finestra di sinistra, selezionare il riquadro Mostra tutto.

3. Quindi dall'elenco Risoluzione dei problemi del computer selezionare Aggiornamento Windows.

4. Segui le istruzioni sullo schermo e avvia la risoluzione dei problemi di Windows Update.

5. Riavvia il PC per salvare le modifiche.
Questo dovrebbe aiutarti a risolvere Windows 10 non si spegnerà completamente problema ma in caso contrario, continua con il metodo successivo.
Metodo 8: riparazione Installa Windows 10
Questo metodo è l'ultima risorsa perché se non funziona nulla, questo metodo riparerà sicuramente tutti i problemi con il tuo PC. Riparazione L'installazione utilizza un aggiornamento sul posto per riparare i problemi con il sistema senza eliminare i dati utente presenti nel sistema. Quindi segui questo articolo per vedere Come riparare Installa Windows 10 facilmente.
Consigliato:
- Correggi i quadrati neri dietro le icone delle cartelle
- Il servizio Fix Task Scheduler non è disponibile errore
- Come risolvere le porte USB che non funzionano in Windows 10
- Risolto il problema con la ricerca di Esplora file che non funziona in Windows 10
Questo è tutto con successo Fix Windows 10 non si spegnerà completamente ma se hai ancora domande su questa guida, sentiti libero di farle nella sezione dei commenti.