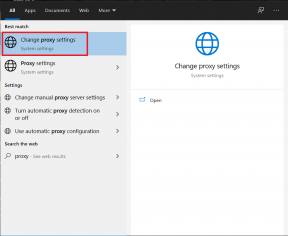Correggi l'errore 0x800f0984 2H1 di download di Windows Update
Varie / / March 11, 2022

Sei tu quello che cerca di risolvere il codice di errore di aggiornamento di Windows 10 0x800f0984? Se sì, sei nel posto giusto! Molti utenti hanno segnalato il codice di errore su diverse piattaforme di social media e quindi siamo qui per aiutarti. Il codice di errore 0x800F0984 21H1 non ti consente di installare gli ultimi aggiornamenti sul tuo computer Windows 10. Per essere più specifici, quando si tenta di installare l'aggiornamento cumulativo KB5000842, è possibile che si verifichi l'errore discusso. Tuttavia, ci sono molti metodi di risoluzione dei problemi che ti aiuteranno a risolvere 0x800f0984. Allora, cosa stai aspettando? Continua a leggere l'articolo.

Contenuti
- Come risolvere Windows Update Scarica l'errore 0x800f0984 2H1
- Metodo 1: eseguire lo strumento di risoluzione dei problemi di Windows Update
- Metodo 2: modificare il piano di alimentazione
- Metodo 3: eseguire un avvio pulito
- Metodo 4: eseguire scansioni SFC e DISM
- Metodo 5: disabilitare l'antivirus (temporaneamente)
- Metodo 6: utilizza Google DNS
- Metodo 7: eliminare la cartella di distribuzione del software
- Metodo 8: rimuovere l'aggiornamento recente di Windows
- Metodo 9: reimpostare manualmente i componenti di aggiornamento
- Metodo 10: installare manualmente l'aggiornamento 21H1
- Metodo 11: eseguire un ripristino del cloud
- Metodo 12: Pulisci Installa il sistema operativo Windows
Come risolvere Windows Update Scarica l'errore 0x800f0984 2H1
Non vorresti affrontare un errore quando tenti di aggiornare il tuo computer a uno stato stabile. In termini tecnici, indica il codice di errore
PSFX_E_MATCHING_BINARY_MISSING [la directory del componente corrispondente esiste ma il binario è mancante]
Pochi motivi contribuiscono all'errore 0x800F0984 21H1. Leggere e analizzare i seguenti validi motivi per acquisire rispettivamente i metodi di risoluzione dei problemi corrispondenti.
- Piano di risparmio energetico incompatibile.
- File mancanti o danneggiati nel PC Windows 10.
- Programmi corrotti.
- Attacco di virus o malware su PC.
- Componenti di Windows Update incompleti nel PC.
- Le applicazioni in background interferiscono con il processo di aggiornamento.
- Interferenza del programma antivirus.
- Connessione Internet instabile.
Segui i metodi di risoluzione dei problemi indicati di seguito per eliminare il problema:
Metodo 1: eseguire lo strumento di risoluzione dei problemi di Windows Update
Per rilevare e correggere i problemi relativi agli aggiornamenti di Windows, puoi utilizzare lo strumento integrato di Windows 10, lo strumento di risoluzione dei problemi di Windows Update. L'esecuzione di questo strumento riparerà tutti i problemi che contribuiscono all'errore discusso.
1. stampa Tasti Windows + I contemporaneamente al lancio Impostazioni.
2. Clicca sul Aggiornamento e sicurezza piastrella, come mostrato.

3. Vai a Risoluzione dei problemi menu nel riquadro di sinistra.
4. Selezionare aggiornamento Windows risoluzione dei problemi e fare clic su Esegui lo strumento di risoluzione dei problemi pulsante mostrato sotto evidenziato.

5. Attendi che lo strumento di risoluzione dei problemi rilevi e risolva il problema di errore 0x800f0984. Una volta completato il processo, ricominciail tuo PC.
Metodo 2: modificare il piano di alimentazione
La modalità di risparmio energetico nei computer Windows 10 ridurrà i servizi essenziali che consumano risorse, preservando così le prestazioni della batteria. Ciò ostacolerà il processo di aggiornamento di Windows portando all'errore discusso. Se sei uno degli utenti che ha abilitato la modalità di risparmio energetico, segui i passaggi indicati di seguito per modificare il piano di alimentazione.
1. Colpire il Chiave di Windows e digita modificare il piano di alimentazione nella barra di ricerca. Clicca su Aprire.
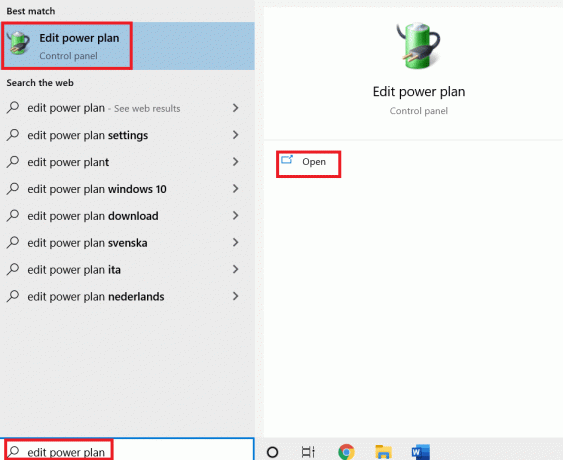
2. Selezionare Modifica le impostazioni del piano opzione.
Nota: Se nel sistema sono attive più piani di alimentazione, ripetere la stessa procedura per tutti i più piani attivi.
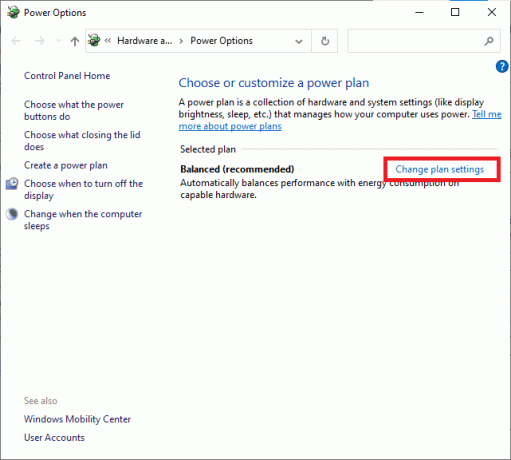
3. Clicca su Modifica le impostazioni di alimentazione avanzate.
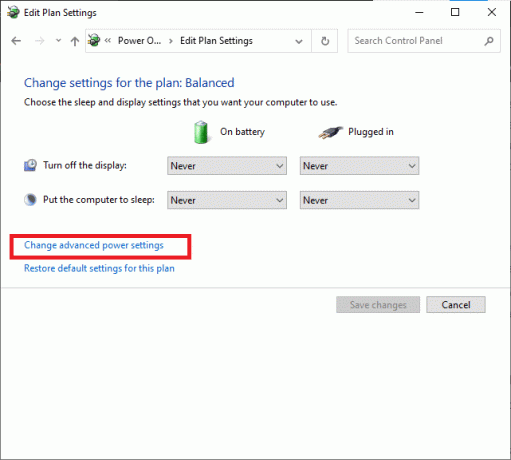
4. Espandi il PCI Express opzione cliccando su +icona.
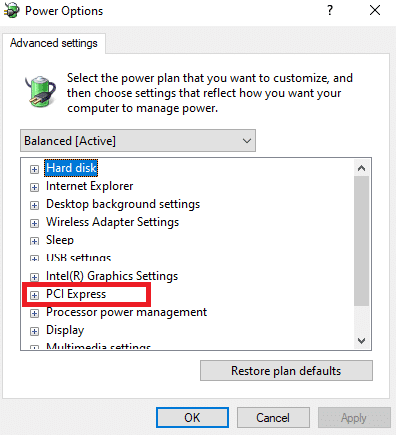
5. Espandi il Collega la gestione dell'alimentazione dello stato cliccando sul + icona.
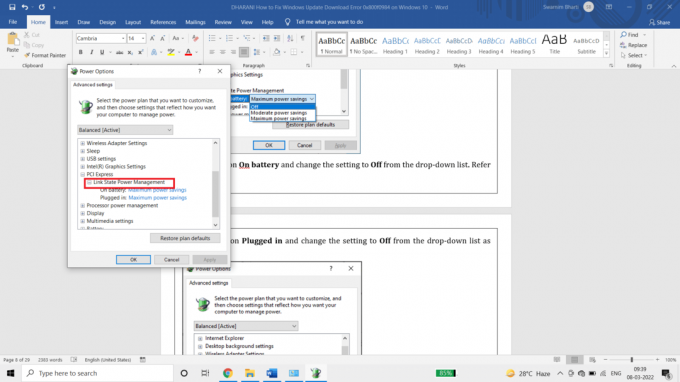
6. Clicca su A batteria e modificare l'impostazione in Spento dall'elenco a discesa.
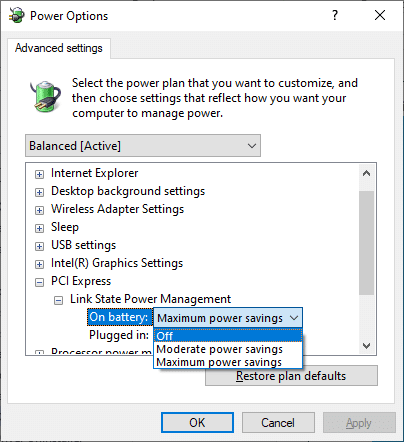
7. Clicca su Connesso e modificare l'impostazione in Spento dall'elenco a discesa.
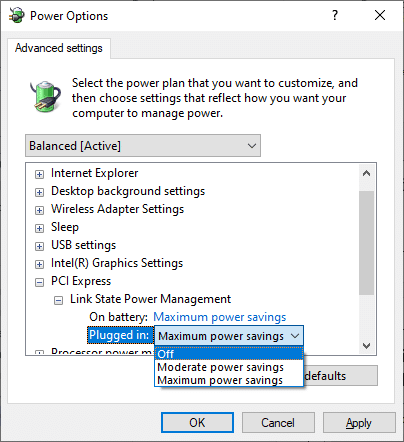
8. Clicca su Applicare poi ok per salvare le modifiche.
9. Riavvia il sistema e controlla se il codice di errore 0x800f0984 è stato risolto.
Leggi anche:Correggi l'errore di aggiornamento di Windows 0x800704c7
Metodo 3: eseguire un avvio pulito
I problemi software che contribuiscono agli errori di aggiornamento di Windows possono essere risolti eseguendo un avvio pulito dei servizi di Windows 10. Se non si verificano conflitti in un ambiente di avvio pulito, ciò indica che alcuni altri fattori esterni stanno contribuendo all'errore. In questo stato verrà avviato solo un set minimo di driver e servizi e quindi tutti i conflitti software che portano a errori di aggiornamento di Windows verranno risolti. Assicurati di aver effettuato l'accesso come amministratore per eseguire un avvio pulito. Ecco la nostra guida a eseguire un avvio pulito del PC Windows 10. Se continui a riscontrare il codice di errore dopo questa procedura, i seguenti metodi ti aiuteranno a risolvere lo stesso.
Metodo 4: eseguire scansioni SFC e DISM
Se dei file di sistema corrotti sono essenziali per gli aggiornamenti di sistema, ciò comporterà molti codici di errore durante il processo. Nel tuo computer Windows 10, esegui lo strumento (Manutenzione e gestione delle immagini di distribuzione) prima di eseguire i comandi SFC (Controllo file di sistema). I file interni dal server verranno scaricati eseguendo i comandi DISM e i comandi SFC sostituiranno i file corrotti con quelli nuovi. Per ottenere 0x800f0984 risolto nel tuo PC, i passaggi indicati di seguito ti aiuteranno.
1. Colpire il Chiave di Windows, genere Prompt dei comandi e fare clic su Eseguire come amministratore.

2. Clicca su sì nel Controllo dell'account utente richiesta.
3. Tipo sfc /scannow e premere Tasto Invio correre Controllo file di sistema scansione.

Nota: Verrà avviata una scansione del sistema e il completamento richiederà un paio di minuti. Nel frattempo, puoi continuare a svolgere altre attività, ma fai attenzione a non chiudere accidentalmente la finestra.
Dopo aver completato la scansione, mostrerà uno di questi messaggi:
- Protezione risorse di Windows non ha rilevato alcuna violazione dell'integrità.
- Protezione risorse di Windows non ha potuto eseguire l'operazione richiesta.
- Protezione risorse di Windows ha rilevato file corrotti e li ha riparati correttamente.
- Protezione risorse di Windows ha rilevato file corrotti ma non è stato in grado di risolverne alcuni.
4. Una volta terminata la scansione, ricominciail tuo PC.
5. Ancora una volta, lancia Prompt dei comandi come amministratore ed eseguire i comandi dati uno dopo l'altro:
dism.exe /Online /immagine-pulizia /scanhealthdism.exe /Online /cleanup-image /restorehealthdism.exe /Online /cleanup-image /startcomponentcleanup
Nota: È necessario disporre di una connessione Internet funzionante per eseguire correttamente i comandi DISM.

Leggi anche:Come correggere l'errore di aggiornamento di Windows 80072ee2
Metodo 5: disabilitare l'antivirus (temporaneamente)
Qualsiasi interferenza antivirus nel tuo computer Windows 10 potrebbe causare errori durante il processo di aggiornamento. Quindi, se stai utilizzando un software antivirus di terze parti, disabilitalo temporaneamente e verifica di aver risolto il problema.
Nota: Un PC senza un componente antivirus è pericoloso e può portare ad attacchi di malware. Abilitalo di nuovo una volta risolto il problema.
1. Passare all'icona Antivirus nella barra delle applicazioni e fare clic con il pulsante destro del mouse su di essa.
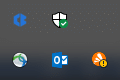
2. Seleziona il Controllo degli scudi Avast opzione e puoi disabilitare temporaneamente Avast utilizzando le seguenti opzioni:
- Disattiva per 10 minuti
- Disattiva per 1 ora
- Disattiva fino al riavvio del computer
- Disattiva in modo permanente
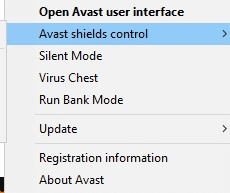
3. Scegli l'opzione in base alle tue esigenze e conferma la richiesta visualizzata sullo schermo.
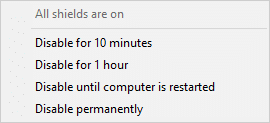
4. Torna alla finestra principale. Qui hai disattivato tutti gli scudi di Avast. Per attivare le impostazioni, fare clic su ACCENDERE.
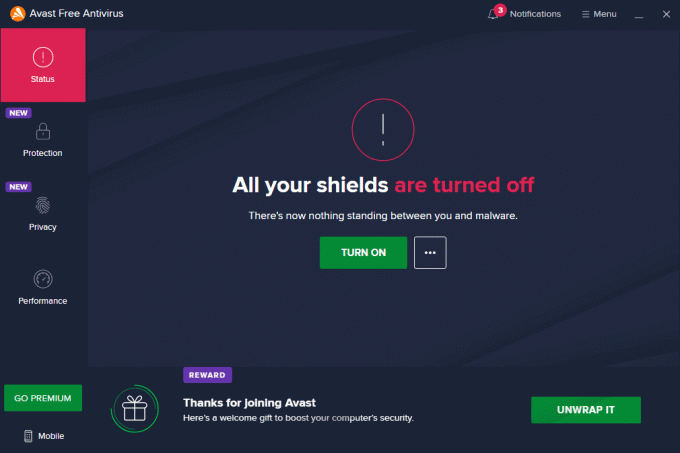
Allo stesso modo, temporaneamente disabilitare Windows Defender Firewall. Assicurati di riattivare queste suite di sicurezza dopo aver aggiornato il tuo computer Windows 10. Un sistema senza una suite di sicurezza è sempre una minaccia.
Metodo 6: utilizza Google DNS
Diversi utenti hanno raccomandato che il passaggio agli indirizzi DNS di Google abbia aiutato a risolvere 0x800f0984. Segui le istruzioni riportate di seguito per utilizzare l'indirizzo DNS di Google nel tuo computer Windows 10.
1. Avvia il Correre finestra di dialogo premendo Tasti Windows + R insieme.
2. Ora, digita ncpa.cpl e colpisci Tasto Invio.
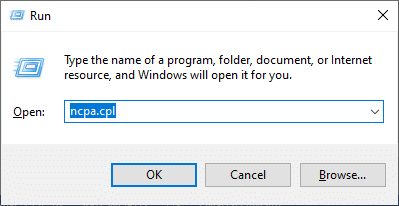
3. Fare clic con il pulsante destro del mouse sulla scheda di rete attiva e fare clic su Proprietà.
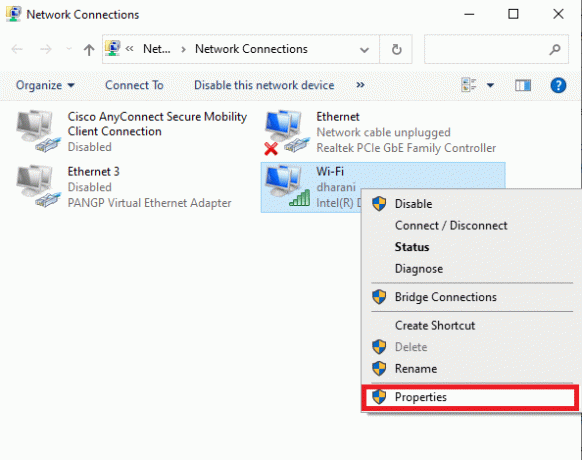
4. Verrà visualizzata la finestra Proprietà Wi-Fi. Clicca su Protocollo Internet versione 4 (TCP/IPv4) e fare clic su Proprietà.
Nota: Puoi anche fare doppio clic su Protocollo Internet versione 4 (TCP/IPv4) per aprire il file Proprietà finestra.
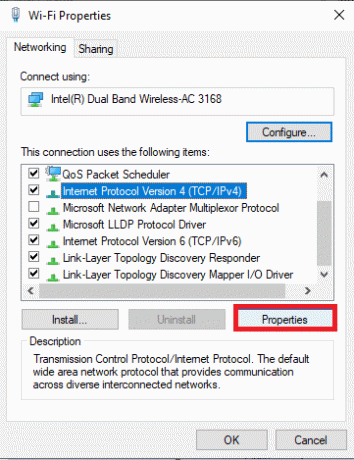
5. Seleziona il Utilizzare i seguenti indirizzi del server DNS opzione. Quindi, inserisci i valori sotto indicati nel campo di Server DNS preferito e Server DNS alternativo.
8.8.8.8
8.8.4.4
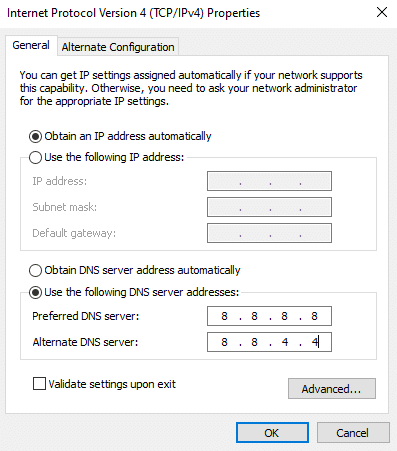
6. Quindi, seleziona Convalida le impostazioni all'uscita e fare clic su ok.
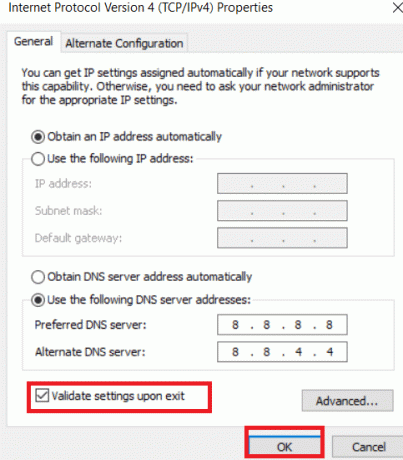
Leggi anche:7 modi per correggere l'errore BSOD di iaStorA.sys su Windows 10
Metodo 7: eliminare la cartella di distribuzione del software
Tutti i file di Windows Update vengono temporaneamente archiviati nella cartella SoftwareDistribution. Questi file sono responsabili dell'installazione di nuovi aggiornamenti in modo che mantengano il computer sicuro e protetto correggendo i bug. Normalmente, questi file non dovrebbero essere eliminati dal tuo computer. Tuttavia, se riscontri alcuni errori durante l'aggiornamento di Windows 10, ti consigliamo di eliminare questi file per risolvere il problema 0x800f0984.
Inoltre, è possibile correggere l'errore discusso riavviando manualmente il servizio Windows Update. Segui le istruzioni seguenti per implementare lo stesso.
1. Puoi lanciare il Correre finestra di dialogo premendo Tasti Windows + R insieme.
2. Tipo servizi.msc come segue e fare clic ok per avviare la finestra Servizi.
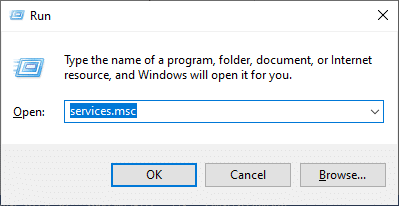
3. Scorri verso il basso lo schermo e fare clic con il pulsante destro del mouse su Aggiornamento Windows.
Nota: Se lo stato attuale non lo è In esecuzione, puoi saltare il passaggio seguente.
4. Clicca su Fermare se viene visualizzato lo stato corrente In esecuzione.
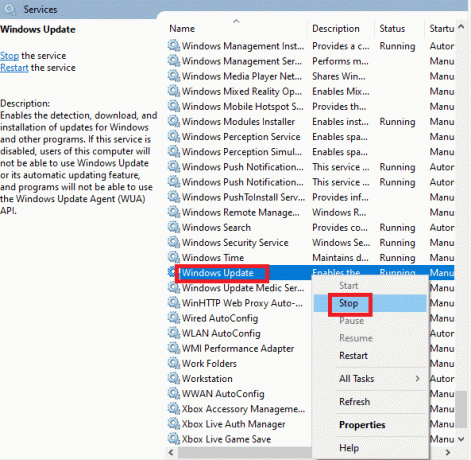
5. Riceverai un messaggio, Windows sta tentando di arrestare il seguente servizio sul computer locale... Attendi il completamento della richiesta. Ci vorranno dai 3 ai 5 secondi circa.
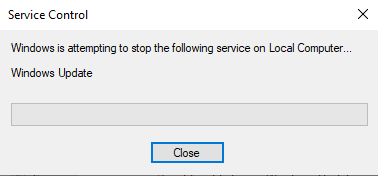
6. Apri il Esplora file cliccando Tasti Windows + E insieme. Ora vai al seguente percorso.
C:\Windows\SoftwareDistribution\DataStore
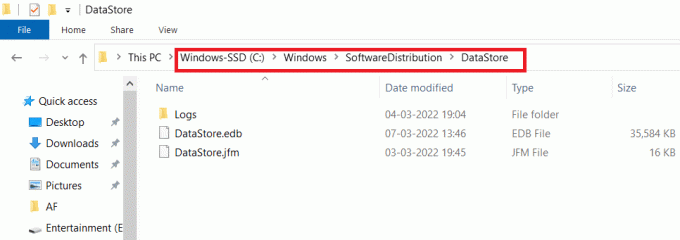
7. Selezionare tutti i file e le cartelle premendo CTRL+A chiavi insieme.
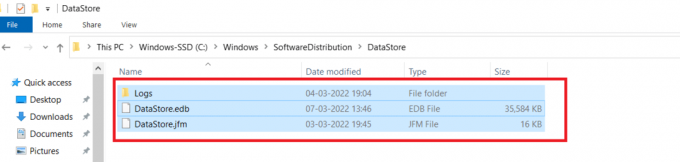
8. Fare clic con il tasto destro e selezionare Eliminare per rimuovere tutti i file e le cartelle.
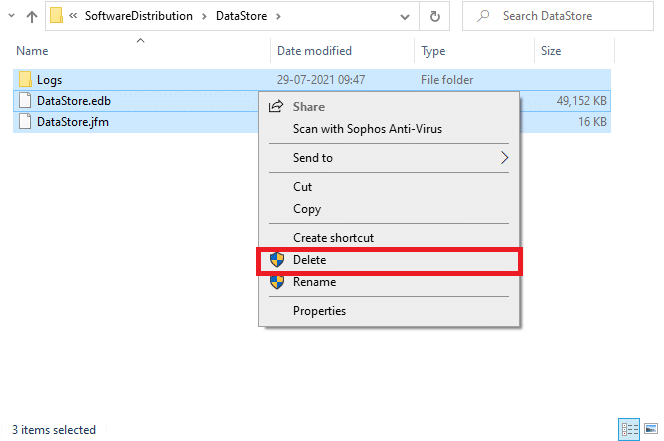
9. Ora, vai al percorso, C:\Windows\Distribuzione software\Download.
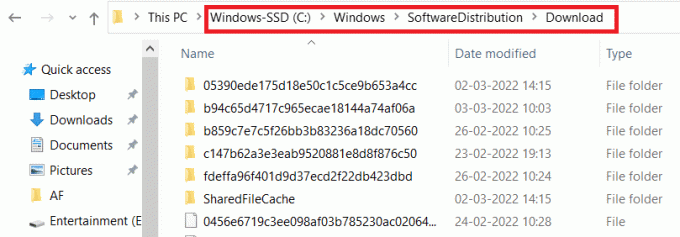
10. Selezionare tutti i file e le cartelle premendo CTRL+A chiavi insieme.
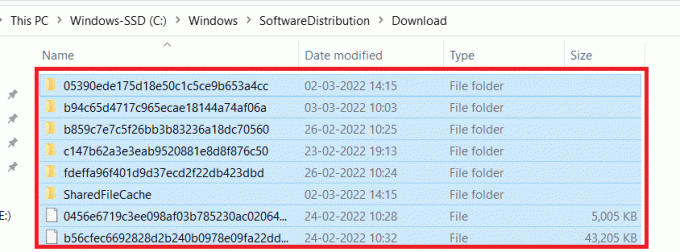
11. Fare clic con il tasto destro e selezionare Eliminare per rimuovere tutti i file e le cartelle.
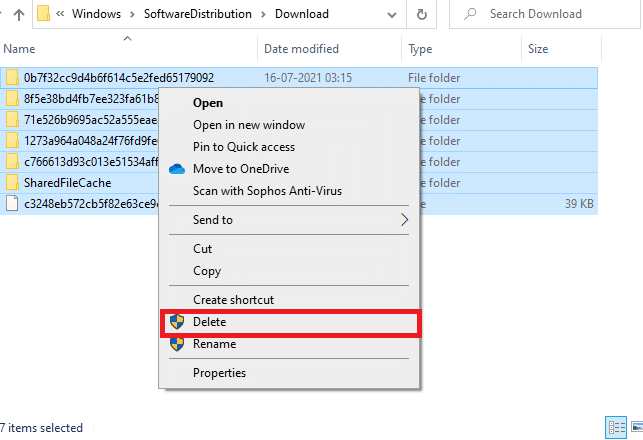
12. Aprire il Servizi finestra nel finestre casella di ricerca.
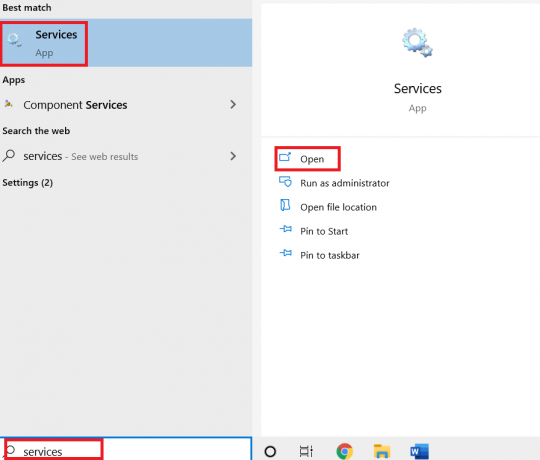
13. Fare clic con il pulsante destro del mouse sul Aggiornamento Windows. Seleziona il Cominciare opzione.
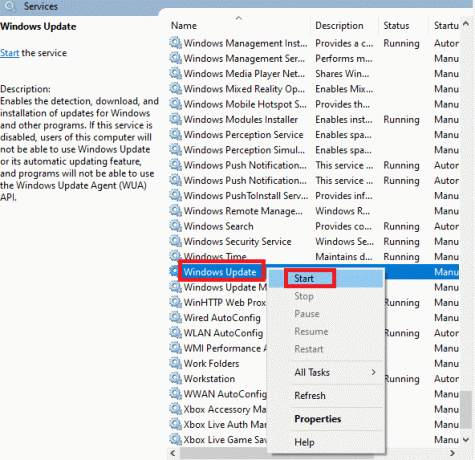
14. Riceverai un messaggio, Windows sta tentando di avviare il seguente servizio sul computer locale... Attendere da 3 a 5 secondi e chiudere la finestra Servizi.

Controlla e verifica se l'errore 0x800f0984 di Windows Update è stato risolto.
Metodo 8: rimuovere l'aggiornamento recente di Windows
Pochi utenti hanno segnalato che viene rilevato 0x800F0984 21H1 dopo l'installazione dell'aggiornamento KB5001330 e pochi altri. Quindi, prima di provare ad aggiornare l'ultimo aggiornamento, rimuovere il precedente seguendo le istruzioni sotto riportate.
1. tieni premuto Tasti Windows + R insieme per aprire il Finestra di dialogo Esegui.
2. Ora, digita appwiz.cpl come mostrato e colpito accedere.
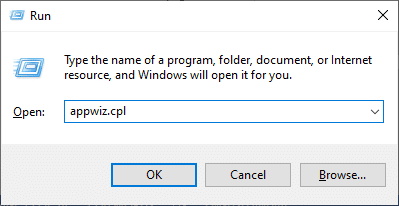
3. Clicca su Visualizza gli aggiornamenti installati.

4. Seleziona l'aggiornamento più recente e fai clic su Disinstalla opzione.

5. Confermare la richiesta, se presente, e riavvia il PC.
Leggi anche:Come eliminare i file di installazione di Win in Windows 10
Metodo 9: reimpostare manualmente i componenti di aggiornamento
Per risolvere tutti i problemi relativi all'aggiornamento, puoi provare manualmente ripristino dei componenti di Windows Update. Questa procedura viene riavviata BIT, Crittografia, programma di installazione MSI, servizi di Windows Update e cartelle di aggiornamento come SoftwareDistribution e Catroot2. Di seguito sono riportate alcune istruzioni per ripristinare i componenti di Windows Update.
1. Lanciare Prompt dei comandi con privilegi amministrativi come discusso in Metodo 4.
2. Ora, digita quanto segue comandi uno per uno e colpisci Tasto Invio dopo ogni comando.
netto stop wuauserv net stop cryptSvc bit di stop netti net stop mserver ren C:\Windows\SoftwareDistribution SoftwareDistribution.old ren C:\Windows\System32\catroot2 Catroot2.old inizio netto wuauserv net start cryptSvc bit di inizio netto net start mserver
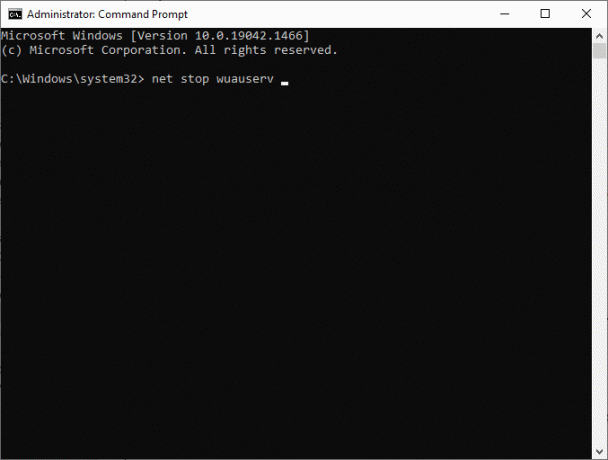
3. Attendere l'esecuzione dei comandi e verificare se l'errore 0x800f0984 è stato risolto.
Metodo 10: installare manualmente l'aggiornamento 21H1
Se il computer Windows 10 non dispone di uno dei componenti essenziali di Windows Update, non è possibile installare gli aggiornamenti automaticamente o tramite le impostazioni di sistema. Tuttavia, puoi installare manualmente l'aggiornamento 21H1 come indicato di seguito.
1. premi il Windows + I chiavi insieme per aprire Impostazioni nel tuo sistema
2. Selezionare Aggiornamento e sicurezza.
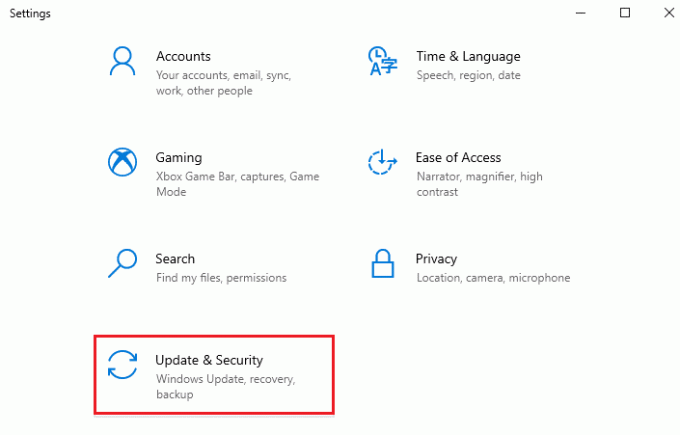
3. Clicca su Visualizza cronologia aggionamenti opzione.
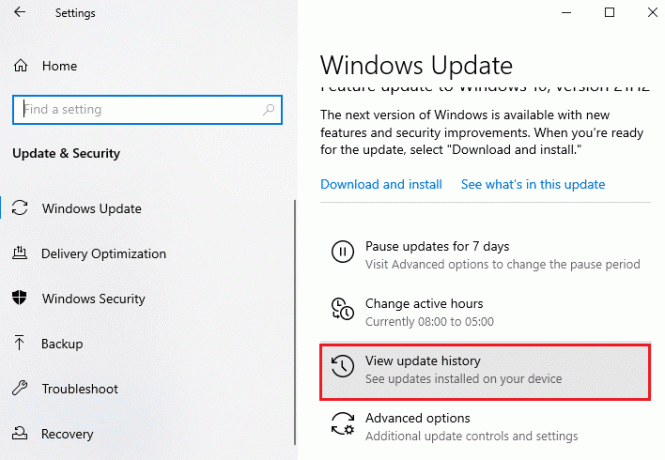
4. Nell'elenco, annotare il numero KB che è in attesa di essere scaricato a causa di un messaggio di errore.
5. Qui, digita il numero KB nel Catalogo Microsoft Update barra di ricerca.
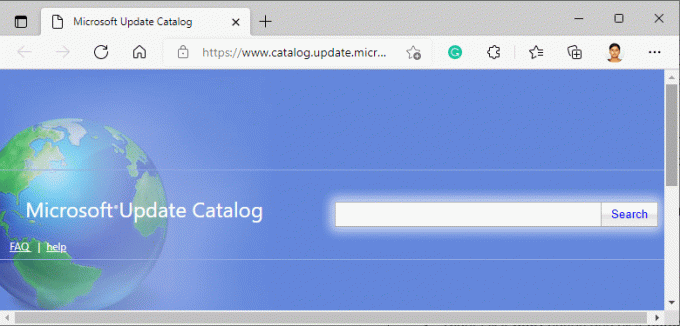
6. Segui le istruzioni sullo schermo per scaricare e installare manualmente l'aggiornamento.
7. Quindi, esegui il file installato come amministratore e ora l'errore 0x800F0984 21H1 verrà corretto.
Leggi anche:Correzione 0x80004002: nessuna interfaccia di questo tipo supportata su Windows 10
Metodo 11: eseguire un ripristino del cloud
Se non riesci nemmeno a scaricare e installare gli aggiornamenti manualmente, ci sono alcune possibilità che il tuo computer Windows 10 sia danneggiato. Il ripristino del computer sarà una scelta migliore per risolvere 0x800f0984. Segui i passaggi indicati di seguito per eseguire un ripristino del cloud.
1. premi il Tasti Windows + I insieme per aprire Impostazioni nel tuo sistema
2. Scorri l'elenco e seleziona Aggiornamento e sicurezza.
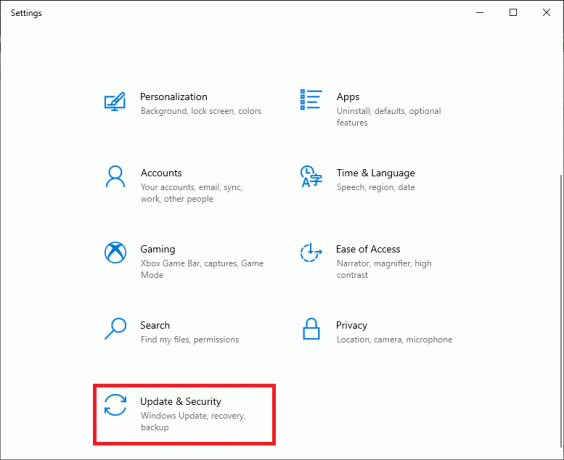
3. Seleziona il Recupero opzione dal riquadro di sinistra e fare clic su Iniziare.
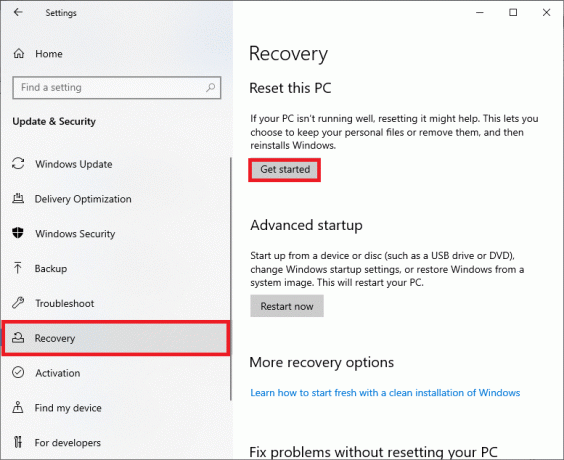
4. Ora scegli un'opzione da Ripristina questo PC finestra. Conserva i miei file l'opzione rimuoverà app e impostazioni ma manterrà i tuoi file personali. Il Rimuovi tutto l'opzione rimuoverà tutti i tuoi file, app e impostazioni personali.
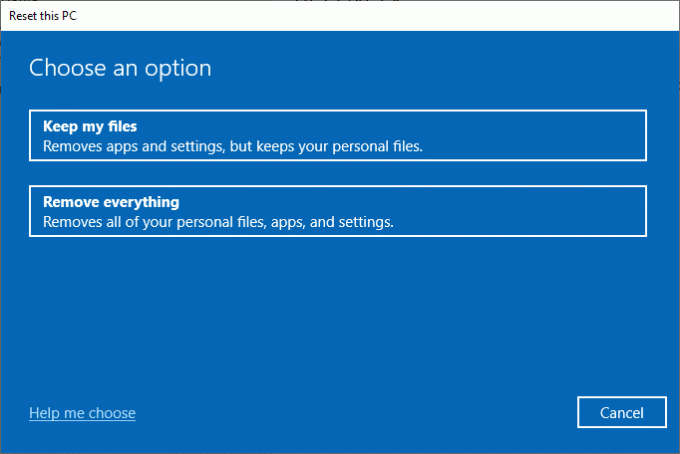
5. Clicca su Scarica cloud seguito da Ripristina.
6. Segui le istruzioni sullo schermo per completare il processo di ripristino. Infine, controlla se hai corretto l'errore discusso.
Tuttavia, se riscontri questo problema, potresti ripristinare il sistema alla sua versione precedente. Ripristinare il computer allo stato precedente fornirà soluzioni per problemi che non possono essere risolti a livello di software. Questo ti aiuterà a risolvere sicuramente l'errore di Windows Update discusso.
Metodo 12: Pulisci Installa il sistema operativo Windows
Tuttavia, se affronti 0x800F0984 21H1 anche dopo il ripristino del computer da parte del cloud, ciò indica che i file di sistema nel tuo computer sono gravemente interessati. In questo caso, non puoi risolvere gli errori con soluzioni normali, ma puoi provare questo metodo per farlo.
Assicurati di eseguire il backup di tutti i dati nel tuo computer Windows 10 ed eseguire un'installazione pulita. Leggi la nostra guida a eseguire un'installazione pulita del sistema operativo Windows 10.
Consigliato:
- 30 migliori editor CSV per Windows
- Risolto il problema con il programma di installazione automatico di Microsoft che ha smesso di funzionare
- Risolvi il crepitio dell'audio di Windows 10
- Correggi l'errore 0x8007000d di Windows Update
Speriamo che questa guida ti sia stata utile per ottenere Windows Update 0x800f0984 Errore 21H1 risolto. Continua a visitare la nostra pagina per ulteriori suggerimenti e trucchi interessanti e lascia i tuoi commenti qui sotto.