I 7 modi migliori per correggere i video che non vengono riprodotti su Windows 11
Varie / / March 11, 2022
Non è sconcertante quando Windows 11 non esegue un compito semplice come riprodurre un video sul tuo PC? Gli errori di riproduzione video possono verificarsi a causa di diversi motivi, da un file video rotto a driver corrotti.

In questa guida, ti guideremo attraverso varie correzioni per la riproduzione video su Windows 11. Quindi iniziamo.
1. Prova un altro lettore multimediale
Innanzitutto, dovresti provare ad aprire i video in un altro lettore multimediale. Ciò consentirà di verificare se il problema di riproduzione del video è coerente in tutto lettori video. Inoltre, se il video player non supporta il file video, l'apertura dello stesso in un altro video player aiuterà a verificarlo.
Puoi usare un lettore video come VLC per questo. Supporta un'ampia varietà di formati video e l'app è disponibile gratuitamente anche su Microsoft Store.
Fai clic con il pulsante destro del mouse su un file video, vai su Apri con e seleziona un lettore video diverso dall'elenco.

2. Esegui lo strumento di risoluzione dei problemi di riproduzione video
Se stai riscontrando problemi di riproduzione anche su altri lettori multimediali, puoi rivolgerti a Risoluzione dei problemi di Windows per un aiuto. Eseguendo lo strumento di risoluzione dei problemi di riproduzione video, puoi consentire a Windows di rilevare e risolvere eventuali problemi di riproduzione. Ecco come.
Passo 1: Premi il tasto Windows + I per avviare l'app Impostazioni. Nella scheda Sistema, seleziona Risoluzione dei problemi.

Passo 2: Vai ad Altri strumenti per la risoluzione dei problemi.
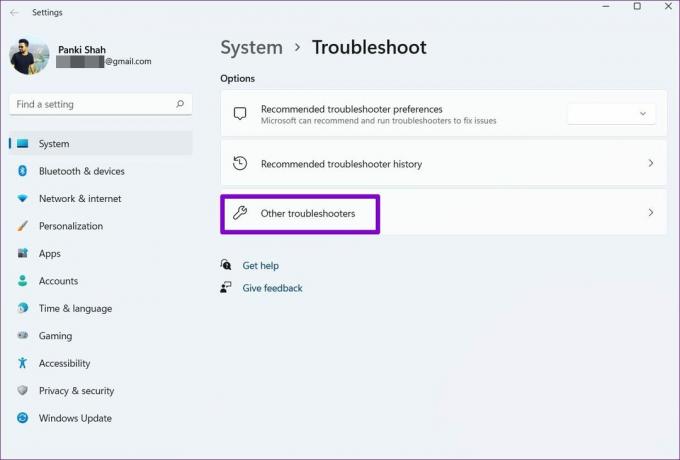
Passaggio 3: Esegui lo strumento di risoluzione dei problemi di riproduzione video.

3. Disabilita l'elaborazione video su Windows
Il tuo PC Windows 11 include una funzione di miglioramento video per migliorare la tua esperienza di riproduzione video. Ma se il tuo hardware non è compatibile con questi miglioramenti, potresti avere problemi con la riproduzione dei video. Quindi, è meglio evitare di usarlo.
Passo 1: Apri il menu Start e fai clic sull'icona a forma di ingranaggio per aprire Impostazioni su Windows.

Passo 2: Vai alla scheda App alla tua sinistra. Quindi, apri Impostazioni di riproduzione video.

Passaggio 3: Disattiva l'interruttore accanto a "Elabora il video automaticamente per migliorarlo".
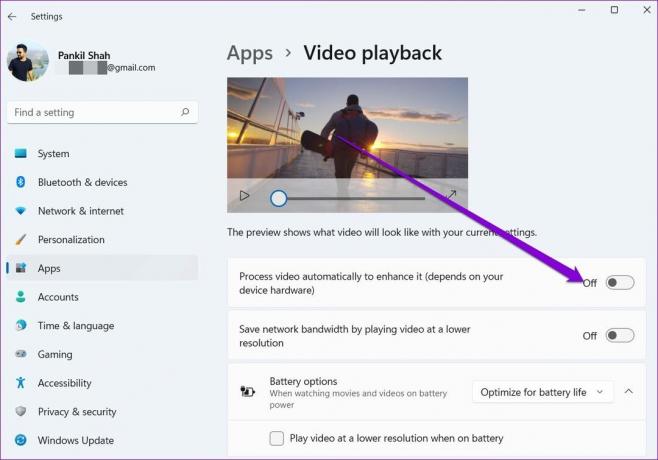
4. Aggiorna driver video
I driver video hanno la responsabilità di mostrare l'interfaccia grafica e i video nel miglior formato supportato. Naturalmente, se c'è un problema con i driver video del tuo PC, potrebbe facilmente portare a singhiozzi come sfarfallio dello schermo o video non riprodotti su Windows 11.
In questi casi, l'aggiornamento dei driver grafici può essere d'aiuto. Ecco come farlo.
Passo 1: Premi il tasto Windows + X e seleziona Gestione dispositivi dal menu risultante.

Passo 2: Espandi la scheda video, fai clic con il pulsante destro del mouse sul driver grafico e seleziona Aggiorna driver.
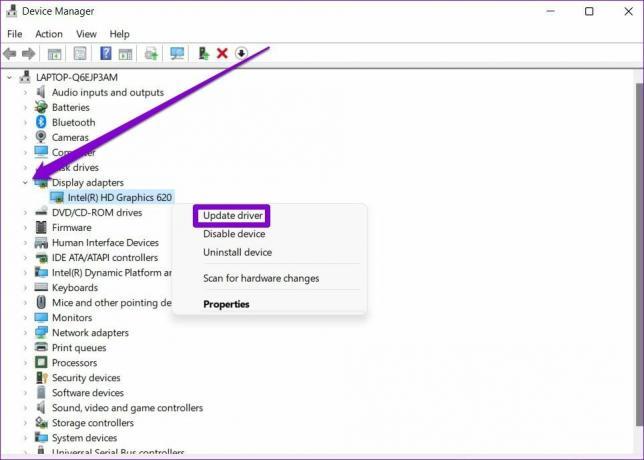
Riavvia il PC per applicare le modifiche e quindi controlla se i video vengono riprodotti correttamente.
5. Modifica le impostazioni di riproduzione audio
Se stai riscontrando qualsiasi tipo di ritardo video o ritardo nella riproduzione audio durante la riproduzione di video, puoi provare a ridurre il bitrate su Windows per vedere se questo aiuta.
Passo 1: Fare clic con il pulsante destro del mouse sull'icona del suono nell'angolo in basso a destra per aprire Impostazioni audio.
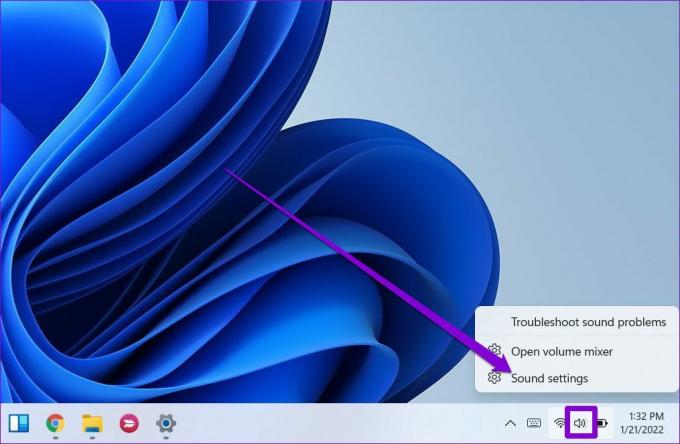
Passo 2: Scorri verso il basso per aprire Altre impostazioni audio.

Passaggio 3: Seleziona il tuo dispositivo di riproduzione audio e fai clic su Proprietà.

Passaggio 4: In Avanzate, cambia la frequenza audio a 16 bit, 44100 Hz (qualità CD) e premi Applica seguito da OK.

6. Usa il rendering del software
Se il problema di riproduzione video è limitato allo streaming, dovresti considerare di abilitare il rendering del software su Windows. Ha senso soprattutto se il chip GPU sul tuo PC è un po' vecchio. Segui i passaggi seguenti.
Passo 1: Fare clic sull'icona Cerca sulla barra delle applicazioni, digitare pannello di controlloe premere Invio.

Passo 2: Cambia il tipo di visualizzazione in icone piccole o grandi. Quindi, apri Opzioni Internet.

Passaggio 3: Nella finestra Opzioni Internet, passa alla scheda Avanzate. In Grafica accelerata, seleziona la casella di controllo "Usa il rendering del software invece del rendering della GPU".

Passaggio 4: Infine, premi Applica seguito da OK.
7. Aggiorna Windows 11
Con ogni aggiornamento, Windows 11 ottiene nuove funzionalità, miglioramenti e correzioni di bug. Ma se non aggiorni Windows regolarmente, potresti trovarti su una build precedente di Windows 11. Pertanto, dovresti verificare la presenza di eventuali aggiornamenti di Windows in sospeso e installarli immediatamente.
Per verificare la presenza di aggiornamenti su Windows, apri l'app Impostazioni. Nella scheda Windows Update, fai clic sul pulsante Verifica aggiornamenti in alto a destra.

Allo stesso modo, se ti sei iscritto al programma Windows Insider per testare le build di Windows più recenti non appena arrivano, è probabile che incontrerai problemi poiché queste build sono altamente instabili. Prendi in considerazione il passaggio a una build stabile per evitare tali problemi.
Niente più problemi di riproduzione
Il problema della riproduzione video è una di quelle cose che possono infastidirti nel tempo libero. Con un lettore video come VLC, dovresti essere in grado di riprodurre la maggior parte dei video. In caso contrario, puoi sempre provare le altre soluzioni sopra.
Ultimo aggiornamento il 03 marzo 2022
L'articolo sopra può contenere link di affiliazione che aiutano a supportare Guiding Tech. Tuttavia, non pregiudica la nostra integrità editoriale. Il contenuto rimane imparziale e autentico.

Scritto da
Pankil è un ingegnere civile di professione che ha iniziato il suo percorso come scrittore presso EOTO.tech. Di recente è entrato a far parte di Guiding Tech come scrittore freelance per fornire istruzioni, spiegazioni, guide all'acquisto, suggerimenti e trucchi per Android, iOS, Windows e Web.



