I 7 modi principali per correggere la connessione non sono privati in Chrome
Varie / / March 11, 2022
Nel corso degli anni, Google ha incorporato funzionalità essenziali come Navigazione sicura in Chrome. In uno sforzo simile per proteggerti dagli aggressori, Chrome potrebbe anche impedirti di caricare una pagina web con un errore "La tua connessione non è privata". Questo di solito si verifica quando Chrome non riesce a creare una connessione SSL o non può verificare l'autenticità del certificato SSL.
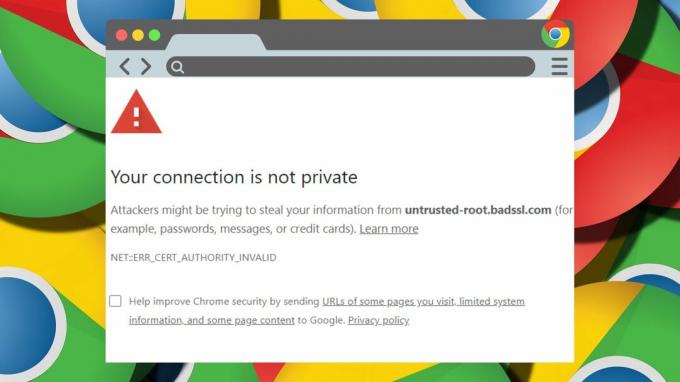
In ogni caso, l'errore impedisce di caricare la pagina web. Questo post elenca le soluzioni per correggere l'errore "La tua connessione non è privata" in Chrome. Quindi iniziamo.
1. Prova la modalità di navigazione in incognito
Puoi iniziare utilizzando Chrome in Modalità incognito per navigare senza cache del browser, cookie o estensioni. Per aprire una finestra di navigazione in incognito in Chrome, fai clic sul menu a tre punti e seleziona Nuova finestra di navigazione in incognito.

Allo stesso modo, puoi anche aprire la pagina web in un altro browser per verificare se il problema è specifico di Chrome.
2. Passa a una rete diversa
Se stai utilizzando un Wi-Fi Pubilc di un ristorante, un centro commerciale o un aeroporto che funziona sul protocollo HTTP anziché HTTPS, Chrome potrebbe interromperti con un errore "La tua connessione non è privata". Il HTTPS è più sicuro rispetto a HTTPe l'errore è un segnale di avviso che indica lo stesso.
Considera di passare a una rete privata e prova a caricare di nuovo la pagina web.
3. Controlla data e ora sul tuo PC
Se il tuo PC mostra una data o un'ora errate, può impedire ad app e browser di connettersi a un server. Poiché i certificati SSL sono validi solo per un certo periodo, impostare il PC sulla data e l'ora corrette è importante per stabilire una connessione sicura.
finestre
Passo 1: Premi il tasto Windows + I per aprire le Impostazioni. Passa alla scheda Ora e lingua e apri Impostazioni data e ora

Passo 2: Attiva gli interruttori accanto a "Imposta ora automaticamente".

Mac
Passo 1: Fai clic sull'indicatore dell'ora a destra della barra dei menu e seleziona Apri le preferenze di data e ora.

Passo 2: Nella finestra seguente, in Data e ora, contrassegna la casella di controllo "Imposta data e ora automaticamente". Quindi, utilizza il menu a discesa per selezionare il server dell'ora.
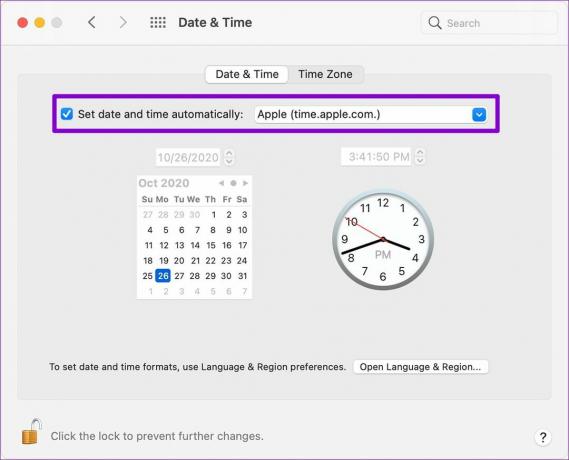
4. Cancella cache e cookie
Se stai ancora riscontrando l'errore nonostante il cambio di rete e la verifica dell'orologio sul tuo PC, Chrome potrebbe caricare una versione memorizzata nella cache della pagina web.
Per assicurarti che Chrome stia recuperando una nuova copia delle pagine web, devi innanzitutto farlo svuota la cache esistente e i cookie da Chrome. Ecco come.
Passo 1: Premi Ctrl + Maiusc + Canc su Windows (o Cmd + Maiusc + Canc su Mac) per avviare il pannello di navigazione in chiaro.
Passo 2: Seleziona Sempre nella sezione Intervallo di tempo e contrassegna le caselle di controllo che leggono "Cookie e altri dati del sito" e "Immagini e file memorizzati nella cache".
Quindi premi Cancella dati.
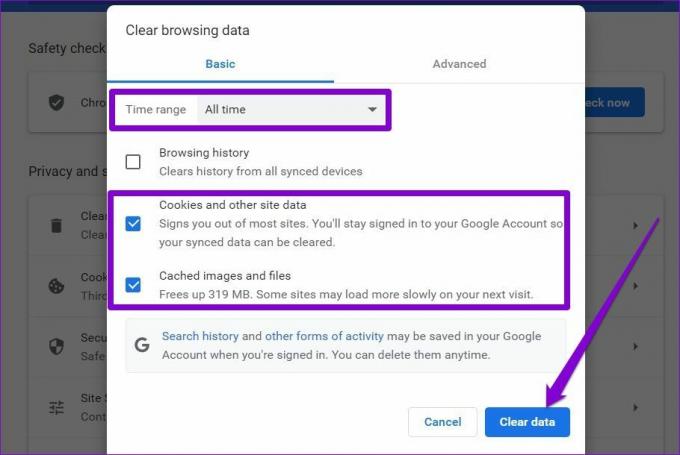
Riavvia Chrome e prova a caricare di nuovo la pagina web.
5. Disabilita il programma antivirus
Come Chrome, anche i programmi antivirus sul tuo PC scansionano attivamente i certificati SSL dei siti Web che visiti per proteggere i tuoi dati. Puoi esaminare le impostazioni del tuo programma antivirus per disabilitare la scansione HTTPS o disattivare momentaneamente il programma antivirus per superare l'errore.
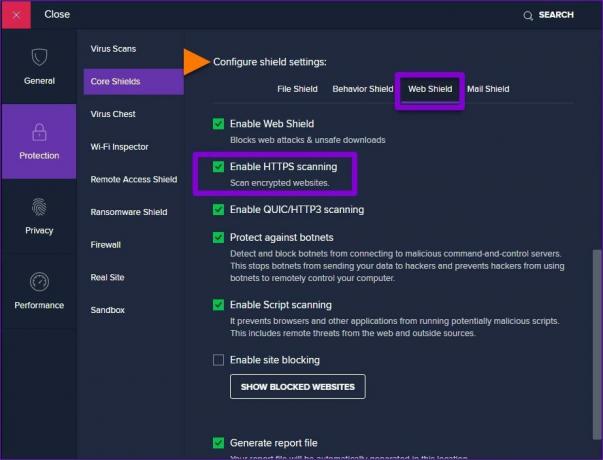
6. Disabilita VPN
L'utilizzo di una connessione VPN aggiunge un livello di sicurezza reindirizzando il traffico attraverso un server diverso e mascherando i tuoi indirizzi IP. Ma d'altra parte, questo rende anche complicato per Chrome verificare il certificato SSL, portando a errori di privacy della connessione.
Disabilita VPN e carica di nuovo la pagina Web per vedere se ciò risolve l'errore.
7. Modifica le impostazioni DNS
Un'altra soluzione che ha funzionato per molti utenti durante la correzione dell'errore "La tua connessione non è privata" è la configurazione di Chrome per l'utilizzo di DNS sicuro. Puoi anche provarlo. Ecco come.
Passo 1: Apri Chrome. Fai clic sul menu a tre punti nell'angolo in alto a destra per aprire Impostazioni.

Passo 2: Vai alla scheda Sicurezza e Privacy alla tua sinistra. Quindi apri Impostazioni di sicurezza.
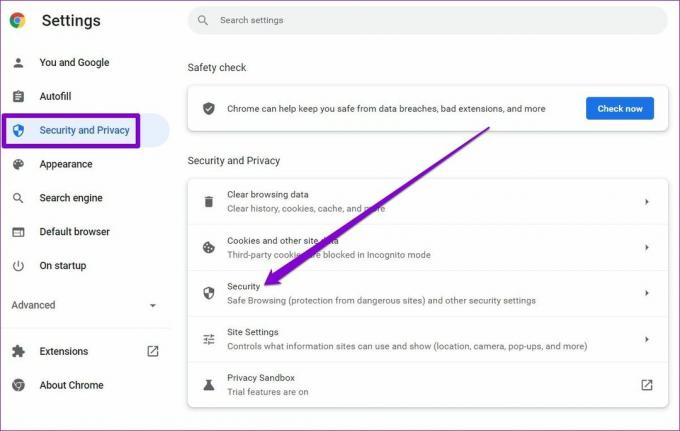
Passaggio 3: Scorri verso il basso fino alla sezione Avanzate e abilita l'opzione "Usa DNS sicuro".

Riavvia Chrome ancora una volta e prova a caricare la pagina web su se il problema persiste.
Connettiti in modo sicuro
Siamo fiduciosi che una delle soluzioni di cui sopra ti abbia aiutato a correggere l'errore. In alcuni casi, Chrome ti darà anche la possibilità di procedere comunque con il sito web. Mentre abbiamo parlato solo di Chrome, errori simili potrebbero apparire anche in altri browser come Edge e Firefox. In questi casi, puoi utilizzare alcune, se non tutte, le soluzioni di cui sopra per superare l'errore.
Ultimo aggiornamento il 03 marzo 2022
L'articolo sopra può contenere link di affiliazione che aiutano a supportare Guiding Tech. Tuttavia, non pregiudica la nostra integrità editoriale. Il contenuto rimane imparziale e autentico.

Scritto da
Pankil è un ingegnere civile di professione che ha iniziato il suo percorso come scrittore presso EOTO.tech. Di recente è entrato a far parte di Guiding Tech come scrittore freelance per fornire istruzioni, spiegazioni, guide all'acquisto, suggerimenti e trucchi per Android, iOS, Windows e Web.



