Come riparare i file di sistema su Windows 10
Varie / / March 14, 2022
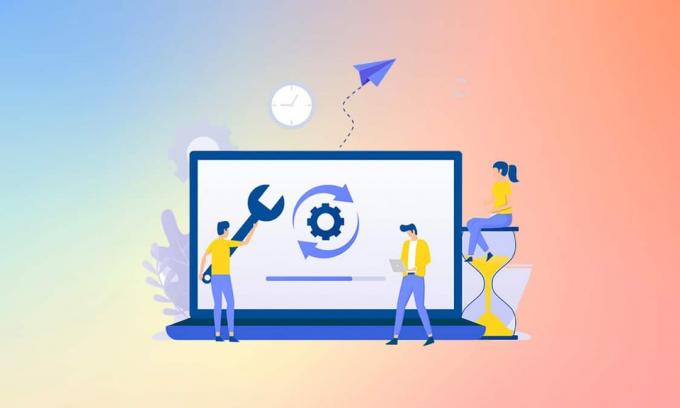
I file di sistema di Windows possono essere danneggiati a causa di molti motivi come Windows Update incompleto, spegnimento improprio, virus o malware attacchi, ecc. Inoltre, un arresto anomalo del sistema o un settore danneggiato sul disco rigido possono portare a file corrotti, che possono rivelarsi mortali nel lunga corsa. Quindi, in questo articolo, discuteremo come riparare i file di sistema di Windows 10 ed eseguire gli strumenti di riparazione di DISM e SFC scannow. Leggi e segui attentamente i prossimi passaggi per riparare qualsiasi file danneggiato sul tuo sistema.
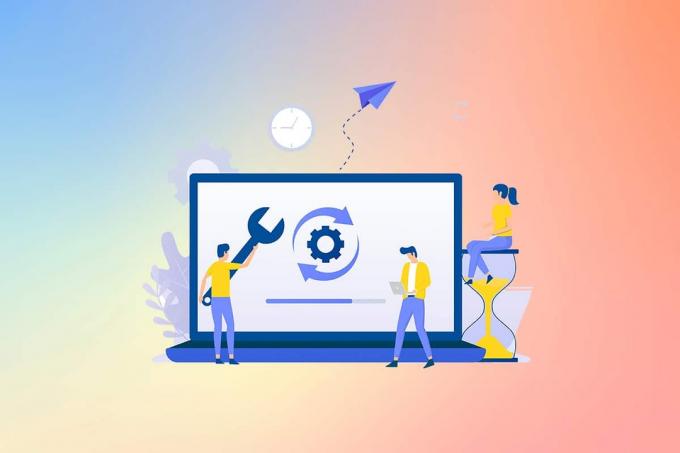
Contenuti
- Come riparare i file di sistema su PC Windows 10.
- Metodo I: eseguire lo strumento DISM
- Metodo II: eseguire il comando scannow SFC
Come riparare i file di sistema su PC Windows 10
Se sul tuo PC sono presenti file di sistema o file di configurazione corrotti, dovrai affrontare tutti i tipi di codici di errore e problemi. Questi file portano al malfunzionamento del Sistema operativoe non sarai in grado di eseguire attività sul tuo sistema. Leggi di seguito per imparare a eseguire SFC (
Controllo file di sistema) e DISM (Manutenzione e gestione delle immagini di distribuzione) utilità sul sistema per riparare i file di sistema su Windows 10.Nota: Si consiglia di eseguire lo strumento DISM prima di eseguire i comandi SFC. I file interni dal server verranno scaricati eseguendo i comandi DISM e i comandi SFC sostituiranno i file corrotti con quelli nuovi.
Metodo I: eseguire lo strumento DISM
Ecco come riparare i file di sistema su Windows 10.
Nota: È necessario disporre di una connessione Internet funzionante per eseguire correttamente i comandi DISM.
1. Colpire il Chiave di Windows, genere Prompt dei comandi e fare clic su Eseguire come amministratore come illustrato di seguito.

2. Clic sì in Controllo dell'account utente Richiedi di continuare.
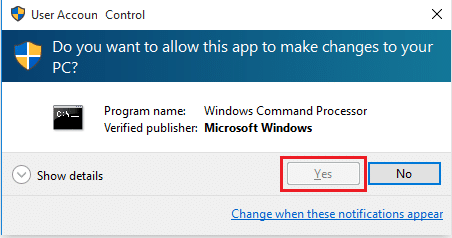
3. Digita il dato comandi e colpisci il Tasto Invio dopo ogni comando.
dism.exe /Online /immagine-pulizia /scanhealth

dism.exe /Online /cleanup-image /startcomponentcleanupdism.exe /Online /cleanup-image /restorehealth

4. Attesa affinché il processo venga eseguito correttamente e chiuda la finestra. Quindi, esegui lo strumento di riparazione SFC scannow come descritto di seguito.
Leggi anche:Come verificare la presenza di errori nel disco utilizzando chkdsk
Metodo II: eseguire il comando scannow SFC
Segui questi passaggi per riparare i file di sistema in Windows 10.
1. Lanciare Prompt dei comandi con privilegi di amministratore come prima.
2. Tipo sfc /scannow e premere Tasto Invio per eseguire la scansione del Controllo file di sistema come illustrato di seguito.

Nota: Verrà avviata una scansione del sistema e il completamento richiederà un paio di minuti. Nel frattempo, puoi continuare a svolgere altre attività, ma fai attenzione a non chiudere accidentalmente la finestra.
3. Dopo aver completato la scansione, mostrerà uno di questi messaggi:
- Protezione risorse di Windows non ha rilevato alcuna violazione dell'integrità.
- Protezione risorse di Windows non ha potuto eseguire l'operazione richiesta.
- Protezione risorse di Windows ha rilevato file corrotti e li ha riparati correttamente.
- Protezione risorse di Windows ha rilevato file corrotti ma non è stato in grado di risolverne alcuni.
4. Una volta che la scansione è terminata e ricevi i messaggi 1 o 3, ricominciail tuo PC.
Consigliato:
- Come disabilitare VPN e proxy su Windows 10
- Correggi l'errore DISM 87 in Windows 10
- Correggi l'errore della schermata blu di Windows 10
- C:\windows\system32\config\systemprofile\Desktop non è disponibile: risolto
Questo era il metodo che spiegava come riparare i file di sistema in Windows 10con la riparazione di scannow SFC e gli strumenti DISM. Questo metodo può essere utilizzato anche per riparare file danneggiati su Windows 7. Sentiti libero di contattarci con le tue domande e suggerimenti tramite la sezione commenti qui sotto.



