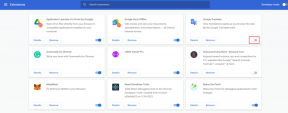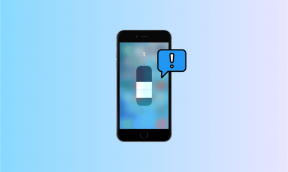Come creare un rientro sospeso in Word e Google Docs
Varie / / March 15, 2022
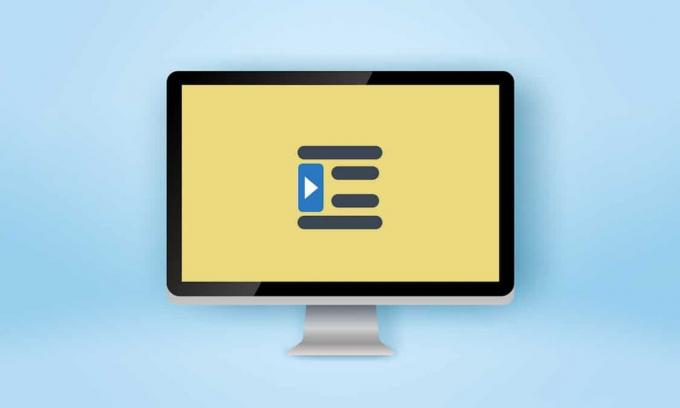
Professori ed editori possono essere severi quando valutano i tuoi incarichi e le tue scritture. Qualità della redazione a parte, è importante seguire il formato dichiarato; soprattutto negli accademici. I rientri sono una parte importante di questi formati e un tipo raro è il rientro sospeso utilizzato generalmente per bibliografie, citazioni, riferimenti, elenchi all'interno di documenti, ecc. Se sei una persona alla ricerca di suggerimenti sullo stesso, ti portiamo una guida utile che ti insegnerà come farlo crea un rientro sospeso in una parola, come creare un rientro sospeso in Google Docs e sul rientro sospeso scorciatoia.

Contenuti
- Come creare un rientro sospeso in Word e Google Docs
- Opzione I: su Microsoft Word
- Opzione II: su Google Docs
- Metodo 1: utilizzare le opzioni di rientro
- Metodo 2: utilizzare l'opzione righello
Come creare un rientro sospeso in Word e Google Docs
In questo articolo, abbiamo mostrato come creare un rientro sporgente in Microsoft Word e documenti Google. Ma prima di passare attraverso i passaggi, ecco alcuni punti sul rientro sospeso.
- Un rientro sospeso è noto anche come rientro negativo/inverso o rientro di seconda riga.
- Quando applicato, il la prima riga è rientrata normalmente al margine sinistro, mentre il resto delle righe di paragrafo è rientrato più a destra, di solito di 0,5 pollici.
- Ce la fa più facile per il lettore passare attraverso il contenuto.
- I rientri pendenti sono a compulsione negli stili di scrittura CMS (Chicago Manual of Style), MLA (Modern Language Association) e APA (American Psychological Association).
Poiché i rientri sporgenti sono utilizzati così raramente, la maggior parte degli utenti potrebbe non sapere come creare un rientro sporgente in una parola.
Opzione I: su Microsoft Word
Per creare un rientro sporgente in Microsoft Word, nel programma è presente un'opzione di rientro sporgente speciale. Gli scrittori possono anche usare il righello per creare un rientro sporgente. Per sapere come creare un rientro sporgente in una parola, segui questi passaggi.
1. Seleziona un paragrafo che desideri formattare con un rientro sporgente e passa a Casa scheda.
2A. Fare clic sulla piccola icona di avvio della finestra di dialogo presente nell'angolo in basso a destra del file Paragrafo gruppo.
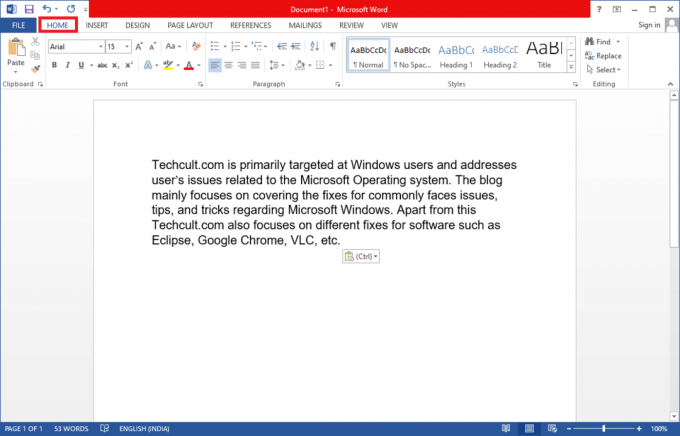
2B. Puoi anche fare clic con il pulsante destro del mouse su un insieme selezionato di linee e scegliere Paragrafo… dalle opzioni.
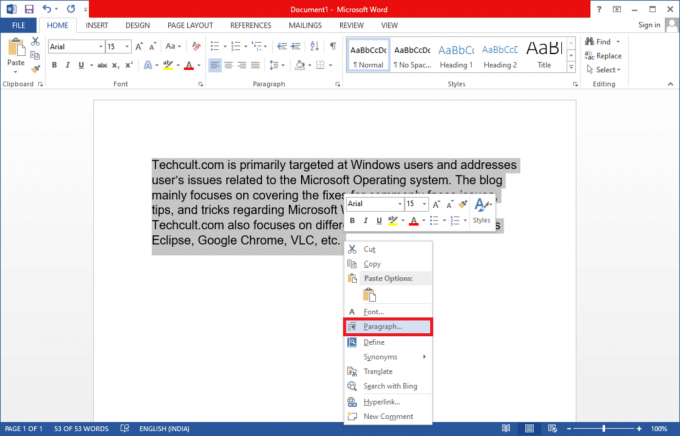
3. Nel Rientri e spaziatura scheda, aprire l'elenco a discesa facendo clic su Speciale e seleziona Impiccagione.
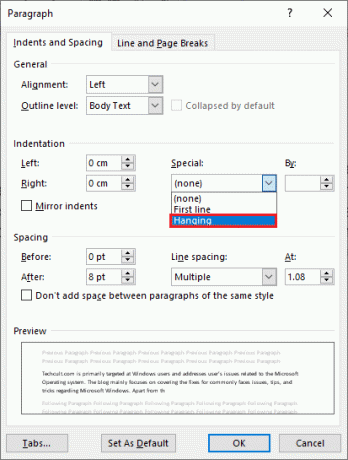
4. Il valore di blocco predefinito è impostato su 0,5 pollici. Regola il valore del rientro in base alle tue esigenze facendo clic sulla freccia rivolta verso l'alto o verso il basso. Una finestra di anteprima nella parte inferiore della finestra di dialogo ti mostrerà come apparirà il paragrafo selezionato una volta formattato.
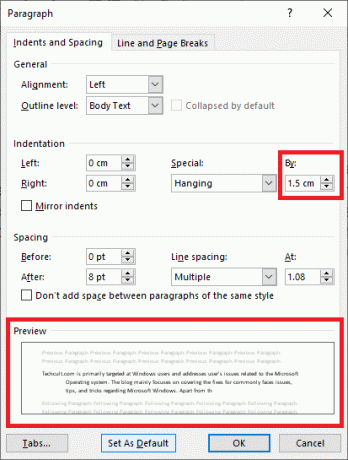
5. Clicca su ok.
Puoi anche creare un rientro sporgente usando il righello. Segui i passaggi indicati per farlo.
1. Innanzitutto, assicurati che il righello sia visibile andando Visualizza > Righello
2. Seleziona un paragrafo e trascina il cursore freccia su sul righello verso il Giusto. Ecco fatto, tutte le linee (tranne la prima o quelle non selezionate) si sposteranno sul nuovo segno creato da te.
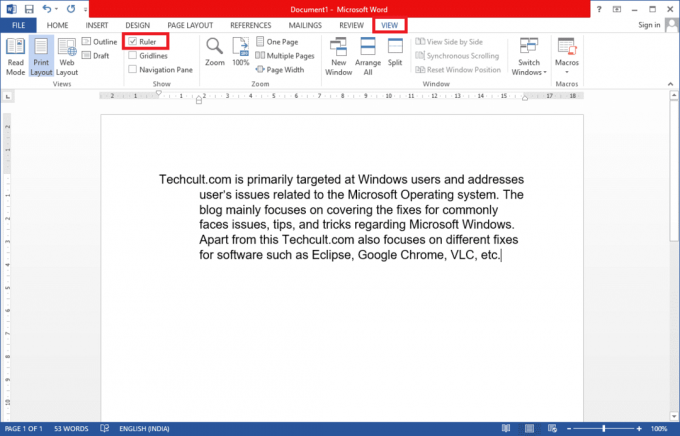
Se vuoi che il paragrafo successivo segua la stessa formattazione, posiziona il cursore di digitazione su fine del paragrafo già formattato e quindi premere accedere. Ora, inizia a digitare e verrà automaticamente formattato per avere un rientro sospeso. Se stai incollando direttamente il contesto, fai clic con il pulsante destro del mouse su una sezione vuota del documento e scegli Incolla solo testo possibilità di applicare il contrassegno speciale. E ora hai finito con il processo di creazione di un rientro sospeso in una parola.
Leggi anche:Come convertire Word in JPEG
Opzione II: su Google Docs
Esistono due modi separati per creare un rientro sporgente in Google Documenti. Il primo consiste nell'utilizzare le opzioni di rientro native e l'altro trascinando manualmente il righello. Entrambi sono menzionati nei passaggi seguenti.
Metodo 1: utilizzare le opzioni di rientro
A parte le opzioni di rientro generali (sinistra, destra, centro e giustificato), documenti Google ha anche speciali opzioni di rientro come First Line e Hanging. La quantità di blocco per le righe successive di un paragrafo può essere impostata sul valore desiderato seguendo questi passaggi.
1. Apri il file doc e seleziona il paragrafo su cui vorresti avere un rientro sospeso.
2. Con il paragrafo selezionato, fare clic su Formato opzione nella barra degli strumenti.
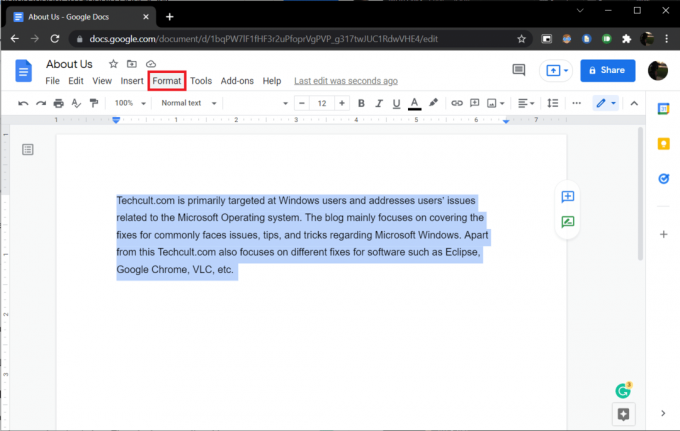
3. Selezionare Allinea e rientra > Opzioni di rientro dal sottomenu.
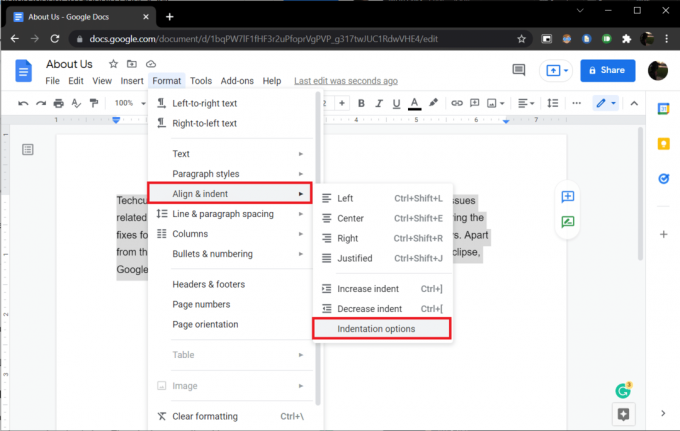
4. Nella finestra di dialogo seguente, selezionare trattino speciale per aprire l'elenco a discesa e selezionare Impiccagione.

Per impostazione predefinita, il valore del rientro è impostato su 0.5 pollici, regolare la quantità secondo necessità o fino a ottenere l'aspetto desiderato.
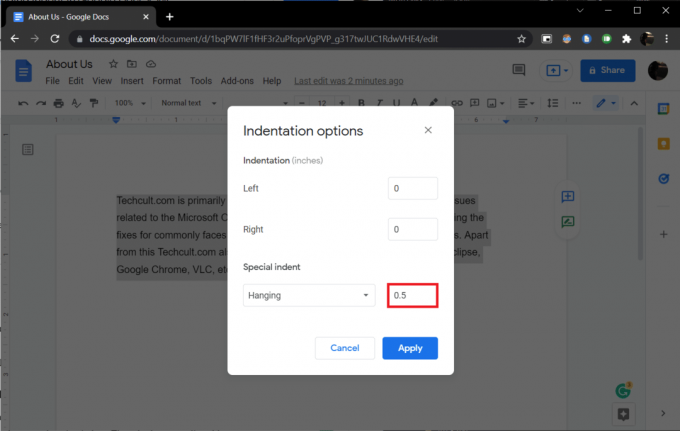
5. Clicca su Applicare o premi il tasto Invio per attivare il rientro sospeso.
Leggi anche:Come aggiungere un sommario in Google Docs
Metodo 2: utilizzare l'opzione righello
Puoi anche trascinare manualmente il righello per regolare la posizione del testo e creare un rientro sporgente. Il righello ha due componenti regolabili, ovvero il rientro sinistro e il rientro della prima riga. Usando il rientro sinistro, puoi aumentare il valore del rientro sinistro e spostare le righe del paragrafo su a destra e spostando il Rientro della prima riga, puoi allineare la prima riga del paragrafo a sinistra margine. Ecco come farlo.
1. Innanzitutto, assicurati che il righello sia visibile nella parte superiore e sinistra del documento. In caso contrario, fare clic su Visualizza >Mostra righello per abilitarlo.
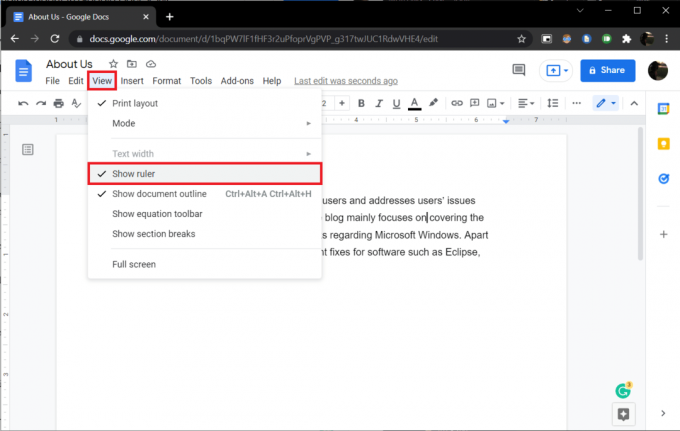
2. Vai avanti e seleziona un paragrafo o un insieme di linee.
3. Clicca sul freccia blu rivolta verso il basso (rientro sinistro) e trascinalo verso il Giusto per creare un rientro. I valori appariranno sul righello per la precisione. Tutte le linee selezionate si sposteranno sul nuovo segno.

4. Quindi, seleziona il trattino blu (rientro della prima riga) sopra la freccia del rientro sinistro e trascinala di nuovo nel punto da cui vorresti che iniziasse la prima riga.
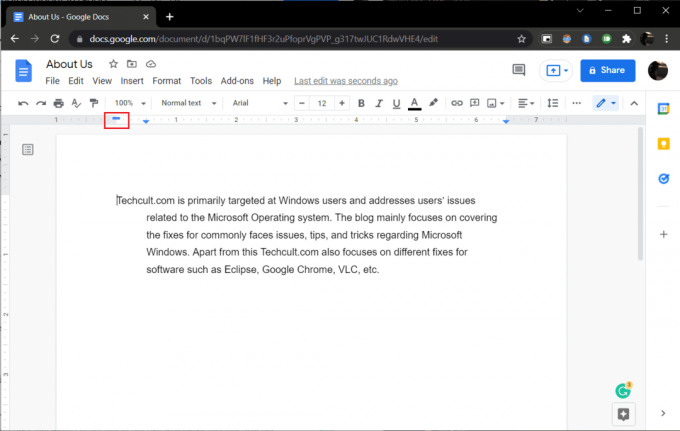
Regolare entrambe le posizioni fino a ottenere l'aspetto desiderato.
Un altro metodo per creare un rientro sospeso in Documenti Google è premere Maiusc + Invio, collegamento al rientro sospeso per un'interruzione di riga alla fine della prima riga di paragrafo e poi Tab chiave. Ripeti queste azioni per ogni riga del paragrafo per far rientrare tutte a destra. Oltre a richiedere molto tempo, questo metodo è anche soggetto a errori.
Consigliato:
- Risolto il problema con la barra delle applicazioni visualizzata a schermo intero su Windows 10
- Come faccio a eseguire una scansione antivirus sul mio computer?
- 15 migliori servizi gratuiti di cassette postali virtuali
- Come attivare la modalità oscura di Microsoft Outlook
Ci auguriamo che questa guida sia stata utile e che tu sia stato in grado di capire come creare un rientro sporgente in Word o Google Docs. Se hai domande o suggerimenti, sentiti libero di lasciarli nella sezione commenti. Facci sapere se desideri leggere altri argomenti che coprono le funzionalità per aiutarti a perfezionare i tuoi scritti.