Risolto il problema con il Web di Telegram che non funziona
Varie / / March 15, 2022

Telegram ha guadagnato molta popolarità tra le persone e uno dei metodi per utilizzare l'app è la versione web. Questo si chiama Telegram Web e viene utilizzato con l'aiuto di un browser web. Se sei un utente di Telegram e stai cercando metodi per risolvere il problema di Telegram Web non funzionante, sei arrivato alla pagina giusta. Questo articolo ti darà un'idea di come riparare Telegram Web non si connette o non funziona.
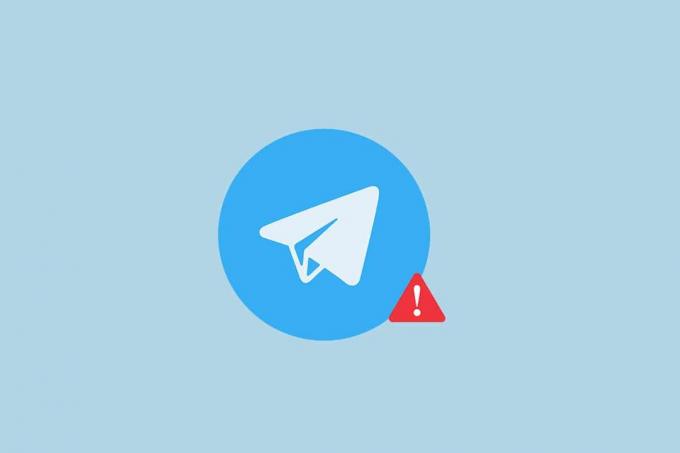
Contenuti
- Come risolvere Telegram Web che non funziona in Chrome
- Metodi di risoluzione dei problemi di base
- Metodo 1: svuota la cache del browser
- Metodo 2: disabilitare le estensioni del browser (se applicabile)
- Metodo 3: aggiorna il browser
- Metodo 4: disattivare il proxy
- Metodo 5: eseguire lo strumento di risoluzione dei problemi di connessione a Internet
- Metodo 6: consenti l'app Google Chrome in Windows Firewall
- Metodo 7: aggiungi l'eccezione della porta
- Metodo 8: passa all'app desktop di Telegram
- Metodo 9: contatta l'assistenza di Telegram
Come risolvere Telegram Web che non funziona in Chrome
Il Web di Telegram potrebbe non aver funzionato per molti motivi, come elencato di seguito.
- Connessione Internet scadente: Il funzionamento di Telegram Web richiede una connessione Internet buona e stabile. Se la connessione è fluttuante, il sito Web potrebbe non funzionare correttamente.
- Problemi nel browser Web: Il browser web potrebbe essere obsoleto. A volte, potrebbe contenere file di cache corrotti o estensioni problematiche.
- Problemi in Windows: Il problema potrebbe essere con il Autorizzazioni firewall o antivirus. In caso contrario, potrebbero esserci altri problemi di connettività di rete.
- A volte, il server potrebbe esserlo giù per manutenzione o un momentaneo problema tecnico dovuto all'elevato carico del server.
Metodi di risoluzione dei problemi di base
Prima di provare i metodi seguenti, prova questi metodi di base per la risoluzione dei problemi. Una risoluzione dei problemi di base potrebbe risolvere il problema di mancata connessione di Telegram Web in semplici passaggi.
Nota: I metodi descritti in questo articolo sono spiegati considerando PC Windows 10 e Google Chrome. Possono essere soggetti a modifiche per qualsiasi altro dispositivo e browser.
- Il primo approccio per risolvere questo problema è attendere un po' di tempo e fare clic su ricaricare pulsante sul sito web.
- Controlla se il tuo dispositivo è connesso a rete Wi-Fi stabile.
- Prova a passare a un browser web diverso. Apri Telegram Web in altri browser come Microsoft Edge, Firefox o Opera.
- Chiudere il browser facendo clic su Vicino icona nella parte superiore della pagina. Quindi, ricomincia il browser per risolvere questo problema.
- Verificare se il server è inattivo per manutenzione. Puoi controllare lo stato sul Downdetector posto.
- Poiché Telegram richiede una connessione Internet altamente stabile, il servizio Internet lento potrebbe aver interrotto il Web di Telegram. Poiché la connessione non poteva essere forte, il Web di Telegram potrebbe non aver funzionato come di consueto. Segui i passaggi seguenti per controllare la velocità della rete per risolvere il problema di Telegram Web non funzionante.
1. premi il Chiave di Windows. Tipo Cromo e lancialo.
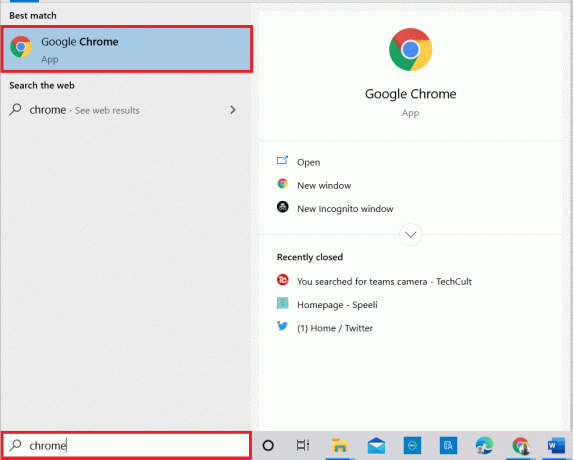
2. Visitare il Test di velocità sito web.
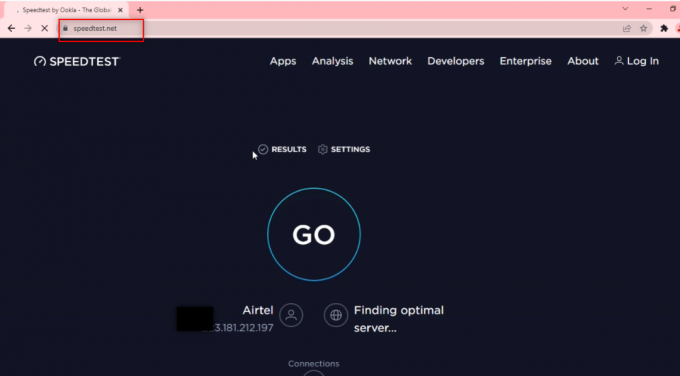
2. Clicca sul andare pulsante per avviare il test della tua connessione.
Nota: Puoi trovare il nome del tuo provider di servizi Internet su questo sito web. Qui, Airtel È visualizzato.
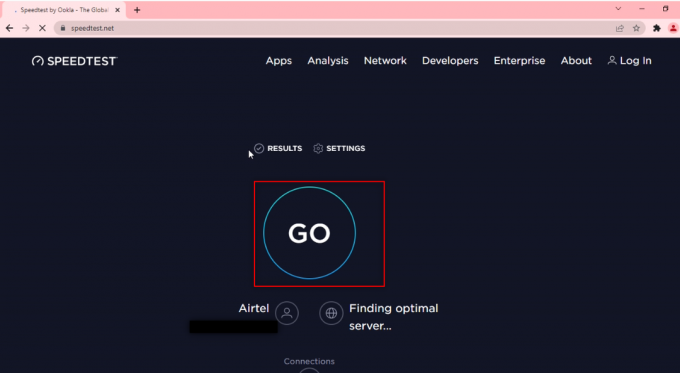
3. Attendi qualche minuto e riceverai il report statistico della tua connessione di rete. Se la tua connessione non ha una velocità di download e upload sufficiente, ti consigliamo di cambiare il tuo piano di rete.

Nota: I metodi descritti di seguito eliminerebbero i problemi nel browser Web. A scopo esplicativo, Google Chrome è considerato come il browser web.
Metodo 1: svuota la cache del browser
I file della cache sulla tua app Google Chrome potrebbero non averti consentito di utilizzare il Web di Telegram. Puoi svuotare la cache seguendo i passaggi seguenti per risolvere il problema di mancata connessione di Telegram Web.
1. Aprire Google Chrome sul tuo PC come fatto in precedenza.
2. Clicca su tre punti verticali nell'angolo in alto a destra dello schermo.
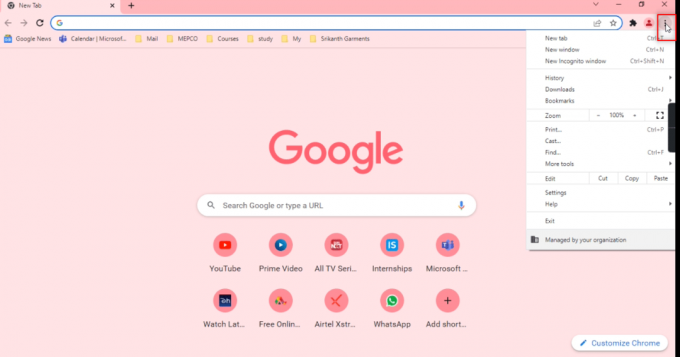
3. Seleziona il Impostazioni opzione nell'elenco.

4. Clic Sicurezza e privacy nel riquadro sinistro della finestra.

5. Nel riquadro di destra, fare clic su Cancella dati di navigazione.

6. Nella schermata successiva, scegli Sempre nell'elenco a discesa accanto a Intervallo di tempo.

7. Seleziona la casella accanto a Immagini e file memorizzati nella cache opzione e fare clic su Elimina i dati pulsante.
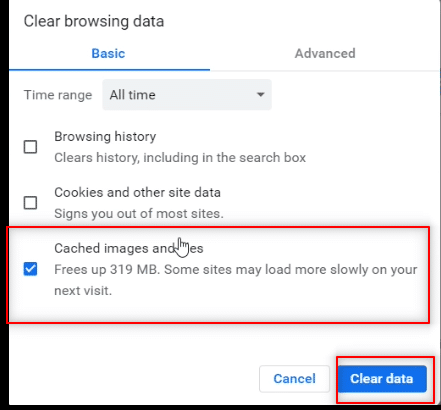
Metodo 2: disabilitare le estensioni del browser (se applicabile)
Le estensioni web che hai installato sul tuo browser Google Chrome potrebbero aver rallentato l'utilizzo di Telegram Web. Per disabilitare le estensioni web, esegui i passaggi indicati di seguito sul tuo PC e risolvi il problema di Telegram Web che non si collega.
1. Aprire Google Chrome e fare clic su tre punti verticali come fatto nel metodo precedente.
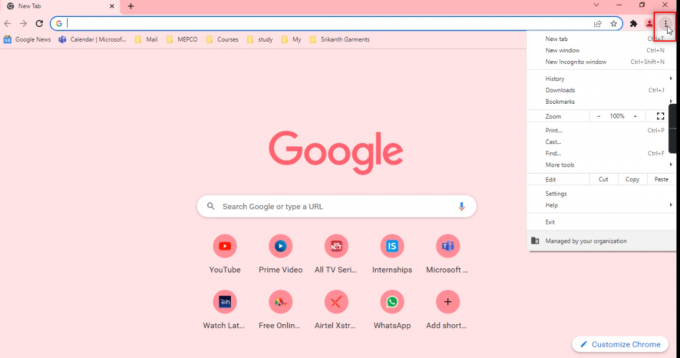
2. Clic Più strumenti nella lista. Nell'elenco a discesa accanto, fare clic su Estensioni.

3. Disattiva tutte le estensioni web che stai utilizzando per la tua app Google Chrome.
Nota: Se l'estensione web non è essenziale, puoi eliminarla facendo clic su Rimuovere pulsante. Ciò migliorerà anche la tua velocità di navigazione.
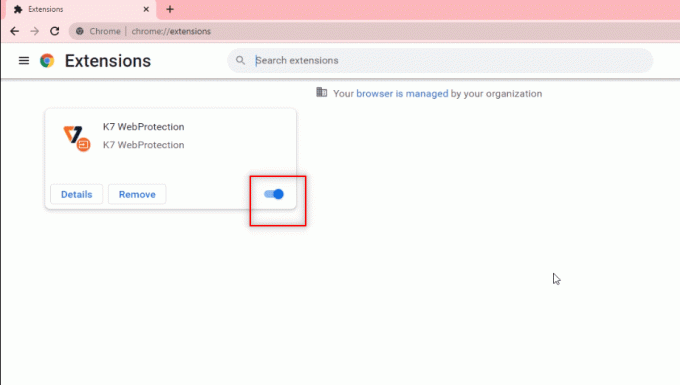
Leggi anche:Cosa significa freccia grigia su Snapchat?
Metodo 3: aggiorna il browser
A volte, una versione obsoleta del browser potrebbe anche causare il mancato funzionamento di Telegram Web. Segui i passaggi seguenti per risolvere il problema.
1. Lanciare Cromo come fatto in precedenza.
2. Clicca sul tre punti verticali disponibile nell'angolo in alto a destra della pagina.

3. Sposta il cursore su Aiuto opzione e selezionare Informazioni su Google Chrome nel menu a tendina visualizzato accanto ad esso.

4A. Se il browser è aggiornato all'ultima versione, dirà Chrome è aggiornato.
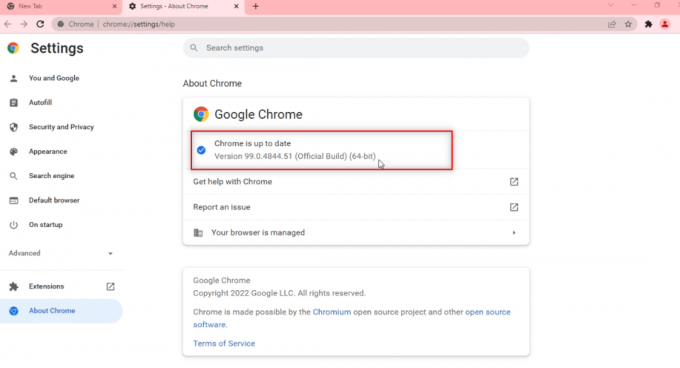
4B. Se è disponibile un nuovo aggiornamento, il browser aggiornerà automaticamente il browser all'ultima versione. Clic Rilancio per riavviare il browser.
Nota: I metodi spiegati di seguito considerano il PC difettoso o dotato di qualche funzione che interrompe il funzionamento di Telegram Web. Questa sezione ti introdurrà anche ai metodi per fornire eccezioni per il sito Web di Telegram sul tuo PC per risolvere il problema di Telegram Web non funzionante.
Metodo 4: disattivare il proxy
Questo metodo ti consente di disattivare l'impostazione Proxy sul tuo PC e ti consente di lavorare su Telegram Web. Segui i passaggi seguenti.
1. Colpire il finestre chiave e tipo procuratore come evidenziato di seguito.
2. Aprire Modifica le impostazioni del proxy dai risultati della ricerca.
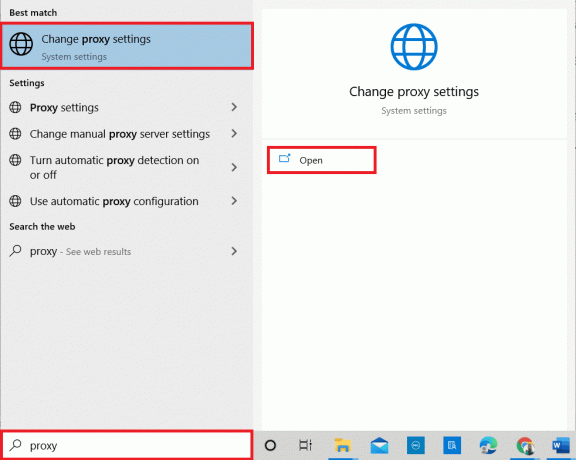
3. Qui, disattiva le seguenti impostazioni.
- Rileva automaticamente le impostazioni
- Usa lo script di installazione
- Usa un server proxy
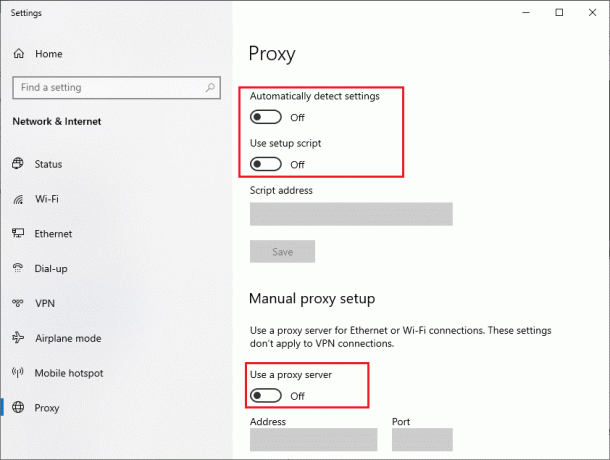
4. Ora, rilancia il browser Chrome e prova ad aprire Telegram Web per verificare se il problema di connessione di Telegram Web persiste o meno.
Leggi anche: Come registrare video e chiamate vocali di WhatsApp?
Metodo 5: eseguire lo strumento di risoluzione dei problemi di connessione a Internet
Questo metodo risolverà tutti i problemi nelle connessioni Internet e ti consentirà di risolvere il problema di Telegram Web non funzionante.
1. premi il finestre tasto e fare clic su Impostazioni icona.
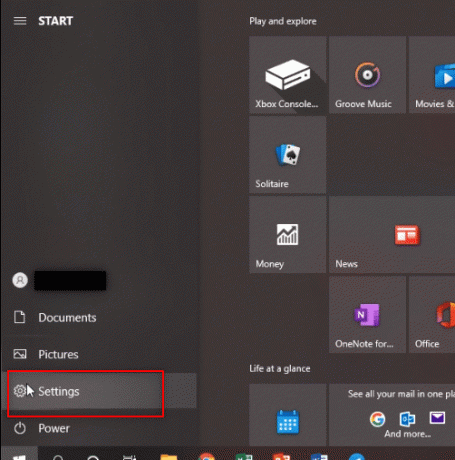
2. Nella barra di ricerca fornita, digita Trova e risolvi i problemi di rete e colpisci accedere.

3. Nel Connessioni Internet finestra, fare clic su Avanzate.
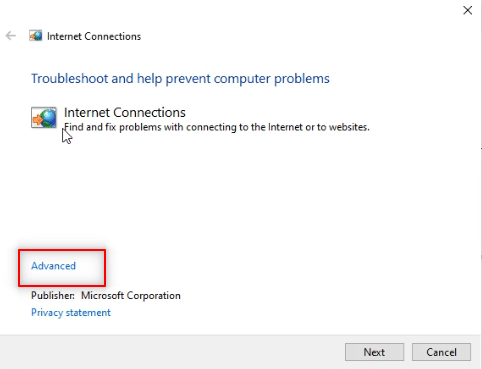
4. Seleziona la casella accanto a Applicare le riparazioni automaticamente opzione.
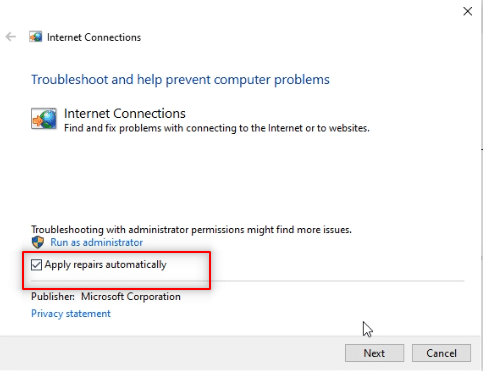
5. Clicca su Prossimo per avviare il processo di risoluzione dei problemi.
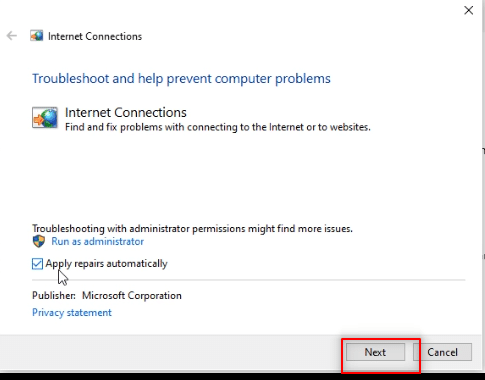
6. Nel Seleziona il problema che Windows dovrebbe risolvere finestra, fare clic su Aiutami a collegarmi a una pagina web specifica opzione.
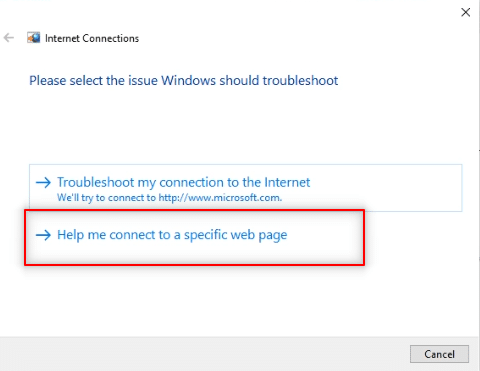
7. Nella finestra successiva, inserisci il Telegram Web indirizzo nella barra e fare clic su Prossimo nella parte inferiore dello schermo.
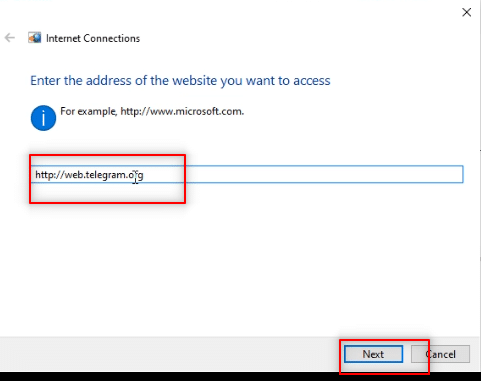
8A. Se si verifica un problema con la rete Windows, segui le istruzioni sullo schermo per risolvere il problema di Telegram Web non funzionante.
8B. Se non ci sono problemi con la rete Windows, fare clic su Chiudere la risoluzione dei problemi.
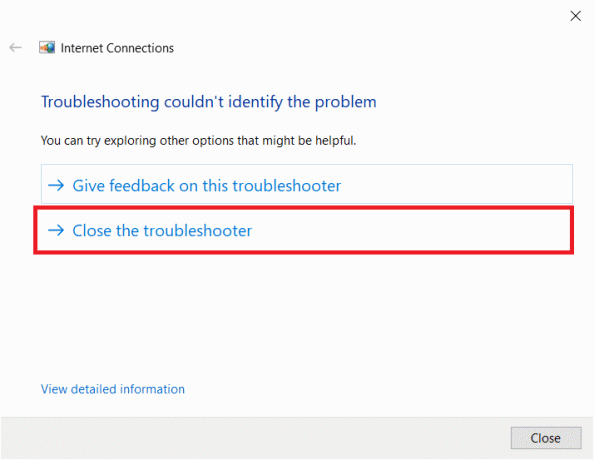
Metodo 6: consenti l'app Google Chrome in Windows Firewall
A volte, l'app del browser Web, ovvero Google Chrome, potrebbe non essere stata consentita da Windows Firewall. Devi impostare Windows Firewall per consentire a questo browser di funzionare su Telegram Web per risolvere il problema di Telegram Web che non si collega.
1. Tipo Pannello di controllo nel Barra di ricerca di Windows e fai clic sull'app per avviarla sul tuo PC.
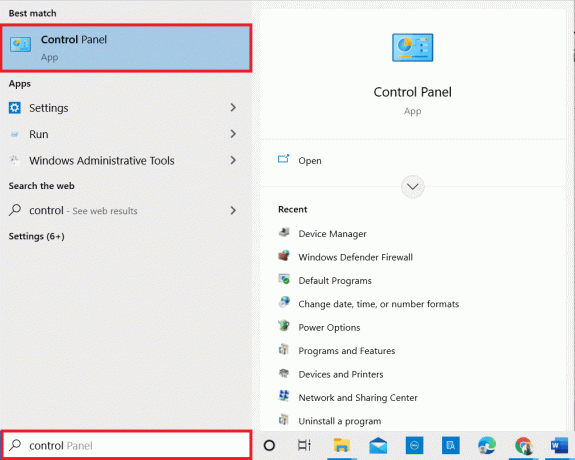
2. Impostare Visto da come Categoriae fare clic su Sistema e sicurezza opzione.

3. Clic Consenti un'app tramite Windows Firewall opzione situata sotto il Firewall di Windows Defender opzione.

4. Clicca sul Cambia impostazioni pulsante per modificare le tue preferenze.
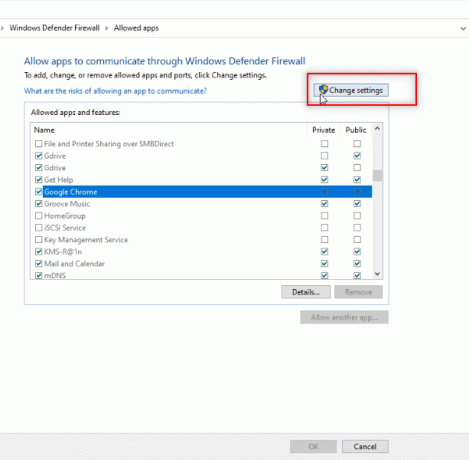
5. Ora, cerca Google Chrome app nell'elenco. Assicurati che le caselle accanto Google Chrome sono contrassegnati, a indicare che l'app è consentita sul tuo PC.
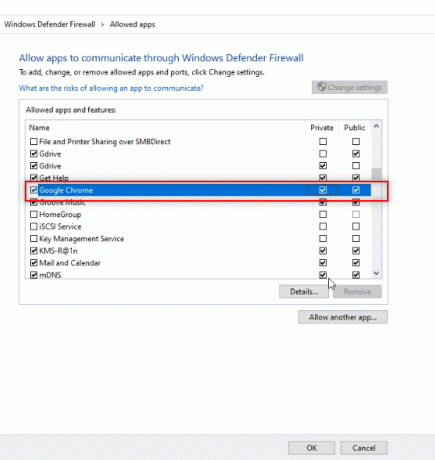
6. Clicca sul ok pulsante per consentire Google Chrome sul tuo PC.
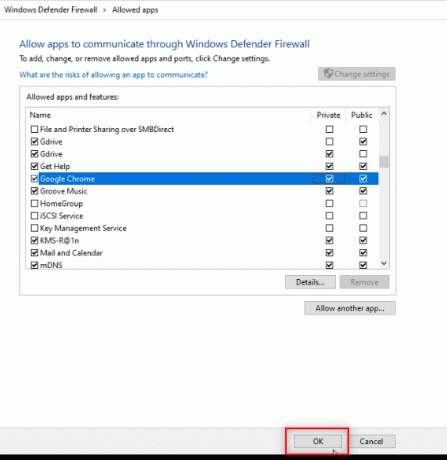
Leggi anche: Come disabilitare 'Video in pausa. Continua a guardare' su YouTube
Metodo 7: aggiungi l'eccezione della porta
Poiché non è consigliabile disattivare il Firewall sul tuo PC, puoi dare un'eccezione al Web di Telegram seguendo i passaggi indicati di seguito. Puoi seguire una delle seguenti opzioni o entrambe per risolvere il problema di Telegram Web non funzionante.
Nota: L'aggiunta di un'eccezione porta consente al tuo PC di connettersi a HTTP server.
Opzione I: aggiungi esenzione porta al firewall
1. Lanciare Pannello di controllo come fatto nel metodo precedente.
2. Impostare Visto da come Categoriae fare clic su Sistema e sicurezza opzione.

3. Clicca su Firewall di Windows Defender nella finestra successiva.

4. Clicca sul Impostazioni avanzate opzione.

5. Nella finestra successiva, seleziona il Regole d'ingresso opzione.
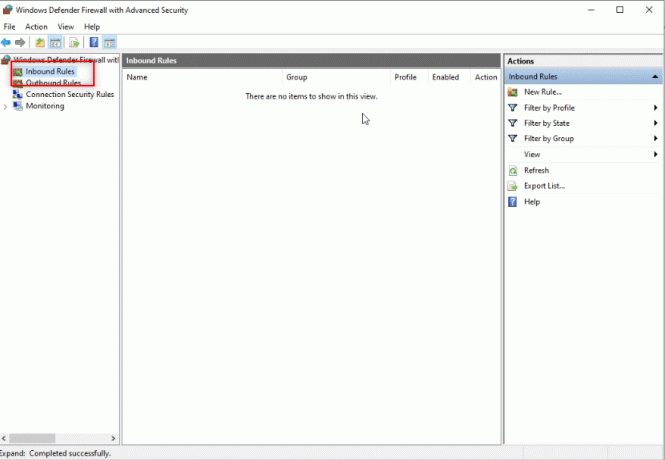
6. Nel riquadro destro della finestra, fare clic su Nuova regola… opzione.
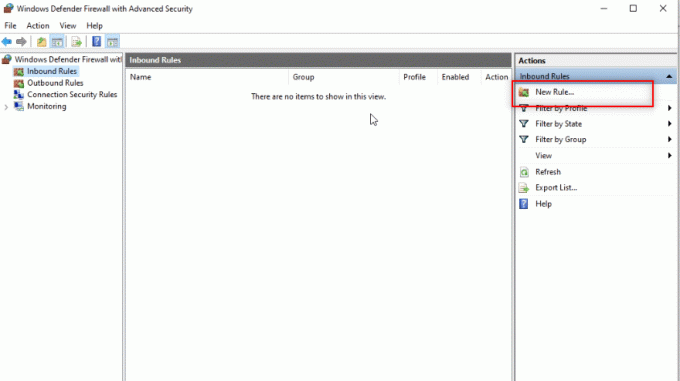
7. Selezionare Porta nella finestra successiva e fare clic su Prossimo.

8. Selezionare TCP sotto la domanda Questa regola si applica a TCP o UDP?

9. Nella domanda seguente, Questa regola si applica a tutte le porte locali oa porte locali specifiche? Clicca su Porti locali specifici dalle opzioni fornite.

10. Immettere il valore 443 nell'apposito bar a fianco Porti locali specifici e fare clic Prossimo.
Nota: I computer utilizzano la porta locale 443 per deviare il traffico di rete.
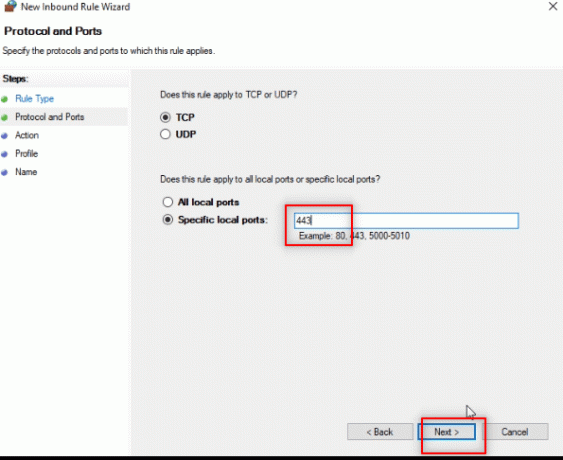
11. Seleziona l'opzione Consenti la connessione e fare clic su Prossimo nella finestra successiva.

12. Seleziona tutte le caselle accanto alle opzioni, Dominio, privato e Pubblico nell'elenco e fare clic su Prossimo pulsante.
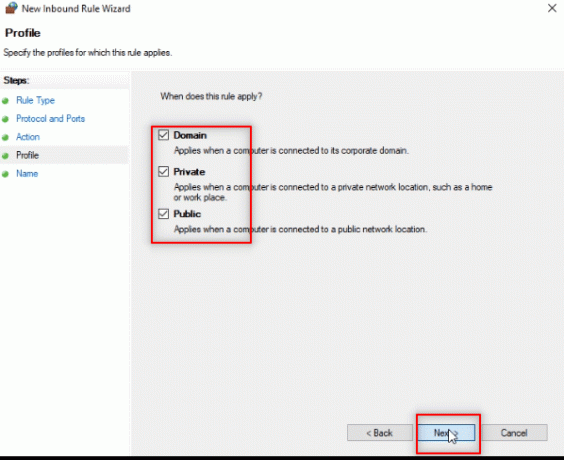
13. accedere TW come nome della regola nella barra fornita e fare clic su Fine pulsante per terminare il processo.
Nota: A scopo esplicativo, il nome TW è stato scelto. Puoi nominare la regola a tuo piacimento.
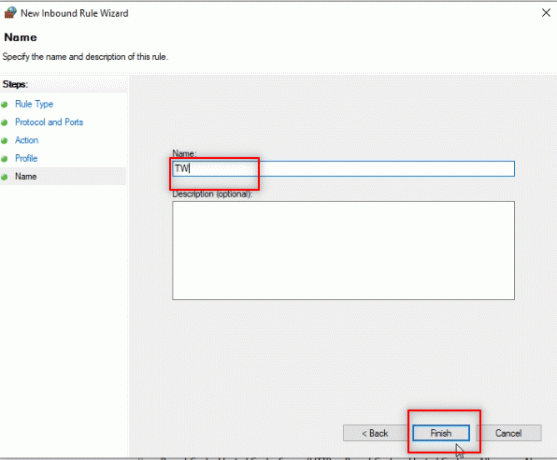
14. Ora, assicurati che la regola TW viene aggiunto alla finestra Regole in entrata.

Opzione II: aggiungi l'eccezione porta all'antivirus (se applicabile)
I passaggi e la procedura seguenti possono variare a seconda del software antivirus utilizzato. Quindi, segui questi passaggi per aggiungere l'eccezione della porta all'antivirus e risolvere il problema di Telegram Web che non si connette o funziona.
1. premi il finestre chiave e aprire il Impostazioni app sul tuo PC.
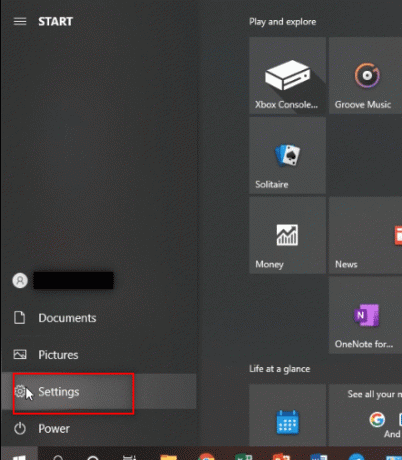
2. Clicca sul Aggiornamento e sicurezza opzione.
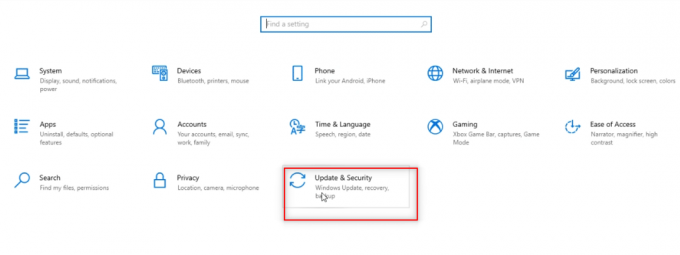
3. Nel riquadro sinistro della finestra successiva, fare clic su Sicurezza di Windows opzione.

4. Clicca sul Apri Sicurezza di Windows pulsante.

5. Clicca sul Protezione da virus e minacce opzione nel riquadro sinistro della nuova finestra.

6. Clicca sul Apri l'app opzione disponibile nei dettagli del programma antivirus.

7. Nel software antivirus, fare clic su Impostazioni opzione disponibile nella parte superiore dello schermo.
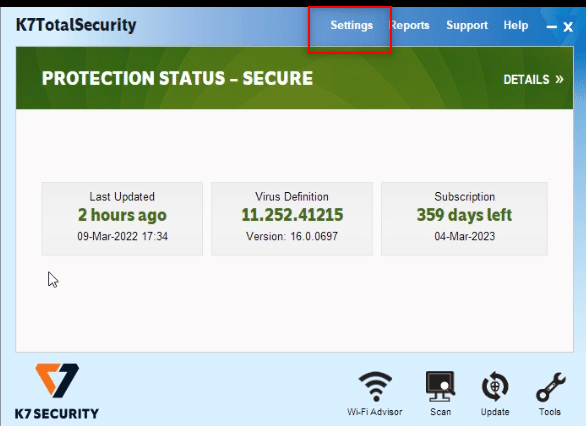
8. Clic Le connessioni di rete sotto l'opzione Firewall.
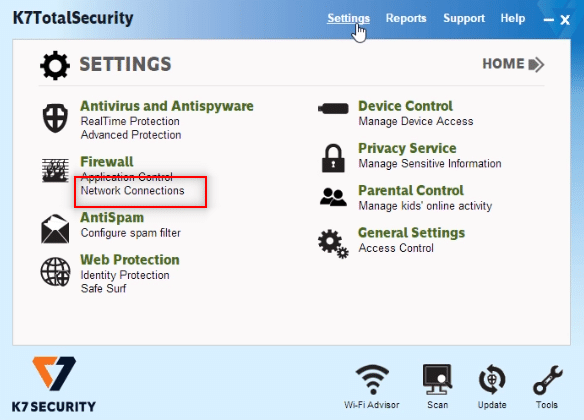
9. Vai al Eccezioni scheda nella finestra successiva.
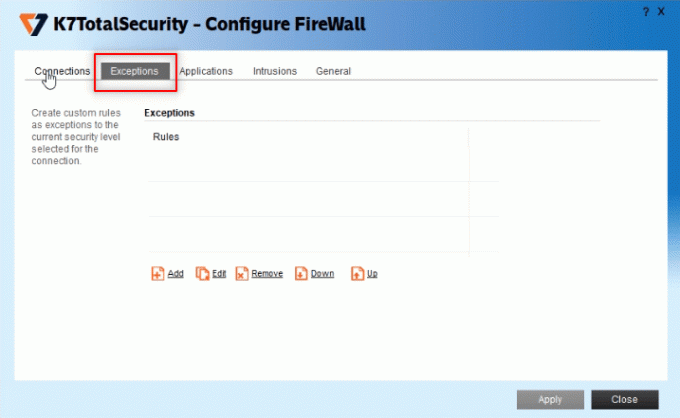
10. Clicca sul Aggiungere pulsante per aggiungere l'eccezione della porta.
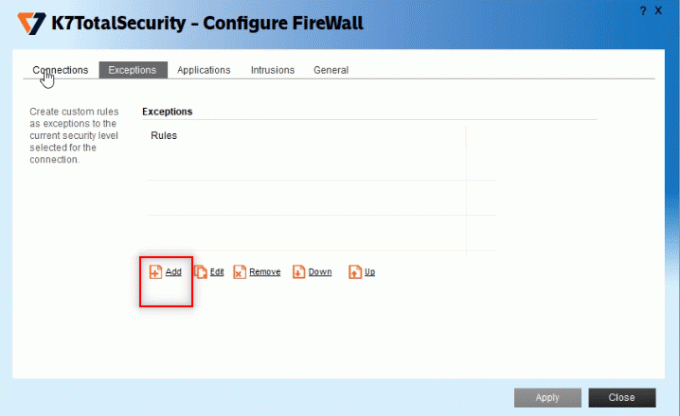
11. Sotto il Breve descrizione per questa regola, genere tw per impostare il nome della regola.
Nota: A scopo esplicativo, il nome tw viene scelto.
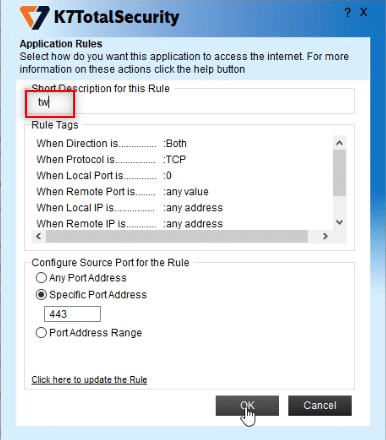
11. Clic Quando la porta locale è... descrizione nell'elenco.
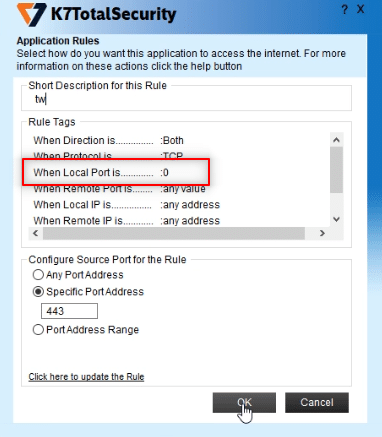
12. Selezionare Indirizzo di porta specifico nelle opzioni di configurazione e inserisci il valore della porta di 443. Ora, fai clic su ok.
Nota: I computer utilizzano la porta locale 443 per deviare il traffico di rete.

13. Clicca sul Applicare per applicare le modifiche e fare clic Vicino.

Leggi anche:Come effettuare videochiamate su Telegram
Metodo 8: passa all'app desktop di Telegram
Se nessuno dei metodi disponibili funziona sul tuo PC, puoi provare a passare all'utilizzo dell'app Telegram Desktop sul tuo PC. L'app non avrebbe alcun problema rispetto a Telegram Web.
1. Scarica l'app dal sito ufficiale di Telegram.
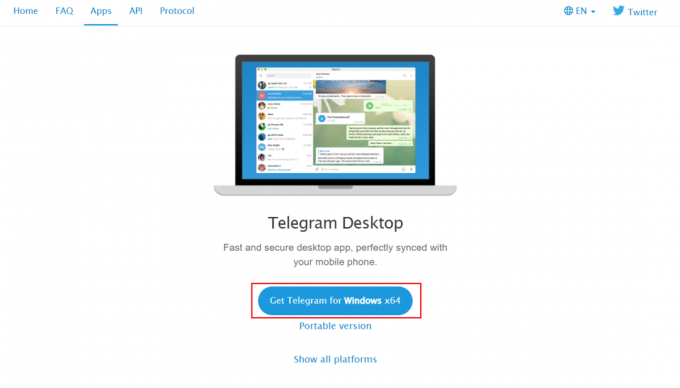
2. Esegui il file di installazione scaricato e Seleziona Lingua di configurazione quindi fare clic ok.

3. Seleziona Posizione di destinazione e fare clic su Prossimo pulsante.

4. Seleziona la cartella del menu Start e fare clic su Prossimo.
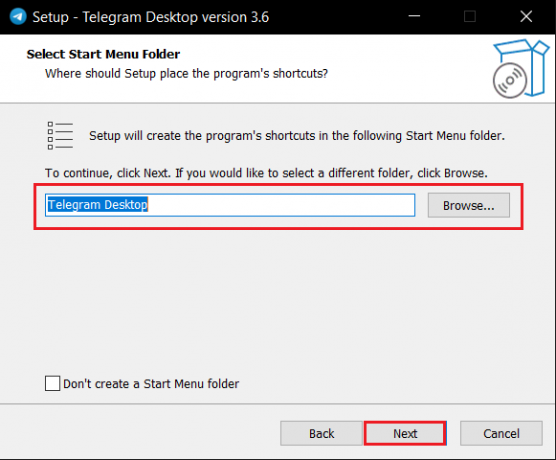
5. Controlla il Crea un collegamento sul desktop opzione e fare clic su Prossimo.
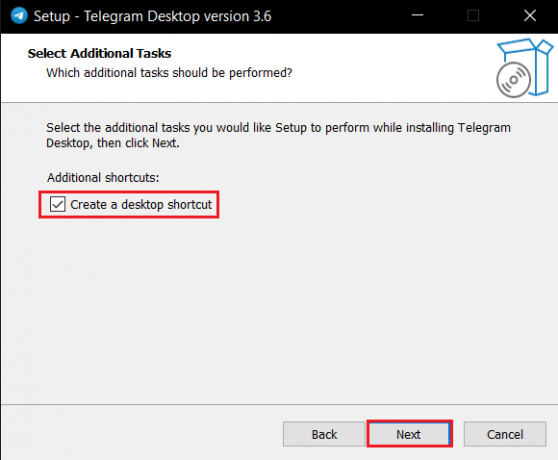
6. Infine, dopo l'installazione, fare clic su Fine pulsante.
Metodo 9: contatta l'assistenza di Telegram
Se non sei in grado di utilizzare Telegram Web nonostante abbia provato tutti i metodi, puoi contattare il Team di supporto di Telegram. Puoi lasciare un messaggio su una qualsiasi delle loro piattaforme di social media, ad esempio Twitter.
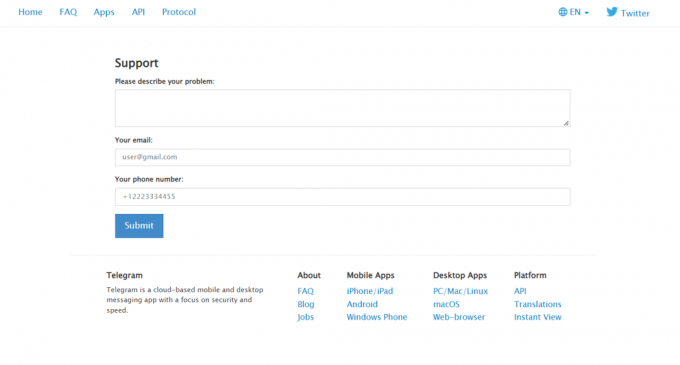
Consigliato:
- Come stampare immagini di grandi dimensioni su più pagine in Windows 11
- Come attivare la modalità oscura di Microsoft Outlook
- Come eliminare l'account Google da Chrome
- Risolto il problema con Snapchat che non caricherà le storie
Ci auguriamo che questo articolo sia stato utile e che tu sia stato in grado di risolverlo Telegram Web non funziona. Sentiti libero di lasciare i tuoi preziosi suggerimenti e domande nella sezione Commenti. Inoltre, facci sapere cosa vuoi imparare dopo.



