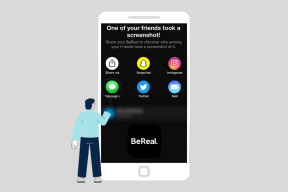I 7 modi migliori per correggere la sincronizzazione dell'ora non riuscita su Windows 11
Varie / / March 15, 2022
Impostare il tuo PC su una data e un'ora precise è fondamentale se vuoi evitare problemi durante la navigazione o l'utilizzo app su Windows 11. Di solito, Windows utilizza il Network Time Protocol (NTP) per connettere il tuo PC con un server dell'ora Internet per sincronizzare il suo orologio. Ma quando fallisce, puoi utilizzare i suggerimenti per la risoluzione dei problemi indicati di seguito.

1. Controlla le impostazioni di data e ora
Puoi iniziare verificando le impostazioni di data e ora su Windows per assicurarti che siano impostate per l'aggiornamento automatico. Ecco come.
Passo 1: Premi il tasto Windows + I per avviare l'app Impostazioni. Passa alla scheda Ora e lingua e apri Impostazioni data e ora.

Passo 2: Abilita gli interruttori accanto a "Imposta ora automaticamente" e "Imposta fuso orario automaticamente".

Passaggio 3: Vai su Impostazioni aggiuntive e premi Sincronizza ora.

2. Riavvia il servizio ora di Windows
Il servizio Ora di Windows è un piccolo programma che deve essere eseguito in background per la sincronizzazione dell'ora. Idealmente, questo servizio dovrebbe essere eseguito automaticamente all'avvio del PC. Ma se il servizio ha riscontrato un errore durante l'avvio, potrebbe essere utile riavviarlo.
Passo 1: Premi il tasto Windows + R per avviare il comando Esegui, digita servizi.msce premere Invio.

Passo 2: Nella finestra Servizi, individua il servizio Ora di Windows. Fare clic con il pulsante destro del mouse e selezionare Riavvia dal menu. Se il servizio non è in esecuzione, premi Start.

Inoltre, puoi anche configurare il servizio Ora di Windows per l'esecuzione automatica all'avvio modificandone le proprietà.
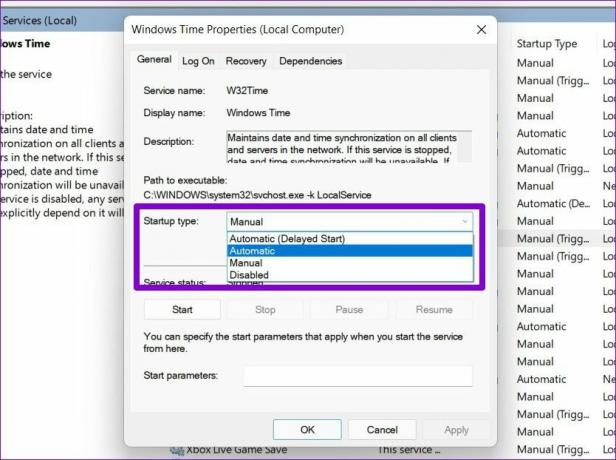
3. Cambia server orario
Se il problema persiste, puoi considerare di passare a un server dell'ora diverso per correggere l'errore di sincronizzazione dell'ora. Tieni presente che dovrai accedere con un privilegi dell'account amministrativo per farlo funzionare.
Passo 1: Premi il tasto Windows + S per aprire la ricerca di Windows. Tipo impostazioni di data e ora nella casella di ricerca e premere Invio.

Passo 2: Scorri verso il basso fino a Impostazioni correlate e fai clic su Orologi aggiuntivi.

Passaggio 3: Si aprirà la finestra del menu Data e ora. Nella scheda Ora Internet e fai clic su Modifica impostazioni.

Passaggio 4: Utilizza il menu a discesa accanto a Server per selezionare un server diverso e premi Aggiorna ora.

Verifica se l'errore di sincronizzazione dell'ora è stato risolto ora.
4. Forza la sincronizzazione dell'ora con il prompt dei comandi
Se il passaggio a un server diverso non aiuta, puoi utilizzare il prompt dei comandi per ripristinare le configurazioni del servizio Ora di Windows e forzare la sincronizzazione dell'ora in Windows. Ecco come.
Passo 1: Premi il tasto Windows + X e seleziona l'opzione Terminale Windows (amministratore) dall'elenco.

Passo 2: Esegui i seguenti comandi uno per uno.
net stop w32time w32tm /annulla registrazione w32tm /registra net start w32time w32tm /resync
Dopo aver eseguito questi comandi, Windows dovrebbe essere in grado di sincronizzare l'ora.
5. Scansione SFC
Se a Windows mancano file di sistema importanti, potrebbero sorgere tali problemi. In questi casi, l'esecuzione di una scansione SFC (o Controllo file di sistema) aiuterà a ripristinare i file di sistema mancanti o danneggiati con le loro versioni memorizzate nella cache.
Passo 1: Apri il menu Start, digita cmde fai clic sull'opzione "Esegui come amministratore" per aprire il prompt dei comandi con diritti di amministratore.
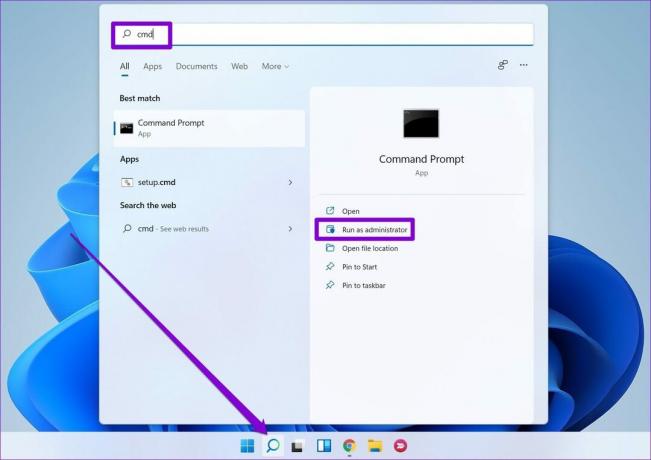
Passo 2: Incolla il comando menzionato di seguito e premi Invio.
SFC /scansione

6. Modifica registro
Diversi utenti potrebbero risolvere il problema di sincronizzazione dell'ora modificando l'intervallo di aggiornamento su Windows. Per fare lo stesso sul tuo PC, dovrai applicare un tweak usando l'Editor del Registro di sistema.
Poiché l'Editor del Registro di sistema contiene impostazioni importanti per Windows e le sue app di sistema, dovresti utilizzare questo metodo solo se quelli precedenti non funzionano. Inoltre, prendi un eseguire il backup dei file di registro prima di apportare modifiche.
Passo 1: Premi il tasto Windows + R per avviare la finestra di dialogo Esegui. Digitare regedit e premere Invio.
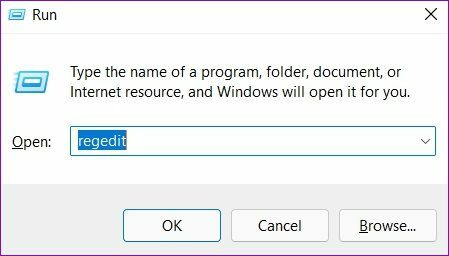
Passo 2: Nella finestra dell'Editor del Registro di sistema, utilizzare la barra degli indirizzi in alto per passare alla chiave seguente.
HKEY_LOCAL_MACHINE\SYSTEM\CurrentControlSet\Services\W32Time\TimeProviders\NtpClient
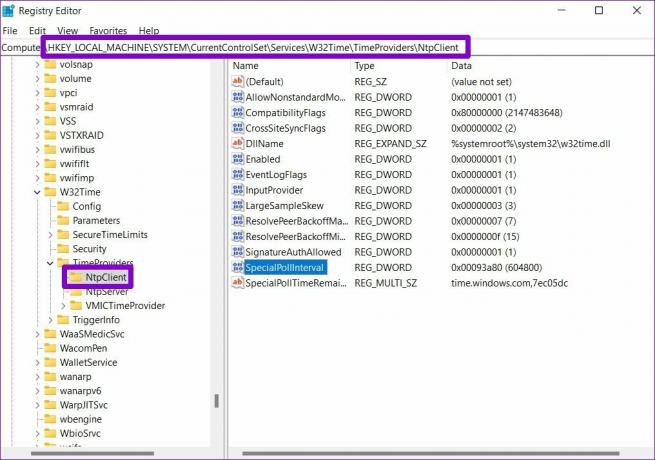
Passaggio 3: Fare doppio clic sulla chiave SpecialPollInterval e cambiarne il valore in 86400. Premi OK per salvare le modifiche.

Riavvia il PC per rendere effettive le modifiche e verifica se ciò ha risolto il problema.
7. Aggiungi più server temporali
Infine, se le soluzioni di cui sopra non funzionano, potrebbe esserci un problema con uno dei server che stai utilizzando per sincronizzare l'ora. Puoi aggiungere più time server a Windows e provare a connetterti a loro per risolvere il problema. Continua a leggere per sapere come.
Passo 1: Apri Ricerca finestra, digita editore del registroe premere Invio.

Passo 2: Utilizzare il riquadro sinistro o la barra degli indirizzi per passare al tasto seguente. Troverai i server orari esistenti alla tua destra.
HKEY_LOCAL_MACHINE\SOFTWARE\Microsoft\Windows\CurrentVersion\DateTime\Servers

Passaggio 3: Fare clic con il pulsante destro del mouse in un punto qualsiasi dello spazio vuoto, andare su Nuovo e selezionare Valore stringa.

Passaggio 4: In Nome valore, immettere il numero per il server. Dato che abbiamo già 2 server, inseriamo il terzo. Nel campo Dati valore, digita tempo.google.com e premi OK.

Puoi creare più valori di stringa per aggiungere più time server, se lo desideri. Una volta aggiunto, segui i passaggi indicati nel Metodo 3 sopra per modificare il server dell'ora su Windows.
Sempre in tempo
Tali errori di sincronizzazione dell'ora possono facilmente portare a problemi di connessione con diverse app Su Windows. Inoltre, qualsiasi file o documento che crei potrebbe anche avere un timestamp errato, causando più problemi. Si spera che una delle soluzioni di cui sopra ti abbia aiutato a risolvere definitivamente il problema di sincronizzazione dei tempi su Windows 11.
Ultimo aggiornamento il 04 marzo 2022
L'articolo sopra può contenere link di affiliazione che aiutano a supportare Guiding Tech. Tuttavia, non pregiudica la nostra integrità editoriale. Il contenuto rimane imparziale e autentico.

Scritto da
Pankil è un ingegnere civile di professione che ha iniziato il suo percorso come scrittore presso EOTO.tech. Di recente è entrato a far parte di Guiding Tech come scrittore freelance per fornire istruzioni, spiegazioni, guide all'acquisto, suggerimenti e trucchi per Android, iOS, Windows e Web.