Correggi il codice di errore Netflix UI3012
Varie / / March 16, 2022

Quando ti godi i video di Netflix, potresti ritrovarti con il codice di errore Netflix UI3012. Ciò indica problemi di connettività che non andranno via dal tuo PC Windows a meno che non li risolvi dalle radici. L'errore Netflix UI3012 si verifica non solo su un dispositivo Mac o PC Windows 10, ma anche su Apple TV o app mobile.

Contenuti
- Come risolvere il codice di errore Netflix UI3012
- Quali sono le cause dell'errore Netflix UI3012?
- Metodo 1: passaggi di base per la risoluzione dei problemi
- Metodo 2: accedi di nuovo a Netflix
- Metodo 3: riavviare la rete domestica
- Metodo 4: disabilita VPN
- Metodo 5: disabilitare il proxy
- Metodo 6: modificare l'indirizzo DNS
- Metodo 7: disabilitare il firewall (non consigliato)
- Metodo 8: svuota la cache del browser
- Metodo 9: disabilitare le estensioni del browser
- Metodo 10: reinstallare il browser
- Metodo 11: ripristinare la rete
Come risolvere il codice di errore Netflix UI3012
Dovrai affrontare il codice di errore insieme al seguente messaggio di errore.
Ops, qualcosa è andato storto...
Errore inaspettato
Si è verificato un errore imprevisto. Ricarica la pagina e riprova.
In questa guida imparerai i motivi accompagnati dai passaggi per la risoluzione dei problemi per lo stesso. Quindi, continua a leggere.
Quali sono le cause dell'errore Netflix UI3012?
Ecco alcuni motivi che causano errori UI3012 in Netflix. Analizzali a fondo in modo da poter risolvere facilmente il problema.
- Problemi di connettività di rete.
- Segnale di rete scarso.
- Interferenza Internet.
- Impostazioni di rete errate.
- Cavo di rete difettoso.
- Estensioni del browser incompatibili.
- I servizi dell'ISP sono limitati.
- Interferenza del server VPN/proxy.
In questa sezione, abbiamo compilato un elenco di metodi di risoluzione dei problemi che ti aiuteranno a correggere l'errore Netflix UI3012. Seguili nello stesso ordine per ottenere i migliori risultati su PC Windows 10.
Metodo 1: passaggi di base per la risoluzione dei problemi
Segui questi metodi di base per la risoluzione dei problemi:
- Riavvia il PC: Innanzitutto, puoi risolvere il codice di errore Netflix UI3012 riavviando il computer. Ciò risolverà tutti i problemi temporanei associati al browser e all'applicazione.
- Aggiorna pagina: Come suggerito da Netflix, ricaricare le pagine Netflix risolverà i conflitti del browser e anche il codice di errore Netflix UI3012. Inoltre, controlla se ci sono problemi con il server e se utilizzi l'ultima versione di Netflix.
- Connetti a una rete diversa: Se ti sei connesso a una rete pubblica, l'amministratore potrebbe aver disabilitato alcuni siti e applicazioni. In questo caso, connettiti a una rete diversa, se possibile, e controlla di aver risolto il problema.
- Aumenta la potenza del segnale: Puoi aumentare la potenza del segnale Wi-Fi spostandoti verso il router e rimuovendo gli ostacoli (telefoni wireless, microonde, ecc.) che interferiscono con la rete.
- Passa a un altro browser: Se ci sono problemi relativi al browser nel tuo PC Windows 10, puoi risolvere lo stesso semplicemente passando ad altri browser. In questo modo è possibile identificare se il problema è associato all'app o al browser.
- Passa alla connessione cablata: Se stai utilizzando un segnale Wi-Fi, collega il tuo PC Windows e il router utilizzando un cavo Ethernet. Quindi, gioca a Netflix e controlla se il problema persiste.
Metodo 2: accedi di nuovo a Netflix
La disconnessione dall'account Netflix eliminerà eventuali problemi nel tuo account e nelle tue credenziali. Attendi qualche tempo, accedi nuovamente al tuo account come indicato.
1. Clicca su Disconnessione nell'angolo in alto a destra del Netflix schermo.
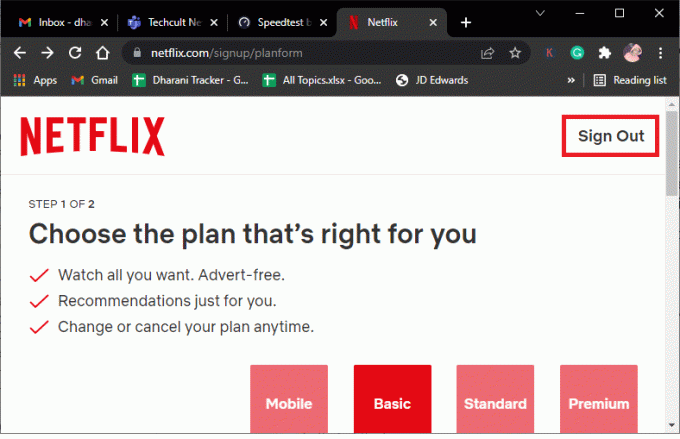
2. Dopo esserti disconnesso dal tuo account Netflix, attendi 30 secondi o riavvia il computer. Quindi, fare clic su Registrazione.
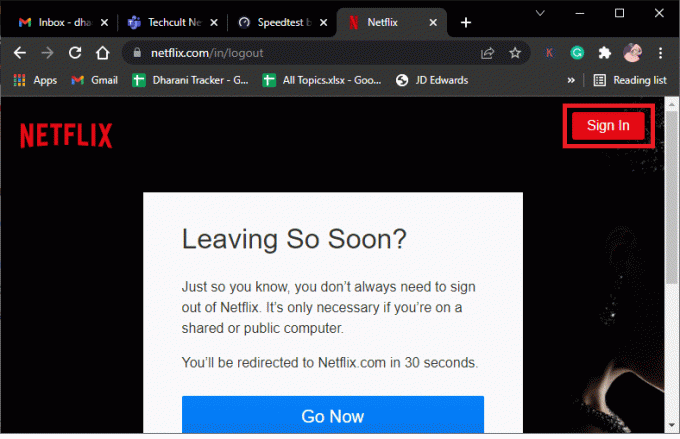
3. Digita le tue credenziali e controlla se riscontri nuovamente l'errore Netflix UI3012.
Leggi anche:Come cambiare la password su Netflix
Metodo 3: riavviare la rete domestica
Segui i passaggi indicati per riavviare la rete domestica.
Opzione I: riavvia il router
Il riavvio della rete potrebbe risolvere e gestire il codice di errore Netflix UI3012. Ecco alcuni semplici metodi per riavviare il router.
1. Trovare il Pulsante di accensione sul retro del router.
2. Premere il pulsante una volta per spegnilo.

3. Adesso, disconnettersi il tuo Cavo di alimentazione del router e attendere che la potenza sia completamente scaricata dai condensatori.
4. Quindi, riconnettersi il cavo di alimentazione e accenderlo dopo un minuto.
5. Attendere fino a quando la connessione di rete non viene ristabilita e prova ad accedere di nuovo.
Opzione II: ripristinare il router
Se il riavvio del router non ha risolto l'errore, prova a ripristinare il router.
Nota 1: Tutte le impostazioni e le configurazioni come porte inoltrate, connessioni nella lista nera, credenziali, ecc. Verranno cancellate. Quindi, assicurati di tenerne conto prima di procedere con le istruzioni discusse di seguito.
Nota 2: Dopo il ripristino, il router tornerà alle impostazioni predefinite e alla password di autenticazione. Quindi, usa le sue credenziali predefinite per accedere dopo il ripristino.
1. Apri il impostazioni del router usando il indirizzo IP del gateway predefinito. Quindi, usa le tue credenziali per lorigine come mostrato.

2. Annota tutti i impostazioni di configurazione. Ne avrai bisogno dopo aver ripristinato il router poiché potresti perdere le credenziali dell'ISP se utilizzi un P2P protocollo (Protocollo punto a punto su Internet)
3. Ora, tieni il Pulsante di reset sul router per 10-30 secondi.
Nota: Devi usare dispositivi di puntamento come a spillo, o stuzzicadenti per premere il RIPRISTINA pulsante in alcuni router.

4. Il router lo farà automaticamente spegnere e riaccendere. Puoi rilasciare il pulsante quando il le luci iniziano a lampeggiare.
5. Rientradettagli di configurazione per il router sulla pagina web.
Controlla se l'errore Netflix UI3012 è stato risolto.
Metodo 4: disabilita VPN
La rete privata virtuale (VPN) può interferire con i server Netflix e la connessione di rete. Tuttavia, questi server VPN potrebbero causare problemi nell'accesso a Netflix causando l'errore UI3012. Si consiglia di farlo disabilitare la VPN reti seguendo le istruzioni elencate di seguito.
1. Colpire il Chiave di Windows e digita Impostazioni VPN nella barra di ricerca. Clicca su Aprire.
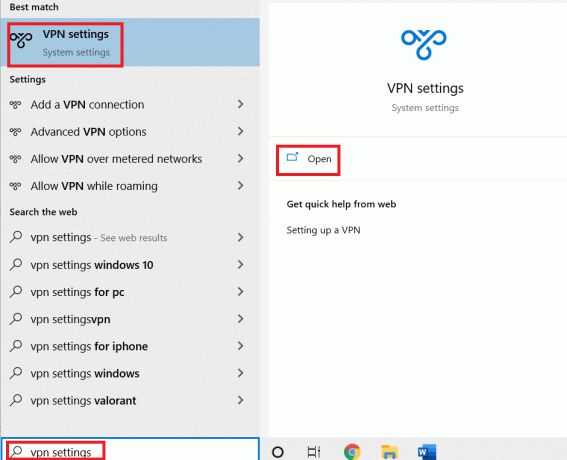
2. Disconnetti l'attivo VPN servizio e disattivare il Opzioni VPN.
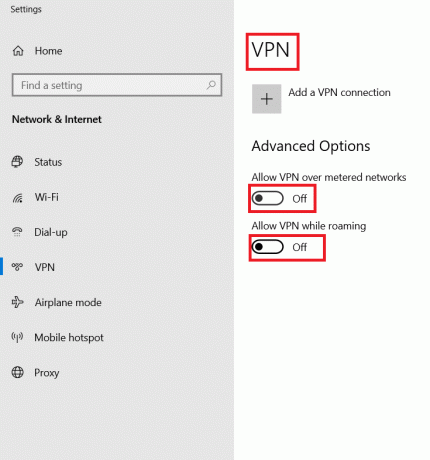
Leggi anche:Come eseguire lo streaming di Netflix in HD o Ultra HD
Metodo 5: disabilitare il proxy
UN server proxy aumenta la velocità, comprime il traffico e conserva la larghezza di banda della rete. Inoltre, la rete occupata viene liberata con un po' di spazio eliminando gli annunci dai siti Web in modo da poter accedere rapidamente alla rete. Questo interferisce anche con Netflix causando così l'errore UI3012. Si consiglia di disabilitare il proxy seguendo le istruzioni elencate di seguito.
1. Esci da Netflix e assicurati di chiudere tutti i processi in background relativi a Netflix da Gestore delle attività.
2. Colpire il finestre pulsante, digitare procuratore e Aprire.
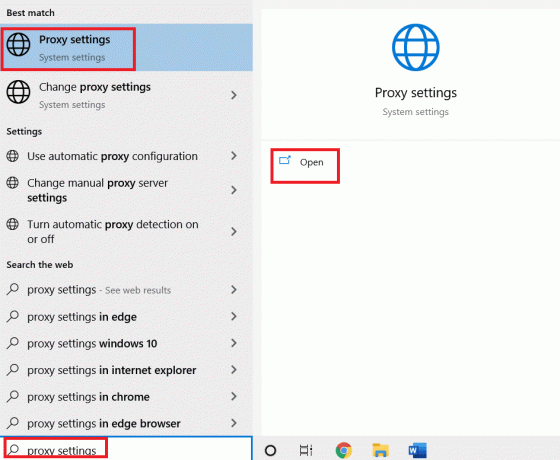
3. Qui, disattiva le seguenti impostazioni.
- Rileva automaticamente le impostazioni
- Usa lo script di installazione
- Usa un server proxy
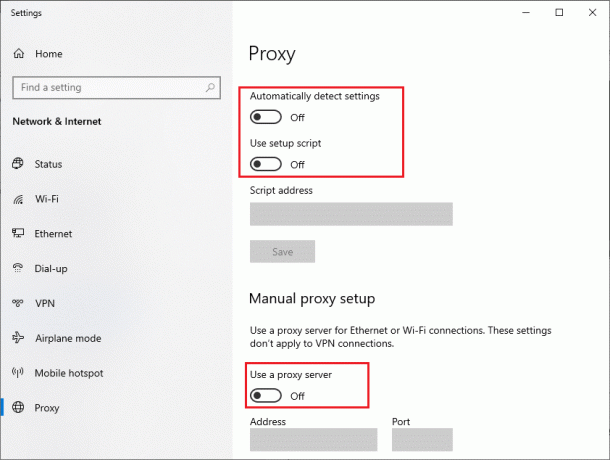
4. Ora, avvia nuovamente Netflix e prova ad accedervi senza errori.
Metodo 6: modificare l'indirizzo DNS
Diversi utenti hanno segnalato che il codice di errore Netflix UI3012 può essere corretto modificando l'indirizzo DNS fornito dal provider di servizi Internet. Puoi utilizzare l'indirizzo DNS di Google per affrontare il problema ed ecco alcune istruzioni per modificare l'indirizzo DNS del tuo PC.
1. Avvia il Finestra di dialogo Esegui premendo Tasto Windows + R insieme.
2. Ora, digita il seguente comando e premi accedere.
ncpa.cpl
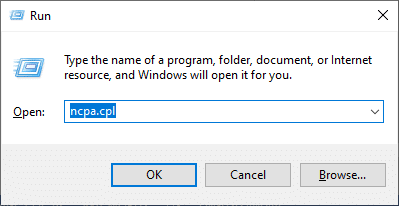
3. Fare clic con il pulsante destro del mouse sulla scheda di rete attiva e fare clic su Proprietà.

4. Verrà visualizzata la finestra Proprietà Wi-Fi. Clicca su Protocollo Internet versione 4 (TCP/IPv4) e fare clic su Proprietà.
Nota: Puoi anche fare doppio clic su Protocollo Internet versione 4 (TCP/IPv4) per aprire il file Proprietà finestra.
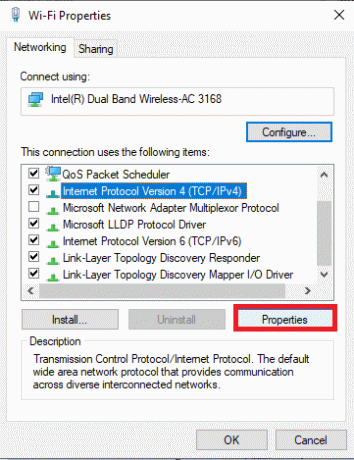
5. Seleziona il Utilizzare i seguenti indirizzi del server DNS opzione. Quindi, inserisci i valori sotto indicati nel campo di Server DNS preferito e Server DNS alternativo.
8.8.8.8
8.8.4.4
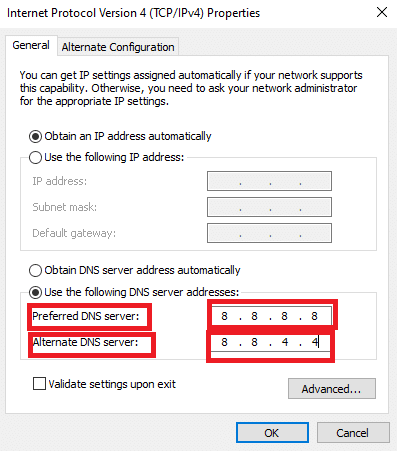
6. Controlla a Convalida le impostazioni all'uscita e fare clic su ok.
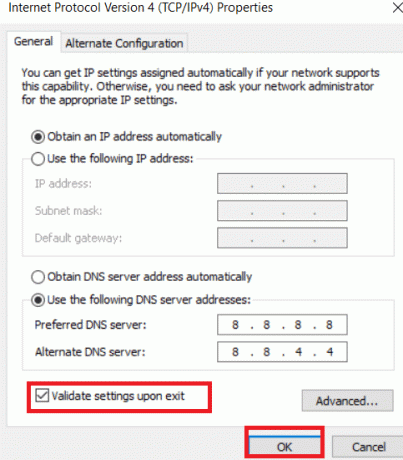
7. Chiudi la finestra e questo metodo risolverà l'errore Netflix UI3012.
Leggi anche: Il Meg è su Netflix?
Metodo 7: disabilitare il firewall (non consigliato)
Se la suite di sicurezza di Windows Defender Firewall si sta bloccando alcune funzionalità di Netflix, ecco alcune opzioni da affrontare.
Opzione I: autorizzare i team nel firewall
1. Colpire il Chiave di Windows e digita Firewall di Windows Defender. Clicca su Aprire.
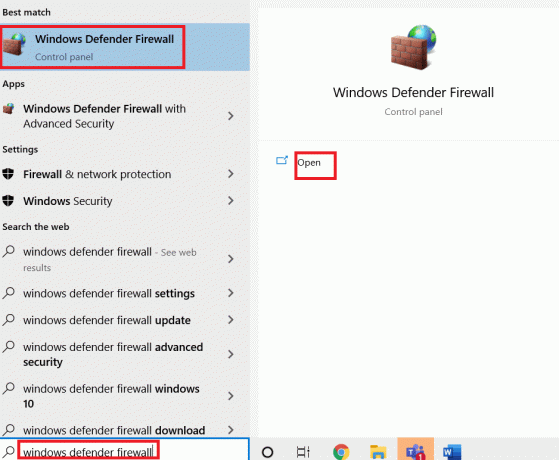
2. Nella finestra pop-up, fare clic su Consenti un'app o una funzionalità tramite Windows Defender Firewall.

3. Clic Cambia impostazioni. Infine, controlla Netflix per consentire attraverso il firewall.
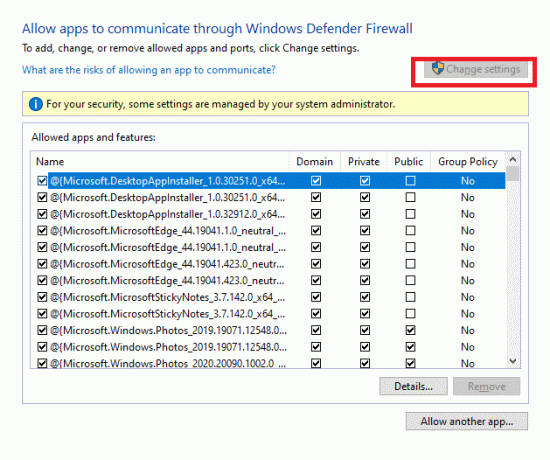
4. Puoi usare Consenti un'altra app... per sfogliare Netflix se non è presente nell'elenco.
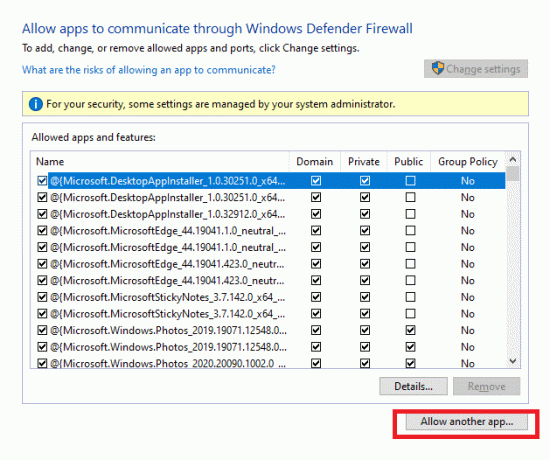
5. Infine, fare clic ok per salvare le modifiche. Controlla se hai corretto l'errore.
Opzione II: disabilitare temporaneamente il firewall
Nota: Se disabiliti il firewall, il tuo computer diventa più vulnerabile agli attacchi di malware o virus. Quindi, se scegli di farlo, assicurati di abilitarlo subito dopo aver risolto il problema.
1. Lanciare Pannello di controllo digitando il finestre casella di ricerca. Clicca su Aprire.
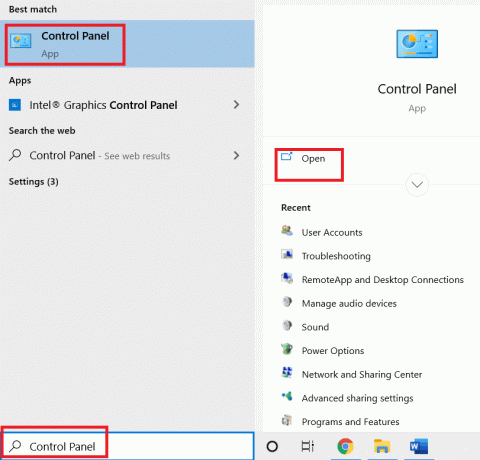
2. Selezionare Sistema e sicurezza.
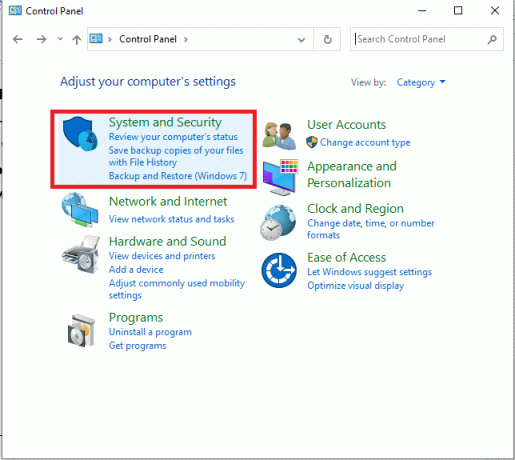
3. Clicca su Firewall di Windows Defender.

4. Seleziona il Attiva o disattiva Windows Defender Firewall opzione.

5. Seleziona le caselle accanto a Disattiva Windows Defender Firewall (non consigliato) opzione ovunque disponibile su questa schermata.
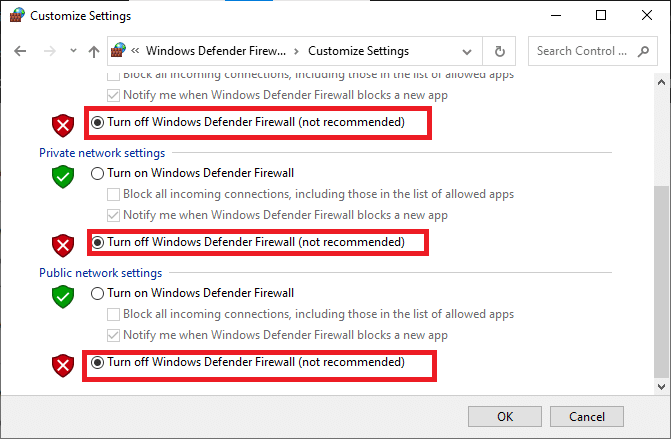
Leggi anche:Come utilizzare Netflix Party per guardare film con gli amici
Metodo 8: svuota la cache del browser
Eventuali dati di navigazione e cache corrotti la memoria causerà errori nella normale esperienza di navigazione in Internet. Se stai utilizzando la versione nel browser di Netflix e stai riscontrando codici di errore, è consigliabile svuotare la cache del browser come indicato di seguito.
Opzione I: svuota la cache in Google Chrome
1. Avvia il Cromo browser.
Nota: Puoi navigare direttamente nella pagina per eliminare la cronologia di navigazione in Chrome digitando chrome://impostazioni/clearBrowserData nella barra di ricerca.
2. Clicca sul icona a tre punti nell'angolo in alto a destra.
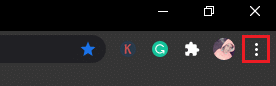
3. Clicca sul Più strumenti opzione.
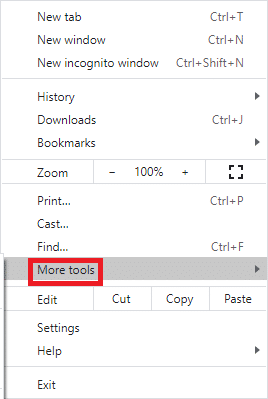
4. Quindi, fare clic su Cancella dati di navigazione…
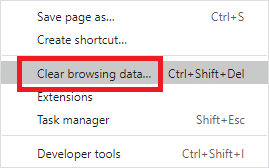
5. Qui, seleziona l'intervallo di tempo per il completamento dell'azione. Ad esempio, se desideri eliminare tutti i dati, seleziona Sempre e fare clic su Elimina i dati.
Nota: Assicurarsi che il Casella di cookie e altri dati del sito e Immagini e file memorizzati nella cache sono selezionate prima di cancellare i dati dal browser.

Opzione II: svuota la cache in Microsoft Edge
1. Lanciare Browser perimetrale e apri una nuova scheda. Clicca sul icona a tre punti.

Nota: Puoi navigare direttamente nella pagina per eliminare la cronologia di navigazione in Edge digitando edge://impostazioni/clearBrowserData nella barra di ricerca.

2. Passa a Privacy, ricerca e servizi opzione nel riquadro di sinistra.
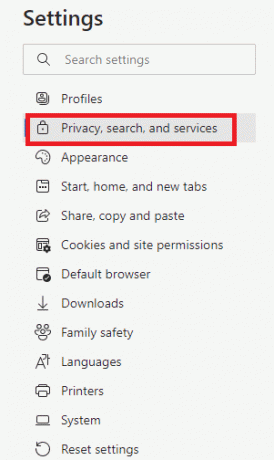
3. Scorri verso il basso la schermata di destra e fai clic su Scegli cosa cancellare.
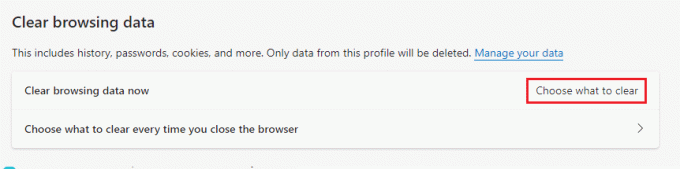
4. Nella finestra successiva, seleziona le caselle in base alle tue preferenze come Cronologia di navigazione, Cookie e altri dati del sito, Immagini e file memorizzati nella cache, ecc, e fare clic su Cancella ora.
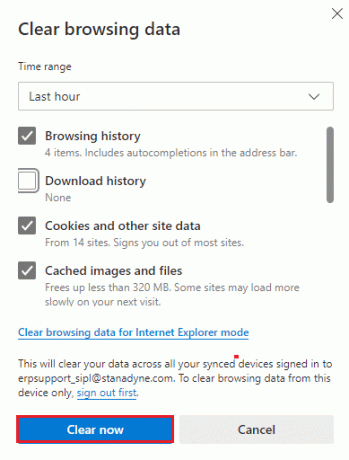
5. Infine, tutti i tuoi dati di navigazione verranno cancellati ora.
Opzione III: svuota la cache in Firefox
1. Lanciare Firefox e apri una nuova scheda.
2. Clicca sul Menù icona nell'angolo in alto a destra dello schermo.
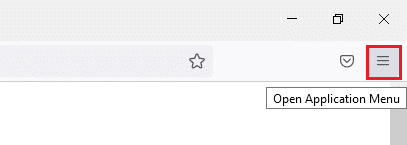
3. Seleziona il Impostazioni opzione dall'elenco a discesa.
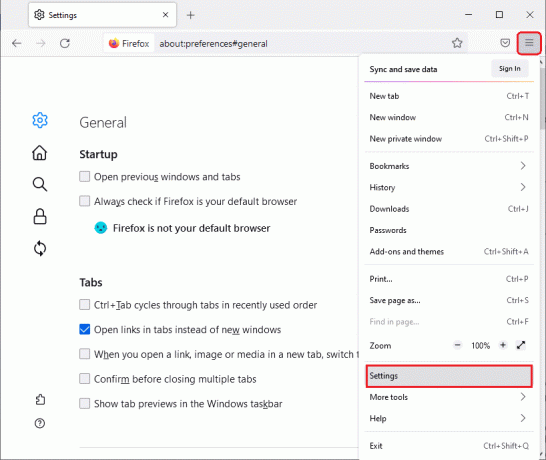
4. Passa a Privacy e sicurezza sezione e fare clic su Elimina i dati nel Cookie e dati del sito menù.
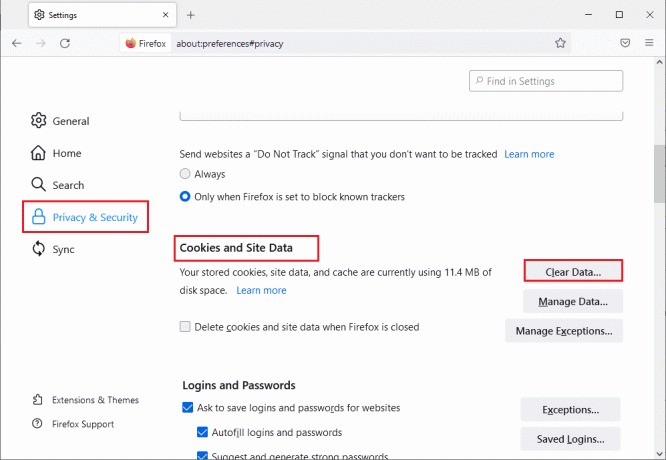
5. Deseleziona il Cookie e dati del sito casella e spunta Contenuto Web memorizzato nella cache scatola.
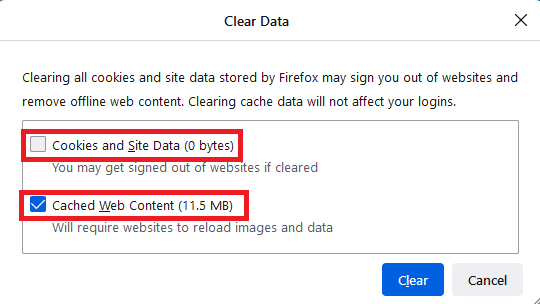
7. Infine, fare clic su Chiaro pulsante per cancellare i cookie memorizzati nella cache di Firefox.
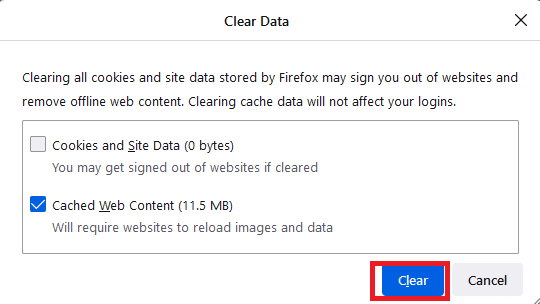
Leggi anche:Come risolvere il codice di errore Netflix M7111-1101
Metodo 9: disabilitare le estensioni del browser
Puoi godere di un'ampia gamma di vantaggi dei componenti aggiuntivi e delle estensioni del browser. Quando si tratta di errori e problemi, estensioni a volte obsolete e componenti aggiuntivi incompatibili possono contribuire al codice di errore Netflix UI3012. Per affrontare tali problemi, seguire le istruzioni riportate di seguito.
Opzione I: disabilita le estensioni di Chrome
1. Avvia il browser Google Chrome.
Nota: Digita direttamente nella pagina delle estensioni chrome://estensioni/ nella barra di ricerca e premi accedere.
2. Clicca sul icona a tre punti nell'angolo in alto a destra.
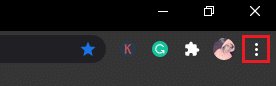
3. Seleziona il Più strumenti opzione.
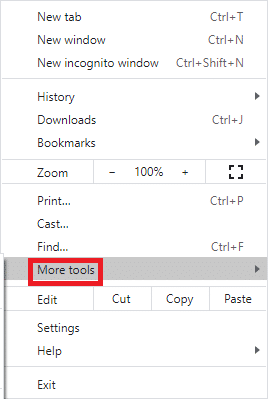
4. Clicca su Estensioni.
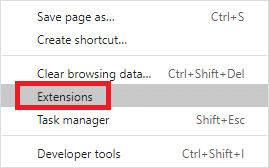
5. Finalmente, Spegni l'estensione che vuoi disabilitare. Se non hai riscontrato alcun errore dopo aver disabilitato una particolare estensione, fai clic su Rimuovere opzione per eliminarlo dal browser.
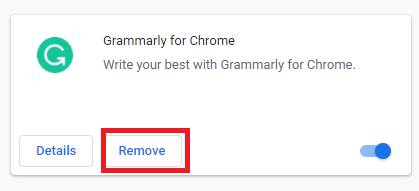
Opzione II: disabilita le estensioni dei bordi
1. Lanciare Browser perimetrale e fare clic su icona a tre punti nell'angolo in alto a destra.

Nota: Per saltare i lunghi passaggi per raggiungere la pagina delle estensioni, digita edge://estensioni/ nella barra di ricerca e premi accedere.
2. Clicca su Estensioni.
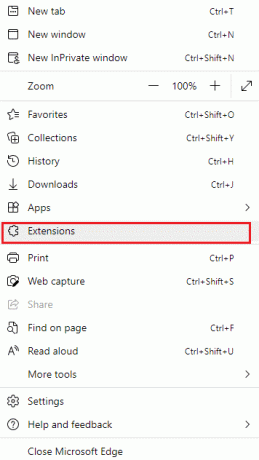
3. Seleziona un'estensione qualsiasi e fai clic su Gestisci le estensioni.

4. Disattiva l'estensione e controlla se si verifica nuovamente l'errore.

5. Allo stesso modo, disabilita tutte le estensioni una per una e controlla contemporaneamente se l'errore si ripresenta. Se trovi che l'errore non viene visualizzato dopo aver rimosso una particolare estensione, disinstallala completamente dal tuo browser.
6. Selezionare la rispettiva estensione e fare clic su icona a tre punti come mostrato. Seleziona il Rimuovi da Microsoft Edge opzione.
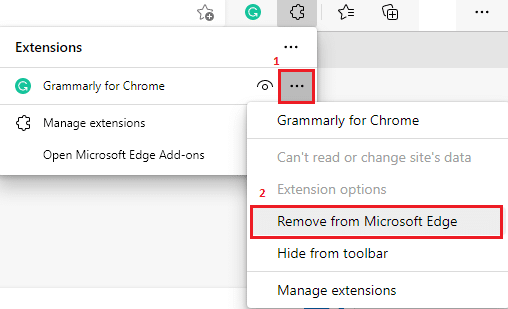
7. Confermare la richiesta cliccando su Rimuovere.
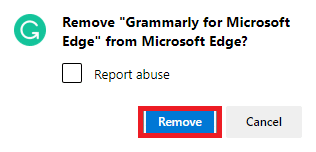
Opzione III: disabilita le estensioni di Firefox
1. Lanciare Firefox e fare clic su Menù icona.
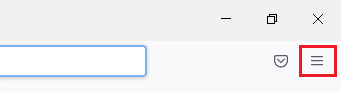
2. Seleziona il Componenti aggiuntivi e temi opzione dall'elenco.

3. Clicca su Estensioni nel riquadro di sinistra e disattivare le estensioni.
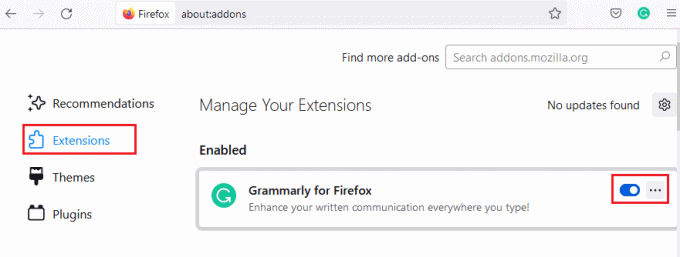
4. Disabilita tutte le estensioni una per una e controlla quale causa il problema controllandolo ripetutamente.
5. Infine, se hai identificato quale estensione ti sta causando il problema, fai clic su icona a tre punti corrispondente ad esso e selezionare il Rimuovere opzione.

Metodo 10: reinstallare il browser
Alcuni errori del browser non verranno risolti finché non verranno reinstallati. Se sei stanco di affrontare i conflitti di navigazione associati all'errore Netflix UI3012, ecco alcune istruzioni per reinstallare il browser.
Nota: Qui, Firefox è preso come esempio. Segui i passaggi in base al tuo browser.
1. Colpire il Chiave di Windows e digita Pannello di controllo nella barra di ricerca. Clicca su Aprire.
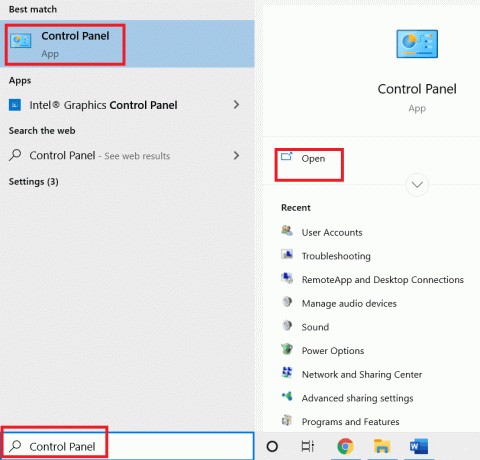
2. Clicca su Disinstallare un programma.
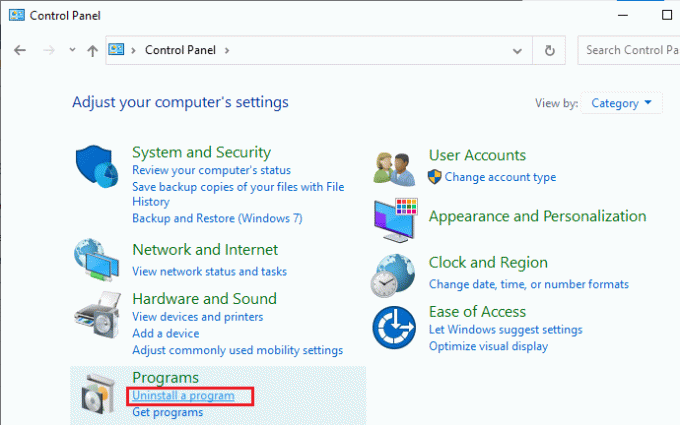
3. Clicca su Mozilla Firefox (x64 it-US) come mostrato e selezionare il Disinstalla opzione.
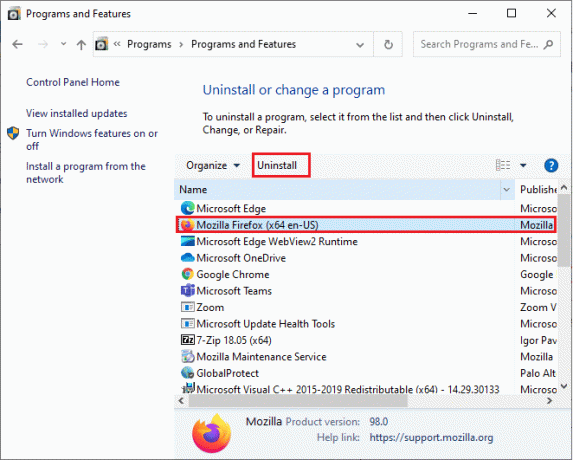
4. Conferma la richiesta se presente e attendi fino a quando il browser non viene disinstallato dal tuo computer.
5. Colpire il Chiave di Windows e digita %localappdata%. Fare clic su Apri.

6. Fare doppio clic su Mozilla cartella per aprirlo.

7. Fare clic con il pulsante destro del mouse su Firefox cartella e selezionare il Eliminare opzione.

8. Colpire il Chiave di Windows e digita %appdata%. Fare clic su Apri.

9. Fare doppio clic su Mozilla cartella per aprirlo.
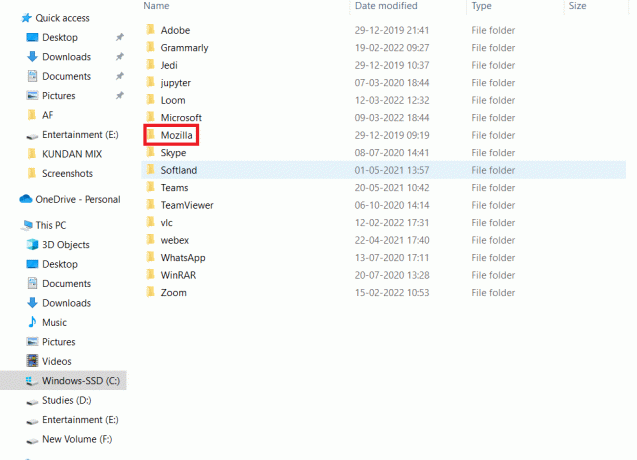
10. Fare clic con il pulsante destro del mouse su Firefox cartella e selezionare il Eliminare opzione.

11. Riavvia il tuo PC Windows 10.
12. Scarica l'ultima versione di Firefox come mostrato.

13. Infine, esegui il file di installazione e segui le istruzioni sullo schermo per l'installazione Firefox.
Leggi anche:Come modificare la qualità video di Netflix sul tuo computer
Metodo 11: ripristinare la rete
Questa è l'ultima opzione per correggere il codice di errore Netflix UI3012. L'impostazione di rete riporterà tutte le impostazioni di rete alle impostazioni predefinite e quindi ti aiuterà a risolvere l'errore.
Nota: Per eseguire un ripristino della rete, assicurati che il tuo PC funzioni con Windows 10 versione 1607 o successiva. Per verificare la tua versione, segui questo percorso. Impostazioni > Sistema > Informazioni su. Dopo aver ripristinato la rete, è necessario reinstallare tutto software di rete piace Client VPN o Interruttori virtuali.
1. tieni premuto Tasti Windows + I insieme per aprire Impostazioni di Windows.
2. Clicca su Rete e Internet.

3. Clicca sul Stato scheda nel riquadro di sinistra e scorrere verso il basso la schermata di destra per fare clic Ripristino della rete.
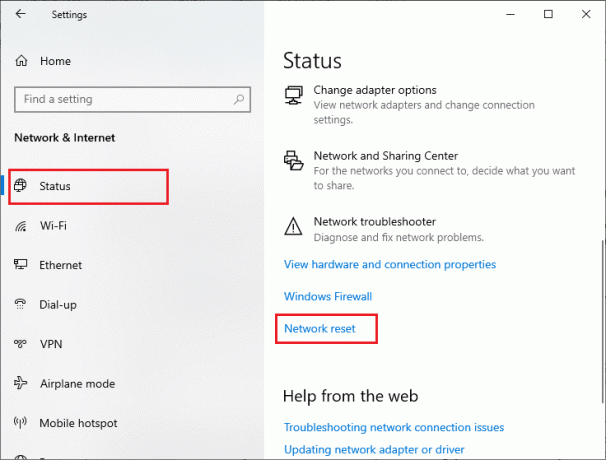
4. Infine, conferma la richiesta facendo clic su Ripristina ora.
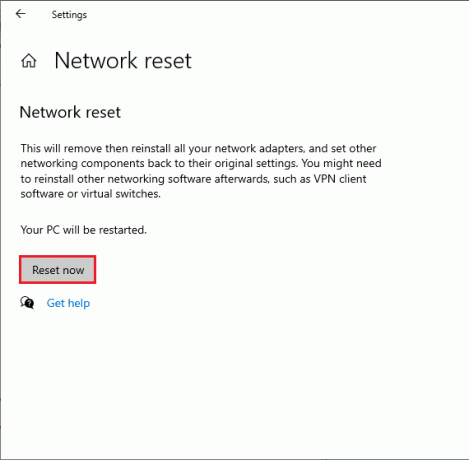
Ora il tuo PC si riavvia. In definitiva, il codice di errore Netflix UI3012 verrà corretto ora.
Tuttavia, se affronti di nuovo l'errore, eseguire un ripristino del sistema del tuo PC Windows 10 e se ritieni problemi di connettività anomali, contatta immediatamente il tuo provider di servizi Internet (ISP).
Consigliato:
- Correggi Google Chrome si apre automaticamente
- Come risolvere l'errore Netflix UI3010
- Correggi l'errore 0x8007000d di Windows Update
- Risolto il problema con Zoom Impossibile collegare il codice di errore 5003
Ci auguriamo che questa guida sia stata utile e che tu possa risolvere Codice di errore Netflix UI3012 nel tuo dispositivo. Facci sapere quale metodo ha funzionato meglio per te. Continua a visitare la nostra pagina per ulteriori suggerimenti e trucchi interessanti e lascia i tuoi commenti qui sotto.


