I 5 modi migliori per creare collegamenti sul desktop su Windows 11
Varie / / March 16, 2022
L'aggiunta delle app e delle cartelle utilizzate di frequente sul desktop può portare molto comfort al tavolo. I collegamenti sul desktop ti consentono di accedere al tuo preferito app e programmi senza scavare in directory complesse.
Ecco perché Windows 11 offre diversi modi per creare collegamenti sul desktop. Parleremo di tutti questi metodi e altro in questo post. Quindi iniziamo.
1. Trascina e rilascia dal menu Start
Probabilmente il modo più semplice per aggiungere un'app come collegamento sul desktop è trascinare e rilasciare l'app dal menu Start. Ecco come farlo.
Passo 1: Apri il menu Start e fai clic su Tutte le app in alto a destra.
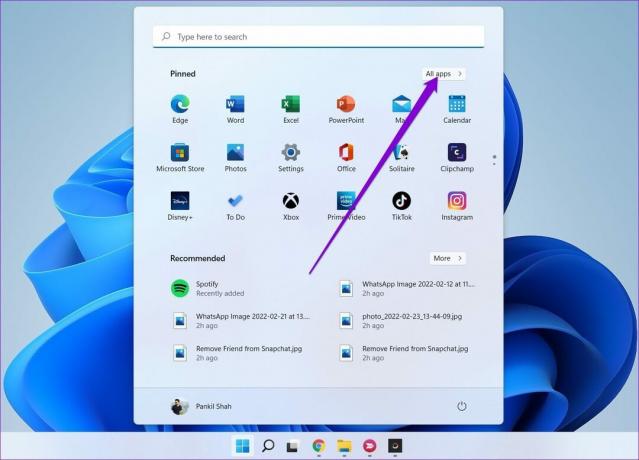
Passo 2: Scorri verso il basso per individuare l'app che desideri aggiungere come collegamento sul desktop. Trascina e rilascia l'app sul desktop.
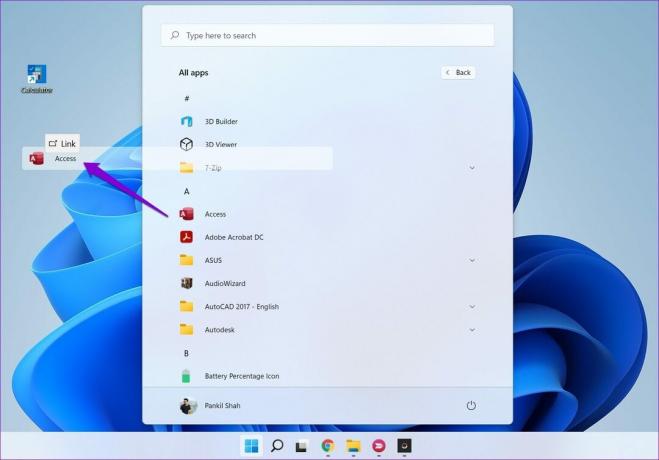
2. Usa la cartella delle applicazioni
Una volta che inizi a creare collegamenti dal menu Start, noterai che alcune delle tue app e programmi Windows non vengono visualizzati nel menu Start. Dovrai inserire app e programmi mancanti nella cartella Applicazione su Windows. Ecco come.
Passo 1: Premi il tasto Windows + S per aprire Ricerca finestra, digita cmde premere Invio.
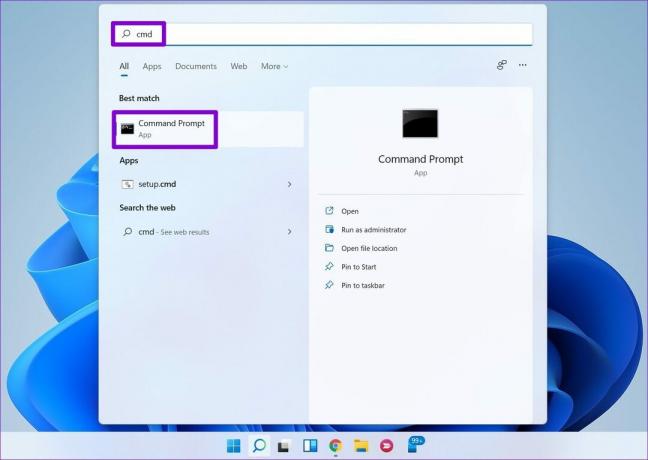
Passo 2: Digita il comando riportato di seguito e premi Invio.
shell dell'esploratore: AppsFolder
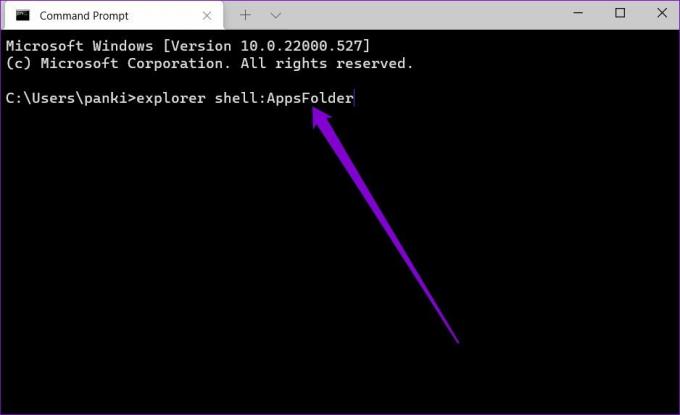
Passaggio 3: Nella finestra Applicazioni che appare, fai clic con il pulsante destro del mouse sull'app e seleziona Crea collegamento dal menu.
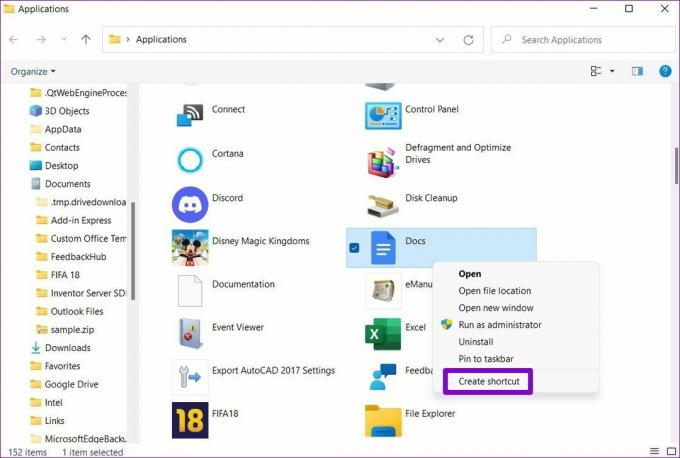
3. Usa il menu contestuale
Un altro modo per creare collegamenti sul desktop è tramite il menù contestuale. Non solo ti consente di creare scorciatoie per le app, ma anche per file e cartelle.
Passo 1: Premi il tasto Windows + E per avviare Esplora file su Windows. Passare al file, alla cartella o al programma che si desidera aggiungere al desktop. Fare clic con il tasto destro su di esso e selezionare Mostra più opzioni.
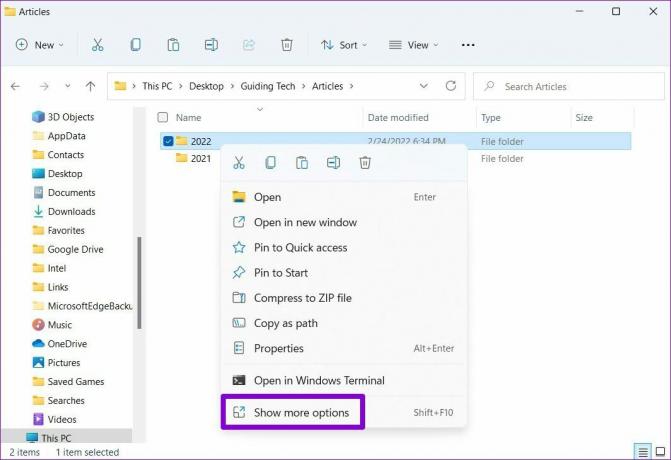
Passo 2: Nel menu di scelta rapida, espandi Invia a e seleziona l'opzione Desktop (crea collegamento).
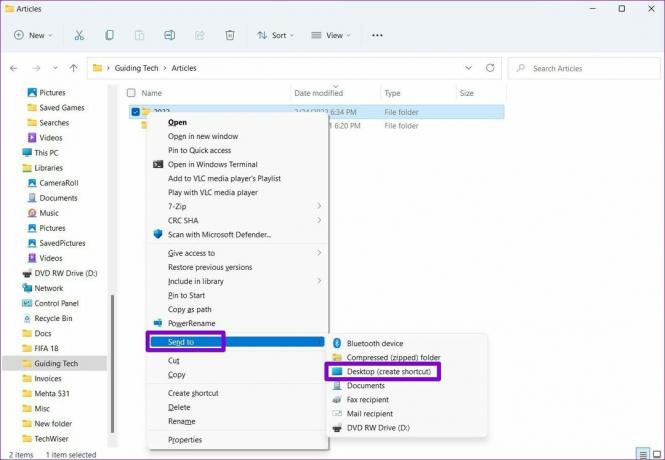
E questo è tutto. Windows aggiungerà il tuo file, cartella o programma come collegamento sul desktop.
4. Procedura guidata di scelta rapida
La procedura guidata per i collegamenti ti consente di creare un collegamento all'app direttamente dal desktop. Oltre alle app e alle cartelle, puoi anche utilizzare la Creazione guidata collegamento per creare un collegamento sul desktop per un sito Web. Ecco come.
Passo 1: Fare clic con il pulsante destro del mouse in un punto qualsiasi dello spazio vuoto sul desktop, andare su Nuovo e selezionare Collegamento.
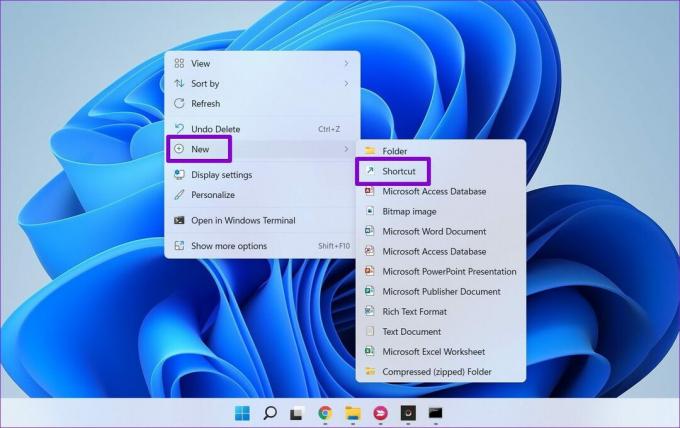
Passo 2: Nella procedura guidata Collegamento, fai clic sul pulsante Sfoglia per individuare il file, la cartella o il collegamento dell'app che desideri aggiungere come collegamento sul desktop.
In alternativa, puoi anche inserire l'URL di un sito Web nella casella per creare un collegamento a un sito Web.
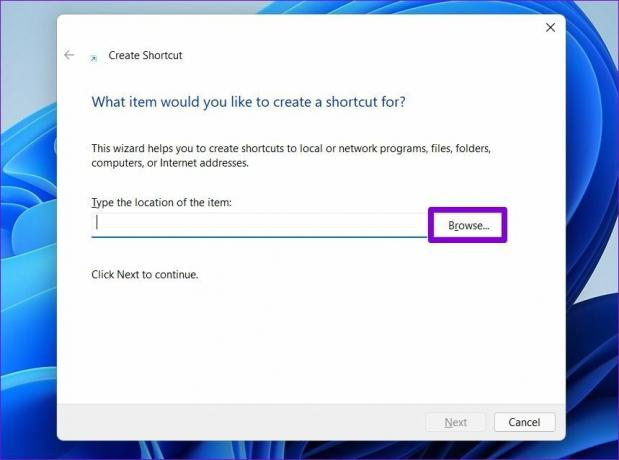
Passaggio 3: Premi Avanti.
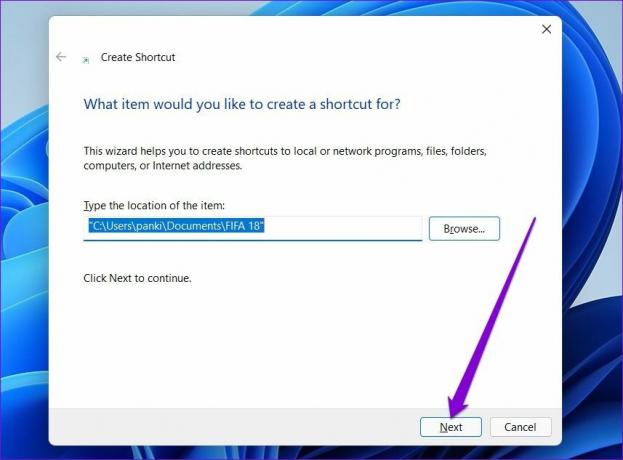
Passaggio 4: Digita un nome adatto per il collegamento e fai clic su Fine.
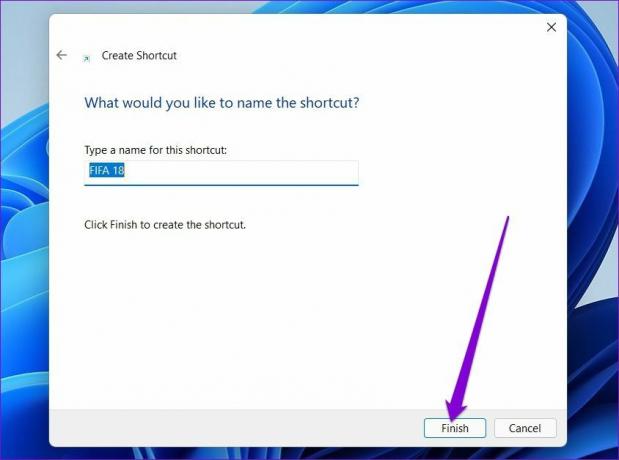
Windows aggiungerà il file, la cartella o l'app selezionati come collegamento sul desktop.
5. Usa l'editor del registro
Oltre ai metodi precedenti, puoi anche utilizzare l'Editor del Registro di sistema su Windows per creare collegamenti sul desktop per varie app e cartelle.
È importante sapere che l'Editor del Registro di sistema contiene impostazioni critiche per Windows e le sue app. Quindi, dovresti usare questo metodo solo se hai familiarità con Editore del Registro di sistema e ho già eseguito un backup dei file di registro.
Passo 1: Apri Esplora file su Windows e vai all'app, al file o alla cartella che desideri aggiungere come collegamento. Fare clic con il tasto destro su di esso e selezionare Copia come percorso.

Passo 2: Quindi, premi il tasto Windows + R per avviare il comando Esegui, digita regedite premere Invio.
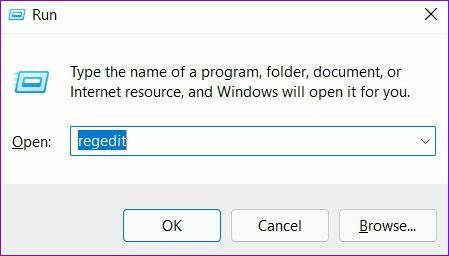
Passaggio 3: Nella finestra dell'Editor del Registro di sistema, utilizzare la colonna di sinistra e scorrere fino alla chiave seguente:
Computer\HKEY_CLASSES_ROOT\Directory\Sfondo\shell
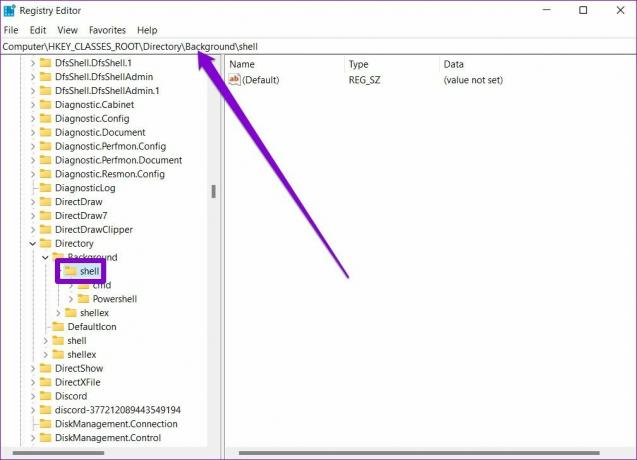
Passaggio 4: Fare clic con il tasto destro sulla cartella Shell, andare su Nuovo e selezionare Chiave. Inserisci un nome adatto per esso. 
Passaggio 5: Fare clic con il tasto destro sulla chiave appena creata, andare su Nuovo e selezionare Chiave. Chiamalo Comando.
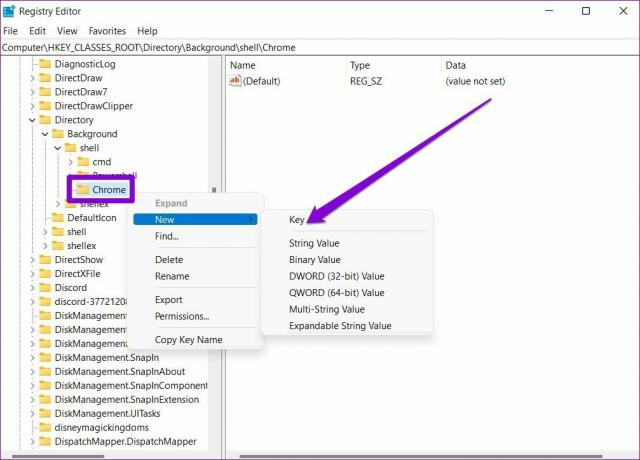
Passaggio 6: Seleziona il tasto Comando. Quindi, a destra, fai doppio clic su Predefinito e incolla il percorso del file copiato nel passaggio 1 in Dati valore. Premi OK per confermare.
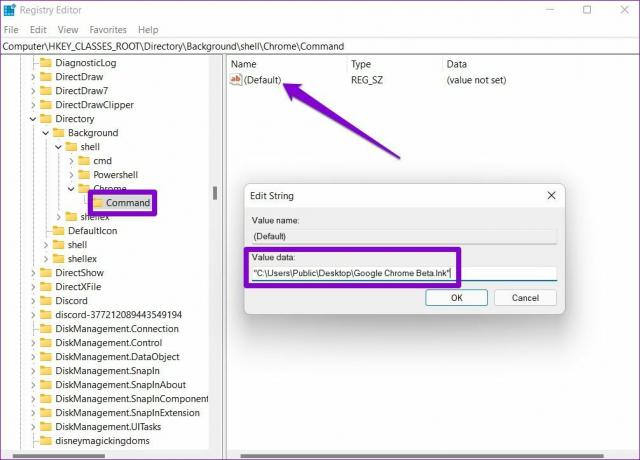
Questo è tutto. Sarai in grado di accedere al collegamento dal menu di scelta rapida sul desktop.
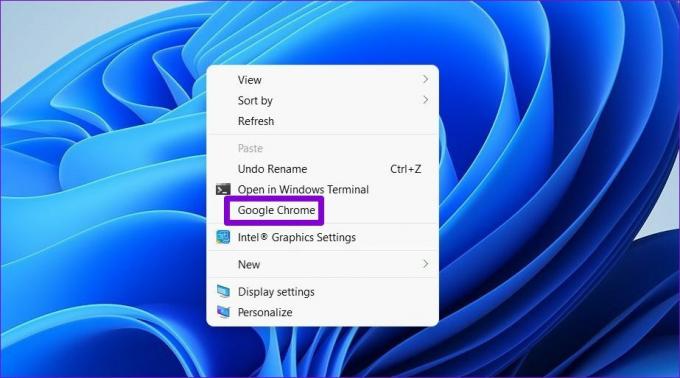
Bonus: usa la scorciatoia da tastiera per aprire l'app o la cartella su Windows 11
Dopo aver creato una scorciatoia sul desktop con uno dei metodi sopra, puoi facilmente allegare una scorciatoia da tastiera ad essa. Ciò ti consentirà di accedere al tuo file, cartella o app direttamente dalla tastiera.
Passo 1: Fare clic con il pulsante destro del mouse su un collegamento sul desktop e selezionare Proprietà.
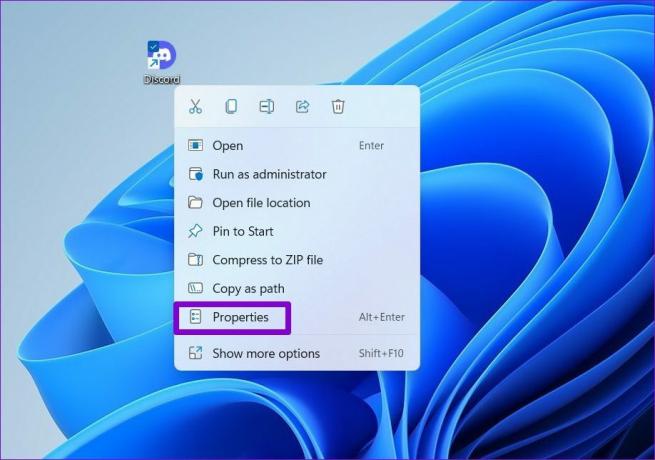
Passo 2: In Scorciatoia, vai su Tasto di scelta rapida e premi la combinazione di tasti che desideri utilizzare. Quindi premi Applica seguito da OK.

Per un accesso più facile
Mentre Windows 11 offre anche Accesso veloce e Programmi di avvio, la creazione di collegamenti sul desktop è un'opzione molto più conveniente. Puoi scegliere uno qualsiasi dei metodi che ti piacciono e iniziare a creare scorciatoie.
Ultimo aggiornamento il 14 marzo 2022
L'articolo sopra può contenere link di affiliazione che aiutano a supportare Guiding Tech. Tuttavia, non pregiudica la nostra integrità editoriale. Il contenuto rimane imparziale e autentico.

Scritto da
Pankil è un ingegnere civile di professione che ha iniziato il suo percorso come scrittore presso EOTO.tech. Di recente è entrato a far parte di Guiding Tech come scrittore freelance per fornire istruzioni, spiegazioni, guide all'acquisto, suggerimenti e trucchi per Android, iOS, Windows e Web.




