Come sfocare lo sfondo su Microsoft Teams
Varie / / March 17, 2022

Molte persone usano Zoom per le riunioni digitali, ma i suoi problemi di sicurezza stanno spostando gli utenti verso applicazioni come Microsoft Teams. Ricco di strumenti come chat di gruppo, condivisione di file, videoconferenze individuali e videoconferenze, Teams è un'ottima alternativa a Zoom e ad altre app per conferenze. Una delle sue migliori caratteristiche è Sfocatura dello sfondo che nasconde il nostro sfondo e mantiene intatta la nostra privacy. In questo articolo, ti offriamo un'utile guida che ti insegnerà come sfocare lo sfondo in Teams e anche sfocare lo sfondo dell'app Microsoft Teams nei diversi sistemi operativi.
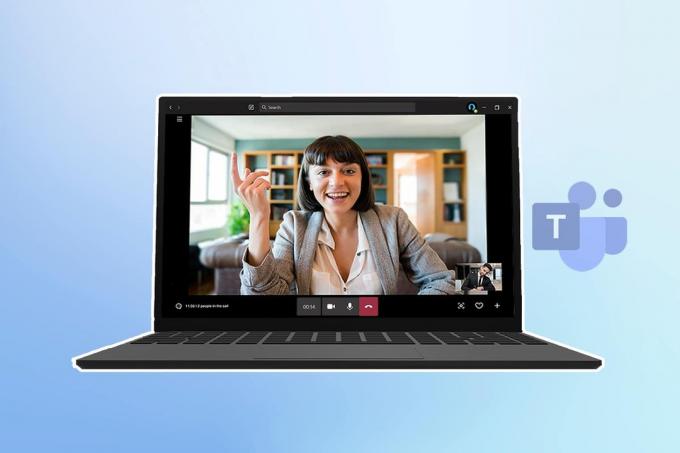
Contenuti
- Come sfocare lo sfondo su Microsoft Teams
- Metodo 1: su PC
- Metodo 2: su iOS
- Suggerimento per professionisti: come personalizzare gli sfondi in Microsoft Teams
Come sfocare lo sfondo su Microsoft Teams
Hai due opzioni per sfocare lo sfondo usando Microsoft Team:
- Sfoca lo sfondo prima di una riunione.
- Sfoca lo sfondo durante una riunione.
Ti mostreremo entrambe le opzioni su tutti i dispositivi, quindi ora entriamo nei passaggi.
Nota: La versione browser di Microsoft Teams non offre questa funzionalità.
Metodo 1: su PC
Ecco come sfocare lo sfondo su Windows.
Opzione I: prima di partecipare alla riunione
L'app Teams in Windows è ampiamente utilizzata. Puoi sfocare lo sfondo al suo interno sul tuo PC Windows seguendo queste istruzioni:
1. Aprire Microsoft Team cercandolo nella barra di ricerca di Windows e facendo clic Aprire.
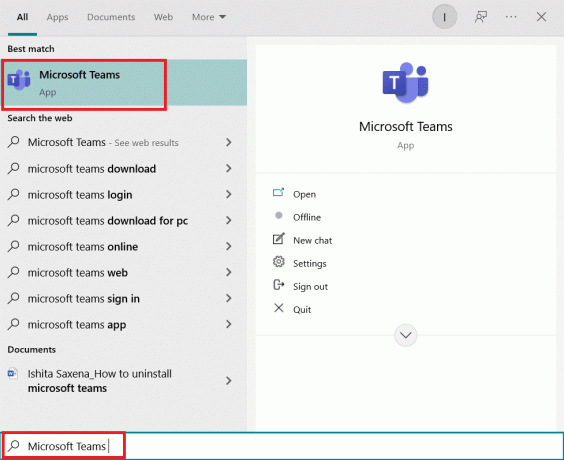
2. Avvia una nuova riunione o partecipa a una già in corso. In una piccola finestra, ti vedrai.
3. Nella piccola barra degli strumenti presente in basso al centro, fai clic su Filtri di sfondo con l'icona di una persona.

4. Impostazioni di sfondo si aprirà sulla destra dello schermo. Selezionare Sfocatura.
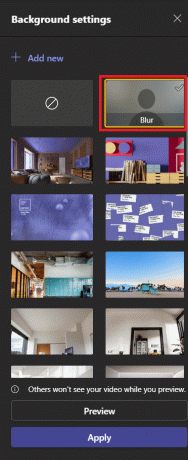
5. Dopodiché il tuo sfondo sarà sfocato. Clicca su Iscriviti adesso per partecipare alla riunione.
E ora sai come sfocare lo sfondo in Teams.
Opzione II: durante la riunione
Utilizzando questi passaggi, puoi sfocare lo sfondo mentre la conferenza è ancora in corso:
1. Vai alla barra degli strumenti in alto e fai clic su tre punti o Più azioni opzione.

2. Selezionare Applicare effetti di sfondo.
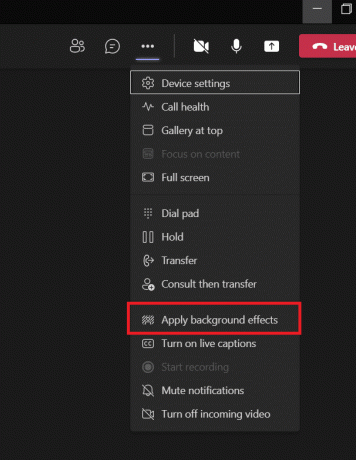
3. Trovare Sfocatura opzione dentro Impostazione dello sfondose selezionarlo.

4. Per vedere se funziona, seleziona Anteprima.

5. Quando sei soddisfatto, seleziona Applicare.
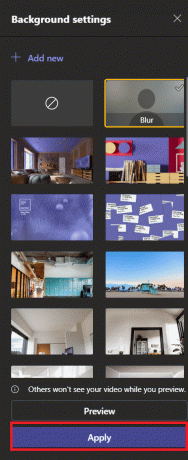
Il tuo sfondo sarà sfocato ora. Puoi tornare a Impostazioni di sfondo e la prima opzione, che è un cerchio con una linea ad angolo, per rimuovere la sfocatura come mostrato di seguito.

Leggi anche:Risolto il problema con la videochiamata di Microsoft Teams che non funziona
Metodo 2: su iOS
Segui i passaggi indicati per sfocare lo sfondo in Microsoft Teams su iOS.
Opzione I: prima di partecipare alla riunione
Per sfocare lo sfondo prima di una riunione in Microsoft Teams sul tuo iPhone, procedi nel seguente modo:
1. Aprire Squadre app sul tuo iPhone.
2. Selezionare Giuntura opzione.
3. Verrà visualizzata una schermata pop-up. Selezionare Effetti di sfondo.
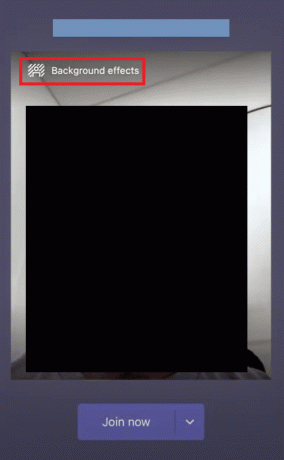
4. Si aprirà una galleria in fondo. Selezionare Sfocatura.

5. Selezionare Fatto.
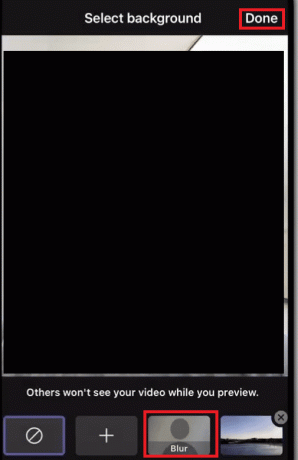
6. Clic Iscriviti adesso per partecipare alla riunione con sfondo sfocato.
Hai finito con come sfocare lo sfondo nel processo di Teams.
Opzione II: durante la riunione
Ecco come puoi sfocare lo sfondo di Microsoft Teams durante una riunione sul tuo iPhone:
1. Rubinetto tre punti nella parte inferiore dello schermo.
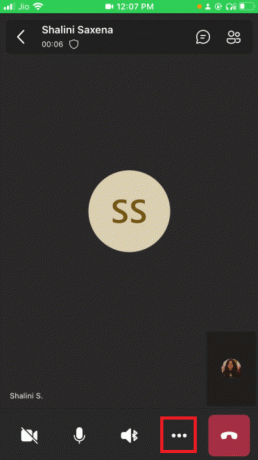
2. Clicca su Effetti di sfondo.
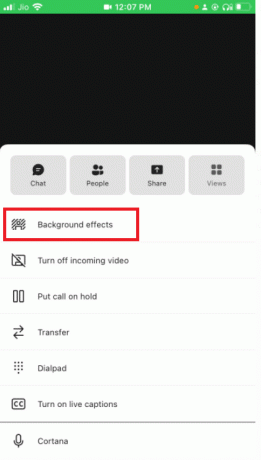
3. Scegliere Sfocatura opzione.

4. Clicca su Fatto nell'angolo in alto a destra.

Il tuo sfondo sarà sfocato con successo.
Leggi anche:Come modificare l'avatar del profilo di Microsoft Teams
Suggerimento per professionisti: come personalizzare gli sfondi in Microsoft Teams
Puoi cambiare lo sfondo in Microsoft Teams oltre a sfocarlo. Puoi farlo sul tuo PC Windows in questo modo:
1. Vai a Impostazioni di sfondo come mostrato nel metodo di sfocatura dello sfondo sopra per Windows.
2. Ora puoi selezionarne uno qualsiasi dal numero di opzioni di sfondo preinstallate.

3. Per impostare un'immagine dal tuo dispositivo come sfondo, puoi fare clic su + Aggiungi nuovo

4. Ora seleziona l'immagine che preferisci. Si aprirà nelle impostazioni in background. Selezionalo da lì.
Nota: Ci sono alcuni requisiti per l'immagine che puoi scegliere, se non lo segue, esso non si carica in Impostazioni sfondo. Eccoli
- Dimensione minima: 360 x 360 pixel
- Taglia massima: 2048 x 2048 px
- Tipo di file: jpg, jpeg, png, bmp
5. Clicca su Applicare.
Domande frequenti (FAQ)
Q1. Perché non riesco a sfocare lo sfondo nei gruppi?
Ris: Probabilmente, l'opzione di sfocatura e l'opzione di personalizzazione dello sfondo non sono accessibili sul tuo dispositivo. Queste due funzionalità, ad esempio, non sono accessibili in Linux. Anche queste funzionalità non sono disponibili se si utilizza ottimizzato Infrastruttura desktop virtuale (VDI).
Q2. Perché l'opzione Sfoca sfondo in Microsoft Teams è assente?
Ris: Implica che il tuo il dispositivo non è ancora supportato avere questa caratteristica. Microsoft sta ancora lavorando per creare questa funzionalità disponibile su tutti i dispositivi, poiché potrebbe dipendere dalle capacità hardware. Quindi non allarmarti se non lo vedi subito; potrebbe volerci del tempo prima che abilitino l'opzione.
Q3. È possibile sfocare lo sfondo in Teams Business?
Ans: Sì, puoi certamente. È possibile sfocare facilmente lo sfondo in Microsoft Teams, Microsoft 365 Business Basic e Microsoft 365 Business Standard.
Consigliato:
- Come utilizzare l'interfaccia Web di Kodi
- Risolto il problema con la videochiamata di Microsoft Teams che non funziona
- Come attivare la modalità oscura di Microsoft Outlook
- Fix Zoom non è in grado di rilevare una telecamera
Ci auguriamo che questa guida sia stata utile e che tu abbia potuto imparare a farlo sfocare lo sfondo su Microsoft Teams. Ora usando l'opzione Sfoca sfondo Microsoft Teams, puoi essere meno preoccupato per il tuo sfondo disordinato. Se hai domande o suggerimenti, sentiti libero di lasciarli nella sezione commenti.



