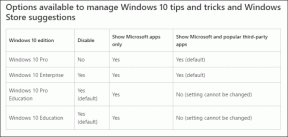I 6 modi migliori per correggere gli errori JavaScript su Discord
Varie / / March 18, 2022
Inizialmente lanciato per soddisfare solo i giocatori, Discord ha presto attirato l'attenzione di altre comunità. Ma mentre la piattaforma è riuscita ad attirare utenti aggiungendo costantemente nuove caratteristiche e miglioramenti, ci sono state occasioni in cui l'app Discord si è sentita a corto. Uno di questi casi è quando Discord finisce per mostrare "Si è verificato un errore JavaScript" all'improvviso.

Se Discord ti interrompe con un messaggio di errore simile, non preoccuparti. In questo post, abbiamo messo insieme alcuni dei migliori suggerimenti per la risoluzione dei problemi che aiuteranno a correggere gli errori JavaScript su Discord. Quindi, iniziamo.
1. Termina i processi di discordia
Inizia riavviando l'app Discord. Potresti averlo già provato, ma devi eliminare tutti i servizi Discord in esecuzione in background durante il riavvio di Discord.
Passo 1: Fare clic con il pulsante destro del mouse sul menu Start e selezionare Task Manager dall'elenco. In alternativa, puoi premere Ctrl + Maiusc + Esc sulla tastiera per avviare rapidamente Task Manager.

Passo 2: Fare clic su Maggiori dettagli per espandere Task Manager.

Passaggio 3: Seleziona l'app Discord e fai clic sul pulsante Termina attività.

Avvia di nuovo l'app Discord per vedere se ciò risolve l'errore JavaScript.
2. Esegui Discord come amministratore
Un altro motivo per cui potresti riscontrare l'errore JavaScript è se l'app non dispone delle autorizzazioni richieste o se un'altra app in esecuzione in background interferisce con la sua funzionalità. Per risolvere questo problema, puoi provare a eseguire Discord con privilegi amministrativi.
Fai clic con il pulsante destro del mouse sull'icona dell'app Discord e seleziona Esegui come amministratore dal menu.

Se Discord funziona correttamente, puoi configurare l'app in modo che si avvii sempre con i diritti di amministratore. Ecco come.
Passo 1: Fare clic con il pulsante destro del mouse sul collegamento dell'app e selezionare Proprietà.

Passo 2: Nella scheda Compatibilità, contrassegna la casella "Esegui questo programma come amministratore". Quindi, fai clic su Applica seguito da OK.

3. Rimuovi i dati dell'app Discord e reinstalla Discord
Se il problema persiste, puoi provare a disinstallare Discord e installarlo di nuovo. Questi errori JavaScript potrebbero verificarsi a causa di alcuni dati dell'app danneggiati. In tal caso, sarà utile rimuovere i dati dell'app esistenti e reinstallare Discord.
Passo 1: Premi il tasto Windows + R per avviare la casella di comando Esegui. Nel campo Apri, digita %AppData% e premere Invio.

Passo 2: Nella finestra Esplora file che si apre, seleziona la cartella Discord. Quindi fare clic sull'icona Cestino in alto per eliminarlo.

Passaggio 3: Quindi, apri il menu Start, digita discordiae fai clic sull'opzione Disinstalla alla tua destra.

Una volta rimosso, visita Microsoft Store per scaricare e installare l'app Discord.
4. Modifica il servizio di esperienza audio video di Windows di qualità
Successivamente, puoi provare a modificare il tipo di avvio per il servizio "Esperienza audio video di Windows di qualità" su automatico. Diversi utenti hanno segnalato il successo nel correggere gli errori JavaScript su Discord apportando questa modifica. Puoi anche provarlo. Ecco come.
Passo 1: Premi il tasto Windows + S per aprire la ricerca di Windows, digita Servizie seleziona il primo risultato visualizzato.

Passo 2: Nella finestra Servizi, scorri verso il basso per individuare il servizio "Esperienza audio video Windows di qualità". Fare clic destro su di esso e selezionare Proprietà.

Passaggio 3: In Generale, utilizza il menu a discesa accanto a Tipo di avvio per modificarne il valore in Automatico. Premi Applica seguito da OK.
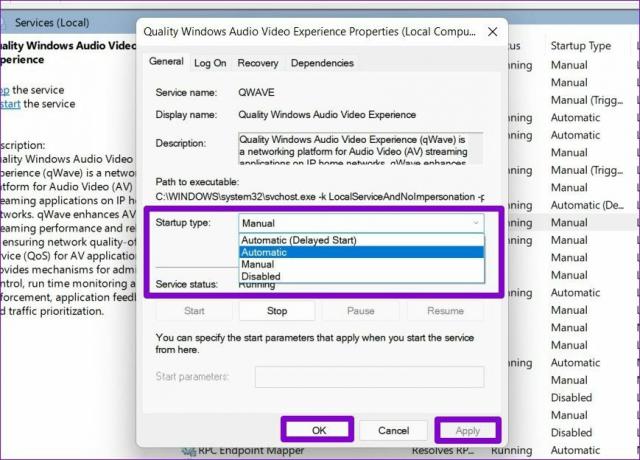
5. Usa il prompt dei comandi
Se sei ancora infastidito dagli errori JavaScript su Discord, è ora di aggiornare i criteri di gruppo sul tuo computer Windows. Dovrai usare il Prompt dei comandi per questo.
Passo 1: Apri il menu Start, digita cmde fare clic su Esegui come amministratore per avviare il prompt dei comandi con diritti di amministratore.
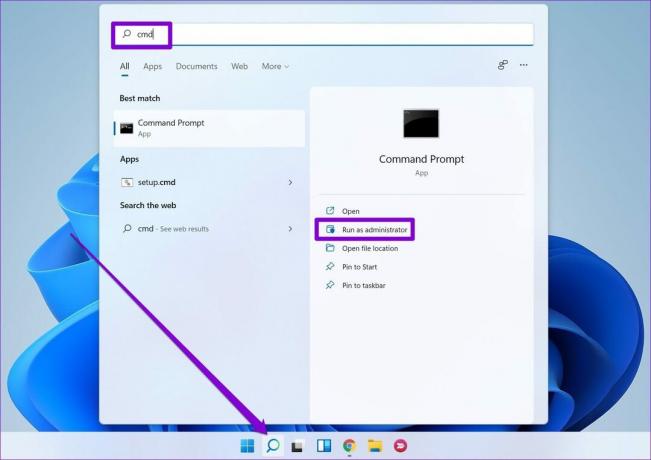
Passo 2: Nella console, incolla il comando fornito di seguito e premi Invio.
gpupdate/force

Successivamente, riavvia Discord e verifica se l'errore JavaScript si verifica di nuovo.
6. Disabilita temporaneamente l'antivirus
I programmi antivirus spesso bloccano i file Discord essenziali e a volte interferiscono con l'app. Quindi, dovrai assicurarti che il tuo programma antivirus non stia bloccando Discord in alcun modo. Per fare ciò, puoi disabilitare temporaneamente il programma antivirus e quindi utilizzare Discord. Se Discord funziona correttamente, dovrai esaminare le impostazioni del tuo programma antivirus e inserire nella whitelist l'app Discord da lì.
Il tuo posto per parlare
Problemi con l'app di Discord su Windows non sono niente di nuovo. Il più delle volte, è dovuto a un'installazione danneggiata o al programma antivirus. Detto questo, le soluzioni di cui sopra dovrebbero comunque aiutare. In caso contrario, puoi sempre passare alla versione web di Discord identica alla sua controparte desktop.
Ti piace usare Discord? Allora ecco alcuni dei migliori robot Discord che amerai.
Ultimo aggiornamento il 14 marzo 2022
L'articolo sopra può contenere link di affiliazione che aiutano a supportare Guiding Tech. Tuttavia, non pregiudica la nostra integrità editoriale. Il contenuto rimane imparziale e autentico.

Scritto da
Pankil è un ingegnere civile di professione che ha iniziato il suo percorso come scrittore presso EOTO.tech. Di recente è entrato a far parte di Guiding Tech come scrittore freelance per fornire istruzioni, spiegazioni, guide all'acquisto, suggerimenti e trucchi per Android, iOS, Windows e Web.