Risolto il problema con win32kfull.sys BSOD in Windows 10
Varie / / March 18, 2022
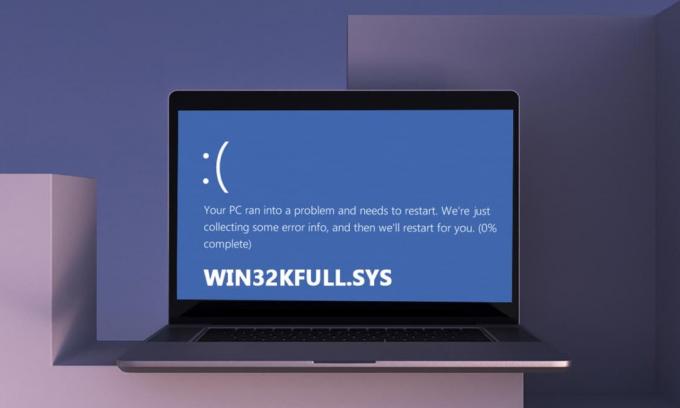
Il tuo PC ha un set di due driver, driver normali sono responsabili della comunicazione tra il sistema operativo e l'hardware mentre altri driver in modalità kernel sono necessari per avviare il sistema operativo. Il file win32kfull.sys è uno dei driver in modalità kernel nel tuo PC. Eventuali problemi nel file win32kfull.sys si verificano quando si verificano problemi hardware nel computer. In alcuni casi, potresti riscontrare problemi con Win32kfull.sys BSOD Windows 10 all'avvio del PC. Questo è molto frustrante poiché non puoi usare il tuo PC quando necessario. Si spera di riportare il tuo PC alla normalità di fronte all'errore Blue Screen of Death, tieni premuto il pulsante di accensione per 5-10 secondi. Windows potrebbe risolvere automaticamente il problema e riavviare il computer. In caso contrario, siamo qui per aiutarti con i migliori metodi di risoluzione dei problemi per correggere l'errore schermata blu win32kfull.sys su PC Windows 10.
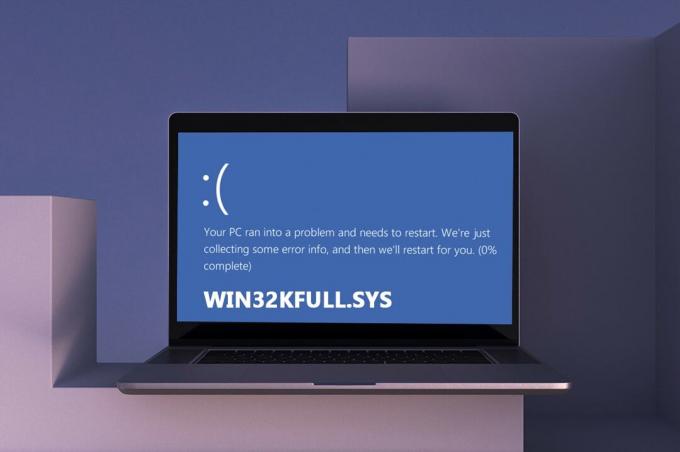
Contenuti
- Come risolvere win32kfull.sys BSOD in Windows 10
- Quali sono le cause dell'errore della schermata blu win32kfull.sys?
- Metodo 1: eseguire lo strumento di risoluzione dei problemi della stampante
- Metodo 2: riparare i file di sistema
- Metodo 3: utilizzare lo strumento di diagnostica della memoria di Windows
- Metodo 5: eseguire Scansione malware
- Metodo 6: aggiorna i driver
- Metodo 7: aggiorna Windows
- Metodo 8: disinstallare i programmi installati di recente
- Metodo 9: disinstallare gli aggiornamenti recenti
- Metodo 10: pulire il PC di avvio
- Metodo 11: eseguire Ripristino configurazione di sistema
- Metodo 12: ripristinare il PC
Come risolvere win32kfull.sys BSOD in Windows 10
Questo è il contesto completo di un altro errore comune:
“SYSTEM_SERVICE_EXCEPTION (win32kbase.sys)
APC_INDEX_MIXMATCH
PAGE_FAULT_IN_NONPAGED_AREA”
Come discusso prima, file win32kfull.sys sono driver in modalità kernel responsabili dell'avvio di Windows. Questi driver sono responsabili di stabilire una connessione tra dispositivi hardware interni ed esterni come una stampante. Potresti anche incontrare questo codice di errore in app come Errore schermata blu in Edge.
Riceverai uno dei seguenti messaggi quando riscontri un errore BSOD a causa di file win32kfull.sys:
- STOP 0×00000050: PAGE_FAULT_IN_NONPAGED_AREA – win32kfull.sys
Ogni volta che si verifica questo errore, ciò indica che il PC ha rilevato un errore ed è stato spento per evitare danni. Ciò si verifica a causa di un carico elevato e quando si fa riferimento alla memoria di sistema danneggiata.
- STOP 0x0000001E: KMODE_EXCEPTION_NOT_HANDLED – win32kfull.sys
Questo errore si verifica a causa di driver configurati in modo errato. Spesso si traduce in errore della schermata blu che può essere risolto seguendo i metodi di risoluzione dei problemi descritti di seguito.
- STOP 0x0000000A: IRQL_NOT_LESS_EQUAL – win32kfull.sys
Questo errore si verifica quando il tuo PC tenta di interrompere il ciclo infinito di interruzioni. Tutti gli interrupt hanno la priorità per prevenire il deadlock delle richieste ricorrenti. Esecuzione dello strumento di risoluzione dei problemi hardware e reinstallare i driver incompatibili ti aiuterà a risolvere l'errore.
Indipendentemente da tutti questi errori e dalle loro varietà, puoi utilizzare questa guida alla risoluzione dei problemi per risolvere tutti i tipi di problemi dal file win32kfull.sys.
Quali sono le cause dell'errore della schermata blu win32kfull.sys?
Ecco alcuni motivi comuni che causano il problema BSOD di win32kfull.sys Windows 10. Prova ad analizzare le cause in modo da poter risolvere il problema in base ad esse:
- Presenza di driver obsoleti o incompatibili nel tuo PC, porterà a win32kfull.sys BSOD.
- Se il PC ne ha chiavi di registro errate durante l'installazione/disinstallazione di qualsiasi programma incompatibile, è più probabile che si verifichi l'errore.
- Presenza di malware nel PC ed eventuali conflitti tra hardware e dispositivi.
- Se ce ne sono corrotto o scomparsofile di programma, dovrai affrontare l'errore BSOD di Windows 10 win32kfull.sys.
- RAM danneggiata e problemi di memoria nel PC.
Metodo 1: eseguire lo strumento di risoluzione dei problemi della stampante
Pochi di voi potrebbero incontrare l'errore BSOD win32kfull.sys durante la stampa di documenti. In questo caso, i conflitti tra l'hardware e il sistema operativo contribuiscono al problema. Puoi risolverlo eseguendo lo strumento di risoluzione dei problemi corrispondente come discusso di seguito:
1. stampa Tasti Windows + I contemporaneamente per aprire Impostazioni.
2. Fare clic su pn Aggiornamento e sicurezza.

3. Clic Risoluzione dei problemi. Quindi, seleziona Stampante e fare clic su Esegui lo strumento di risoluzione dei problemi.

4. Il tuo sistema sarà sottoposto a un processo di screening. Attendi il completamento del processo e, se viene rilevato un problema nel sistema, fai clic su Applicare questa correzione e seguire le istruzioni fornite nei prompt successivi.

5. Finalmente, riavvia il PC
Metodo 2: riparare i file di sistema
Lo strumento Controllo file di sistema è uno strumento utile per riparare eventuali file corrotti nel computer. Tutti i file di sistema danneggiati vengono automaticamente ordinati e riparati quando si esegue una semplice riga di comando. Inoltre, puoi ripristinare i file mancanti essenziali utilizzando lo strumento di comando SFC. Per eseguire gli strumenti SFC e DISM, seguire i passaggi indicati di seguito.
1. Colpire il Chiave di Windows, genere Prompt dei comandi e fare clic su Eseguire come amministratore.

2. Clicca su sì nel Controllo dell'account utente richiesta.
3. Tipo chkdsk C: /f /r /x comanda e colpisci Tasto Invio.

4. Se viene richiesto con un messaggio, Chkdsk non può essere eseguito... il volume è... in uso, quindi, digita Y e colpisci il Tasto Invio.
5. Ancora una volta, digita il comando: sfc /scannow e premere Tasto Invio per eseguire il Controllo file di sistema scansione.

Nota: Verrà avviata una scansione del sistema e il completamento richiederà un paio di minuti. Nel frattempo, puoi continuare a svolgere altre attività, ma fai attenzione a non chiudere accidentalmente la finestra.
Dopo aver completato la scansione, mostrerà uno di questi messaggi:
- Protezione risorse di Windows non ha rilevato alcuna violazione dell'integrità.
- Protezione risorse di Windows non ha potuto eseguire l'operazione richiesta.
- Protezione risorse di Windows ha rilevato file corrotti e li ha riparati correttamente.
- Protezione risorse di Windows ha rilevato file corrotti ma non è stato in grado di risolverne alcuni.
6. Una volta terminata la scansione, ricominciail tuo PC.
7. Ancora una volta, lancia Prompt dei comandi come amministratore ed eseguire i comandi dati uno dopo l'altro:
dism.exe /Online /immagine-pulizia /scanhealthdism.exe /Online /cleanup-image /restorehealthdism.exe /Online /cleanup-image /startcomponentcleanup
Nota: È necessario disporre di una connessione Internet funzionante per eseguire correttamente i comandi DISM.

Leggi anche:Correggi l'errore della schermata blu Netwtw04.sys di Windows 10
Metodo 3: utilizzare lo strumento di diagnostica della memoria di Windows
Lo strumento di diagnostica della memoria di Windows è un programma di test della memoria gratuito per garantire eventuali problemi con la memoria di sistema che attiva il BSOD win32kfull.sys. Questo strumento è facile da usare e il sistema verrà riavviato dopo aver ordinato gli errori. Segui i passaggi indicati di seguito per utilizzare lo strumento di diagnostica della memoria di Windows.
1. Colpisci il tuo Chiave di Windows e digita Diagnostica della memoria di Windows nella barra di ricerca e Aprire.
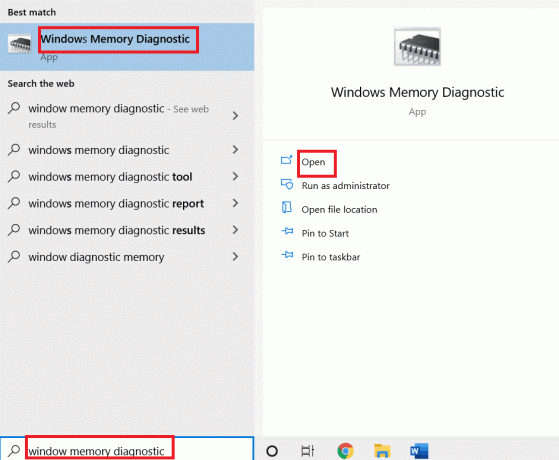
2. Clicca su Riavvia ora e verifica la presenza di problemi (consigliato) opzione per eseguire la scansione del computer per problemi di memoria.
Nota: Salva il tuo lavoro e chiudi tutti i programmi aperti prima di riavviare.
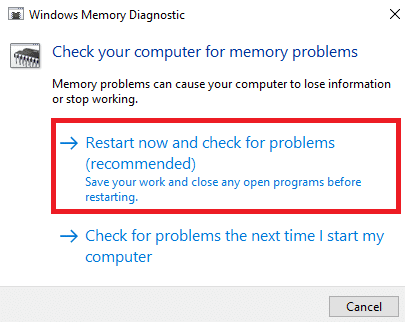
3. Ora, dopo un riavvio, Strumento di diagnostica della memoria di Windows si aprirà. Quindi, colpisci il F1 chiave per aprire Opzioni.

4. Ecco, usa il freccia tasti per navigare al Esteso opzione e premi F10 a Applicare.
Nota: I test estesi comprendono tutti i test standard plus MATS+ (cache disabilitata). Stride38, WSCHCKR, WStride-6. CHCKR4, WCHCKR3, ERAND, Stride6 (Cache disabilitata) e CHCKRS.

5. Attendere il completamento del test della memoria (questo potrebbe richiedere diversi minuti) e verificare se vengono segnalati errori. Se ce ne sono, annota gli errori (risolvili di conseguenza) e premi ESC a Uscita lo strumento.
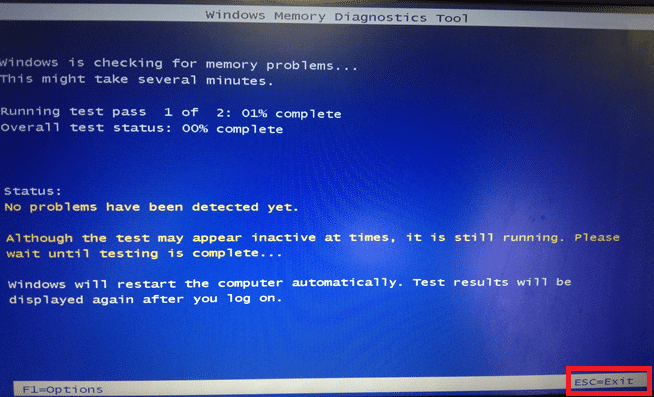
Leggi anche:Correggi l'errore della schermata blu di Windows 10
Metodo 5: eseguire Scansione malware
Il BSOD win32kfull.sys può verificarsi a causa di attacchi di malware sul tuo PC. I bug che si sono intromessi nel PC potrebbero infettare e corrompere i file .sys essenziali portando all'errore discusso. Meravigliato Come faccio a eseguire una scansione antivirus sul mio computer? Ecco Come rimuovere malware dal tuo PC in Windows 10.
Metodo 6: aggiorna i driver
L'errore BSOD win32kfull.sys potrebbe verificarsi quando hai driver obsoleti. Spesso, anche i driver incompatibili portano allo stesso problema. Per evitare errori, aggiorna tutti i driver nel tuo PC come indicato di seguito:
1. Colpire il Chiave di Windows e digita Gestore dispositivi, clicca su Aprire.

2. Vedrai il Schede di rete sul pannello principale; fare doppio clic su di esso per espanderlo.

3. Fare clic con il pulsante destro del mouse su driver di rete (per esempio. Intel (R) Dual Band Wireless-AC 3168) e fare clic Aggiorna driver.

4. Ora, fai clic su Cerca automaticamente i driver opzioni per individuare e installare automaticamente un driver.

5A. Ora, i driver verranno aggiornati all'ultima versione se non vengono aggiornati.
5B. Se sono già in una fase aggiornata, lo schermo visualizza il seguente messaggio, I migliori driver per il tuo dispositivo sono già installati. Clicca su Vicino per uscire dalla finestra.

Leggi anche:Correggi l'errore Red Screen of Death (RSOD) su Windows 10
Metodo 7: aggiorna Windows
Microsoft sta provando a migliorare tutte le sue versioni di Windows per portare un PC senza errori. Puoi correggere i bug e i problemi relativi alle patch nel tuo computer Windows 10 aggiornandolo come segue:
1. stampa Tasti Windows + I contemporaneamente al lancio Impostazioni.
2. Clicca sul Aggiornamento e sicurezza piastrella, come mostrato.

3. Nel aggiornamento Windows scheda, fare clic su Controlla gli aggiornamenti pulsante.

4A. Se è disponibile un nuovo aggiornamento, fare clic su Installa ora e segui le istruzioni sullo schermo. Riavvia il PC al termine.

4B. In caso contrario, verrà visualizzato Sei aggiornato messaggio come mostrato.

Metodo 8: disinstallare i programmi installati di recente
Se di recente hai installato un nuovo programma sul tuo PC e poi si verifica l'errore schermata blu win32kfull.sys, significa che il programma è incompatibile con il tuo PC. Ecco come farlo:
1. Segui la nostra guida su Come avviare in modalità provvisoria in Windows 10 qui.
2. Ora colpisci il Chiave di Windows, genere app e funzionalitàe fare clic su Aprire.

3. Clicca sul app in conflitto/sospetto (es. Battle.net) e seleziona Disinstalla opzione, come illustrato di seguito.

4. Clicca su Disinstalla ancora una volta per confermare lo stesso.
5. Finalmente, ricominciail tuo PC.
Leggi anche:Come riparare lo schermo bianco del laptop Windows 10
Metodo 9: disinstallare gli aggiornamenti recenti
Se riscontri il suddetto problema dopo aver aggiornato il sistema operativo Windows, la tua esperienza di navigazione in Internet potrebbe non essere compatibile con il nuovo aggiornamento e, in questo caso, disinstallare gli aggiornamenti recenti su PC. Otterrai anche la stabilità del tuo PC dopo aver disinstallato un aggiornamento difettoso. Ecco come farlo.
1. tieni premuto Tasti Windows + R insieme per aprire Correre la finestra di dialogo.
2. Tipo appwiz.cpl come mostrato e colpito accedere.
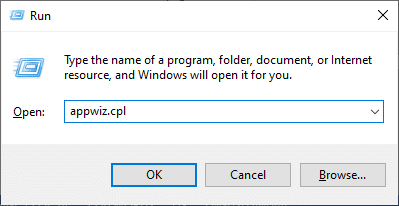
3. Clicca su Visualizza gli aggiornamenti installati.
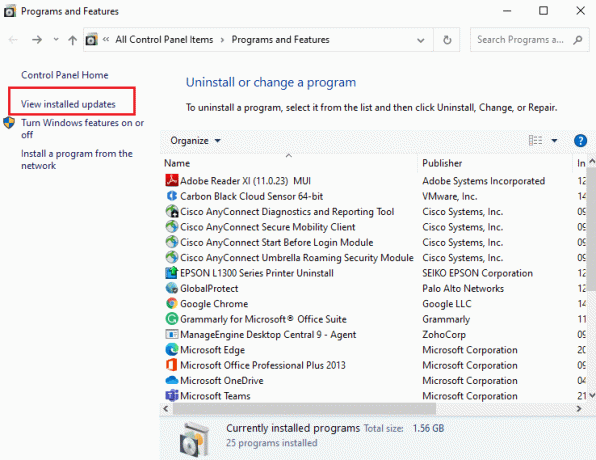
4. Seleziona il aggiornamento più recente e fare clic su Disinstalla.
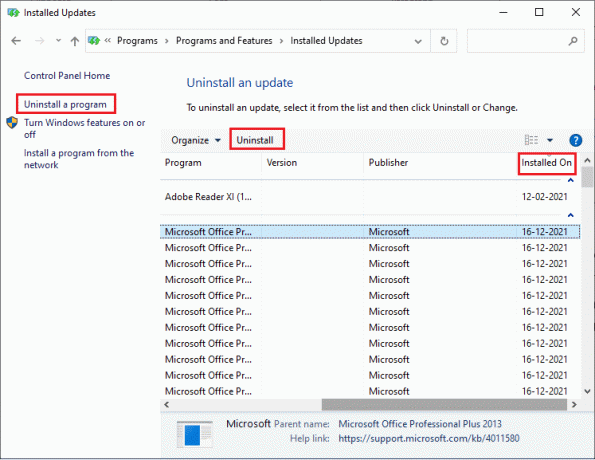
5. Confermare la richiesta, se presente, e riavvia il PC.
Metodo 10: Pulire Avvia il PC
I problemi relativi a win32kfull.sys BSOD Windows 10 possono essere risolti con un avvio pulito di tutti i servizi e i file essenziali nel sistema Windows 10, come spiegato in questo metodo.
Nota: Accertati di accedi come amministratore per eseguire l'avvio pulito di Windows.
1. Avvia il Correre finestra di dialogo, digitare il msconfig e fare clic su ok pulsante.

2. Il Configurazione di sistema viene visualizzata la finestra. Quindi, passa a Servizi scheda.
3. Seleziona la casella accanto a Nascondi tutti i servizi Microsofte fare clic su Disabilitare tutto pulsante come mostrato evidenziato.
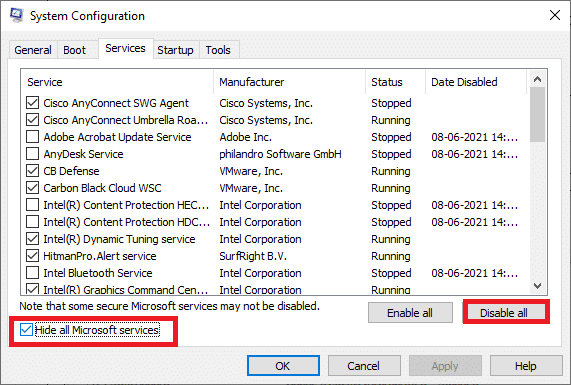
4. Passa al Scheda di avvio e fare clic sul collegamento a Apri Gestione attività.

5. Ora apparirà la finestra Task Manager. Passa al Avviare scheda.
6. Seleziona il attività di avvio che non sono obbligatori e fare clic disattivare visualizzato nell'angolo in basso a destra.

7. Esci dal Gestore delle attività e Configurazione di sistema finestra. Finalmente, ricominciail tuo PC.
Leggi anche:Risolto il problema con lo schermo giallo della morte di Windows 10
Metodo 11: eseguire Ripristino configurazione di sistema
Potresti dover affrontare il problema discusso dopo aver aggiornato il tuo sistema operativo. Se è così, allora potresti ripristina il tuo sistema Windows 10 alla versione precedente.
Metodo 12: ripristinare il PC
Se non hai ottenuto alcuna correzione seguendo tutti i metodi sopra discussi, c'è l'ultima possibilità per ripristinare il PC come segue:
1. premi il Tasti Windows + I insieme per aprire Impostazioni nel tuo sistema
2. Selezionare Aggiornamento e sicurezza.

3. Seleziona il Recupero opzione e fare clic su Iniziare.

4. Ora scegli un'opzione da Ripristina questo PC finestra.
- Conserva i miei file l'opzione rimuoverà app e impostazioni ma manterrà i tuoi file personali.
- Rimuovi tutto l'opzione rimuoverà tutti i tuoi file, app e impostazioni personali.

5. Infine, segui il istruzioni sullo schermo per completare il processo di ripristino.
Consigliato:
- Risolto il problema con il clic destro della barra delle applicazioni non funzionante
- Correggi l'errore 0xc004f075 di Windows 10
- Correggi l'errore del driver Bluetooth in Windows 10
- Risolto il problema con nessuna rete Wi-Fi trovata in Windows 10
Ci auguriamo che questa guida sia stata utile e che tu possa correggere win32kfull.sys BSOD in Windows 10. Facci sapere quale metodo ha funzionato meglio per te. Inoltre, se hai domande/suggerimenti su questo articolo, sentiti libero di lasciarli nella sezione commenti.



